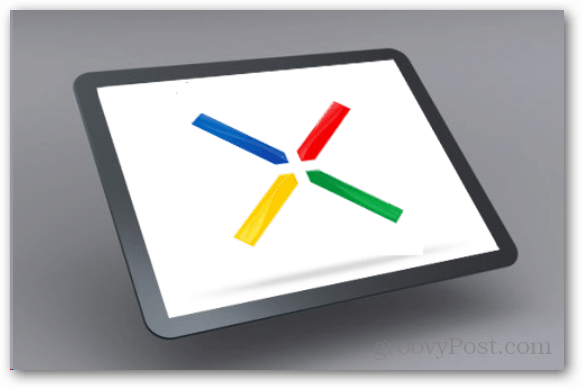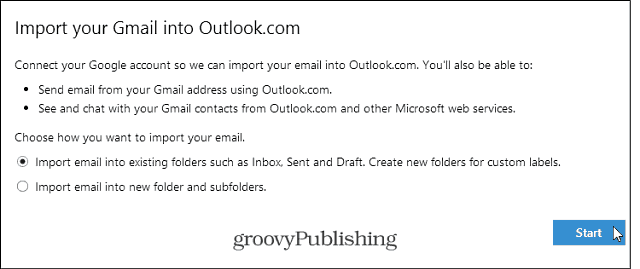Chromebook няма да се включи: 6 поправки
Google Герой Chromebook / / April 03, 2023

Последна актуализация на

Ако вашият Chromebook не се включва, не се паникьосвайте, тъй като има някои стъпки за отстраняване на неизправности, които можете да опитате. Вижте това ръководство, за да започнете.
Когато вашият Chromebook не се стартира, това е тревожно. Това е особено вярно, ако това е единственото ви устройство и трябва да свършите нещата. За щастие има няколко начина, по които можете да го стартирате отново.
Можете да използвате основни стъпки, като например да се уверите, че е включен и зареден, за да извършите нулиране на хардуера, когато вашият Chromebook не се включва. Понякога това е нещо просто или по-лошо възможен проблем със самия Chromebook.
Преди да изпаднете в паника обаче, нека да разгледаме някои поправки, които можете да опитате, ако вашият Chromebook не се включи.
1. Проверете силата си
Ако има чужд материал, който пречи на захранващия кабел или батерията, премахването му ще помогне на вашия Chromebook да работи. Това ви позволява да почистите своя Chromebook и да се уверите, че е включен правилно.
Повечето съвременни Chromebook имат вградена батерия. Което означава, че не можете да го изключите и свържете отново. Ако обаче имате по-стар модел, той може да има подвижна батерия, която можете да поставите отново.
Ако вашият Chromebook има достъпна батерия, извадете я, почистете я и я включете отново. Докато батерията е изключена, уверете се, че няма мръсотия или отломки, които да пречат на клемните контакти на батерията. За да помогнете при почистването на батерията, вземете кутия с въздух в кутия и отстранете праха и отломките от конектора на батерията. Можете да се свържете с производителя или да намерите замяна онлайн, ако батерията е повредена.

Освен това изключете захранващия кабел и почистете праха или отломките, натрупани в порта на захранващия кабел или неговите конектори. Например, ако вашият Chromebook използва USB-C конектор, издухайте праха от порта и го включете отново.
Понякога почистването на опциите за захранване ще позволи на вашия Chromebook да възстанови външното си захранване и да стартира отново. Ако вашият Chromebook е особено мръсен, може да искате почистете екрана докато сте в него.
2. Уверете се, че вашият Chromebook се зарежда правилно
Ако изтощите батерията на своя Chromebook до нула, той няма да се включи, освен ако не го включите в контакта. Уверете се, че захранващият кабел е включен в работещ контакт и включен във вашия Chromebook. Изчакайте поне 30 минути; трябва да има достатъчно сок за зареждане.
Оставете вашия Chromebook да се зарежда през нощта, за да избегнете проблеми с изтощаването на батерията и да сте сигурни, че имате достатъчно енергия. Докато го правите, проверете захранващия кабел за повреди и се уверете, че е включен правилно в компютъра ви. Икона за захранване ще се покаже в долния десен ъгъл, когато е включен и се зарежда. Когато задържите курсора на мишката върху него, можете да видите размера на заряда, който има.

Също така проверете дали AC адаптерът е включен в правилния порт за зареждане. Ако вашият Chromebook има няколко порта (USB-C, например), опитайте да използвате друг. Ако не сте сигурни за правилния порт, проверете сайта за поддръжка на производителя за помощ.
3. Премахване на външни устройства
Друга причина вашият Chromebook да не се зарежда е, че външно устройство или друго свързано устройство е в конфликт с процеса на зареждане. Докато USB устройствата обикновено са основните виновници, трябва да изключите всичко. Това включва слушалки, клавиатури, дискове и мишки – всичко.
След като изключите всичко, опитайте да стартирате своя Chromebook; да се надяваме, че това ще реши проблема.

4. Направете хардуерно нулиране
Ако вашият Chromebook не се включи, след като опитате опциите по-горе, време е да направите хардуерно нулиране. Възможно е вашият Chromebook да не се включва поради повредени или неработещи хардуерни компоненти.
Забележка: Преди да направите хардуерно нулиране, уверете се, че вашите важни файлове са архивирани. Някои файлове може да бъдат изтрити по време на процеса.
За да направите хардуерно нулиране, изключете Chromebook и отстранете захранващия кабел и всички външни устройства.
Натиснете и задръжте Мощност и Опресняване бутони. Бутонът за обновяване е на горния ред над 3 и 4 ключове. Местоположението на вашия бутон за захранване ще варира. Някои бутони за захранване са в горния десен ъгъл над клавиша Backspace. Други са физически бутон за захранване, разположен отстрани на Chromebook.
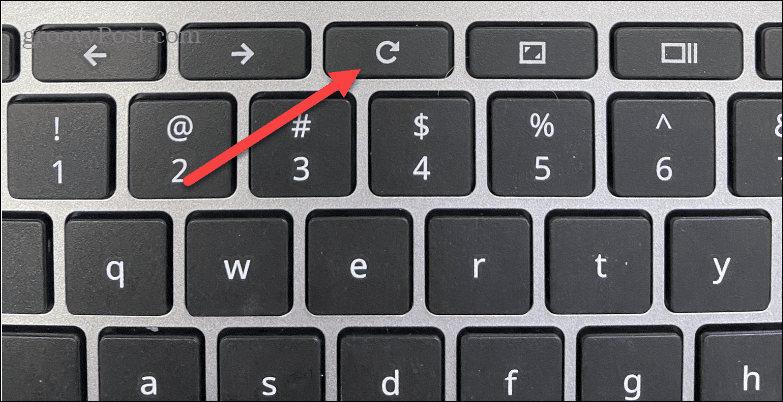
Освободете двата клавиша, когато Chromebook се стартира, което отнема 10-15 секунди. Процесът опреснява вградения контролер, който включва и изключва вашия Chromebook. Той също така ще нулира други компоненти като клавиатурата и тракпада. Така че, ако имате такива тракпад, сензорен екран или конфигурации на клавиатура, ще трябва да ги конфигурирате отново след нулирането.
Също така е важно да се отбележи, че извършването на хардуерно нулиране варира при различните Chromebook. Например, някои имат специален бутон за нулиране, който можете да достигнете с кламер. Ако не сте сигурни, свържете се с поддръжката на производителя.
5. Направете възстановяване на фабричните настройки (Powerwash)
Ако вашият Chromebook не се включва правилно, можете да опитате нулирайте го до фабричните настройки. Не забравяйте, че това ще премахне всичко от вашето устройство – файлове, приложения, настройки и т.н.
Освен това ще трябва да накарате Chromebook да се включи, за да работи това. Нулирането е добър вариант, ако вашият Chromebook се включва спорадично и изглежда, че нищо друго не решава проблема.
Има няколко начина да нулирате своя Chromebook. Ако можете да стигнете до екрана за вход, натиснете Ctrl + Shift + Alt + R преди да влезете, за да изведете Нулиране или "Powerwash” и следвайте инструкциите на екрана.
Отворете Разширени настройки и превъртете до дъното, под Нулиране на настройкитеи изберете Powerwash опция. Вашият Chromebook ще се рестартира и ще се върне в състоянието, в което е бил извън кутията.
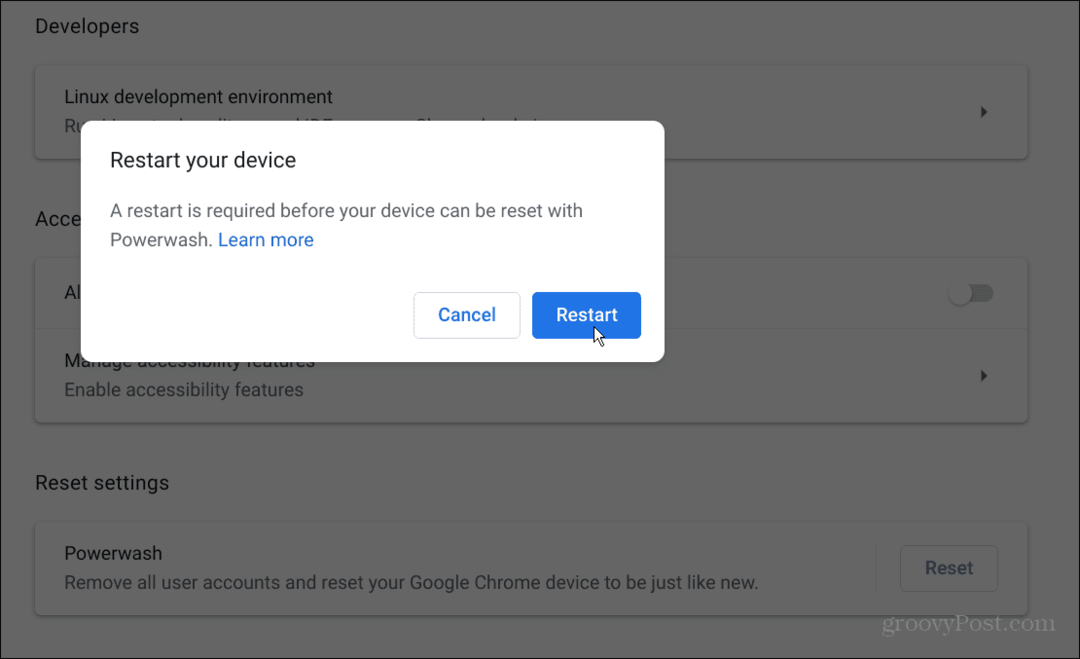
6. Свържете се с поддръжката на производителя
Ако нищо не работи, може да имате дефектен хардуер. И ако Chromebook все още е в гаранция, производителят може да ви даде нов Chromebook. Техникът от бюрото за помощ може също да ви преведе през поредица от стъпки, за да го включите.
Ако вече не е в гаранция, помолете техник за ремонт да го прегледа, ако има такъв наблизо. Поправянето на Chromebook обаче може да струва толкова, колкото сте платили за него. Страхотното при Chromebook обаче е, че файловете ви се съхраняват онлайн, така че лесно можете да замените с ново устройство, без да ги загубите.
Когато получите нов Chromebook, влезте с вашия акаунт в Google. Вашите файлове ще бъдат там, готови да започнете да работите отново.
Отстраняване на проблеми с вашия Chromebook
Когато вашият Chromebook не се включва, използването на едно от решенията по-горе ще ви помогне да работите. Когато Chromebook е нов и в гаранция, трябва да можете да получите безплатен заместител от производителя. Ако това е стар Chromebook и не се включва, все пак може да ви трябва нов.
След като имате напълно функционален Chromebook, разгледайте някои от неговите функции, като запис на вашия екран. Ако имате повече от един човек, който го използва, ще искате добавете потребител на Chromebook. И ако някой се отбие и трябва да го използва за кратко, можете активирайте режима на гост.
Разбира се, има и други неща, които могат да се объркат с вашия Chromebook. Например, научете как да поправете микрофона, който не работи или как да поправете звука, който не работи на Chromebook. Или, ако трябва да отстраните други проблеми, стартирайте инструмент за диагностично сканиране.