Как да заключите папка в Windows 11
Windows 11 Герой / / April 03, 2023

Последна актуализация на

Не искате важни файлове да попаднат в неподходящи ръце. Ако използвате Windows 11, научете как да заключите папка, за да защитите вашите файлове тук.
Вероятно имате няколко файла на вашия компютър, които съдържат поверителна информация, като домашния ви адрес или банкови данни. Добра идея е да пазите файлове от този вид далеч от любопитни очи.
Един от начините да направите това е да ги държите в заключена папка. По този начин, ако някой получи достъп до вашия компютър, той няма да има достъп до чувствителните файлове във вашата заключена папка. В Windows има няколко различни начина да заключите папка и да запазите документите си защитени.
Ако искате да знаете как да заключите папка в Windows 11, следвайте стъпките по-долу.
Как да заключите папка в Windows 11 Pro с помощта на шифроване
Ако използвате Windows 11 Pro, можете да шифровате файлове директно в Windows.
Ако обаче използвате Windows 11 Home, тогава няма да можете да следвате тези стъпки и вместо това ще трябва да опитате друг метод.
За да заключите папка в Windows 11 Pro с помощта на криптиране:
- Отворете File Explorer и отидете до папката, която искате да заключите.
- Щракнете с десния бутон върху папката и изберете Имоти.
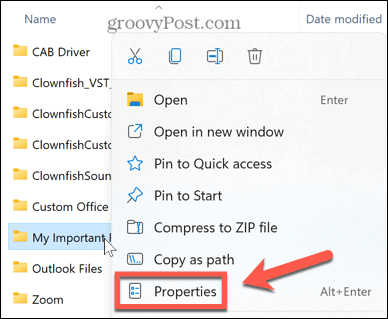
- Под Общ раздел, щракнете върху Разширено.
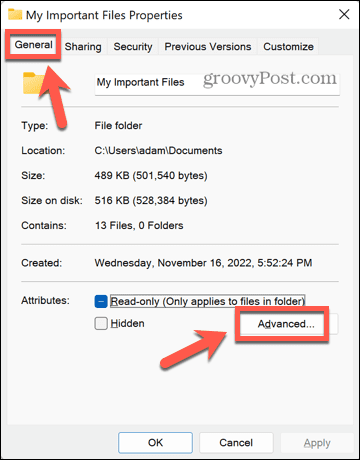
- В долната част на прозореца поставете отметка Шифроване на съдържание за защита на данните.
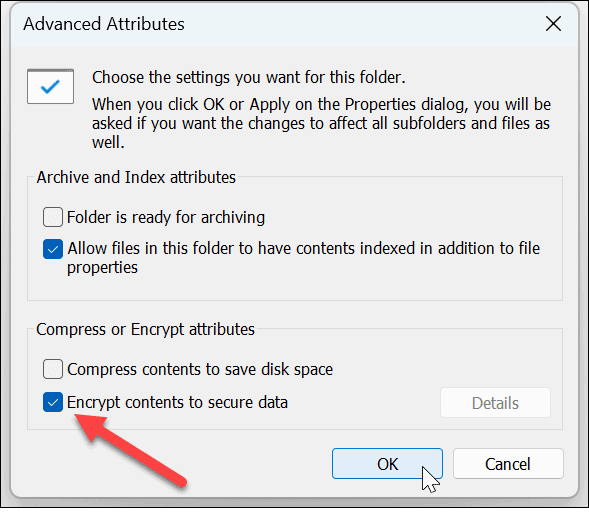
- Кликнете Добре.
- Кликнете Приложи за да приложите вашите промени.
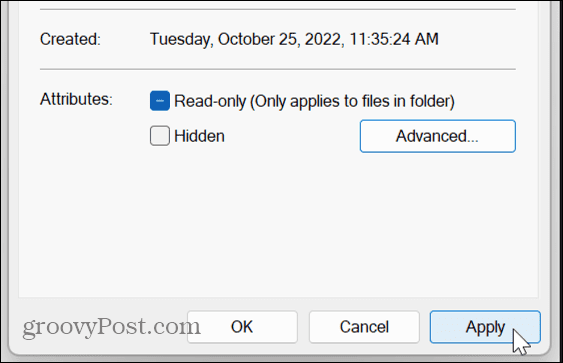
- Решете дали искате Прилагане на промените само към тази папка или Прилага промени към тази папка, подпапки и файлове след това щракнете Добре.
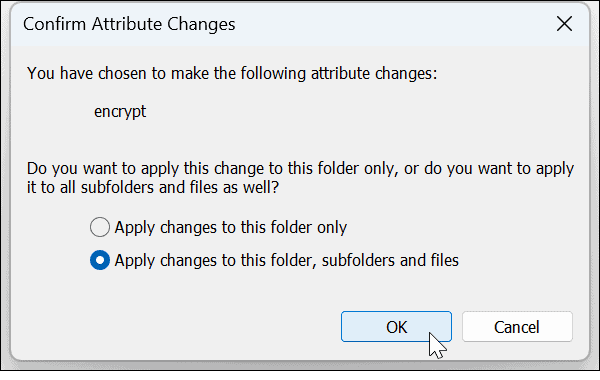
- Ако не сте го направили преди, ще видите съобщения, които ви насърчават да архивирате сертификата и ключа за шифроване на файлове. Кликнете Архивиране сега и следвайте инструкциите, за да запазите копие на вашия ключ за шифроване.
- Въведи а силна парола и щракнете Добре.
- За достъп до вашата заключена папка, щракнете двукратно върху нея както обикновено. Когато бъдете подканени, въведете паролата си. Вече ще имате достъп до вашата папка.
Как да заключите папка в Windows 11 с помощта на WinRAR
Ако използвате Windows 11 Home или не искате да използвате вграденото криптиране в Windows 11 Pro, можете да използвате приложение за архивиране на трета страна, като WinRAR. Можете също да използвате алтернативи като 7-Zip вместо това.
Това приложение ви подканва да закупите лиценз, но можете да използвате пробното копие, за да шифровате и дешифрирате папката си.
За да заключите папка в Windows 11 с помощта на WinRAR:
- Изтеглете и инсталирайте WinRAR.
- Отидете до папката, която искате да заключите във File Explorer.
- Щракнете с десния бутон върху папката и щракнете WinRAR.
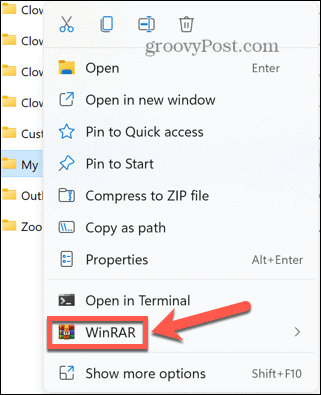
- Проверете Изтриване на файлове след архивиране тъй като в противен случай ще имате както вашия защитен архив, така и вашата незащитена папка на вашия компютър.
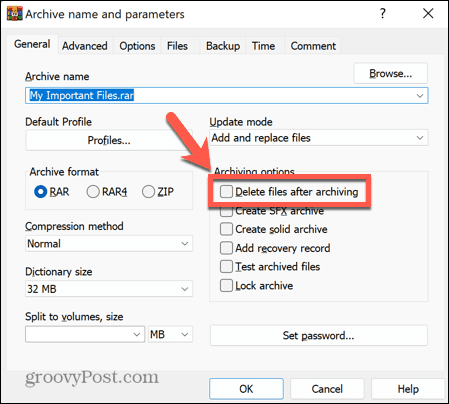
- Кликнете Задайте парола.
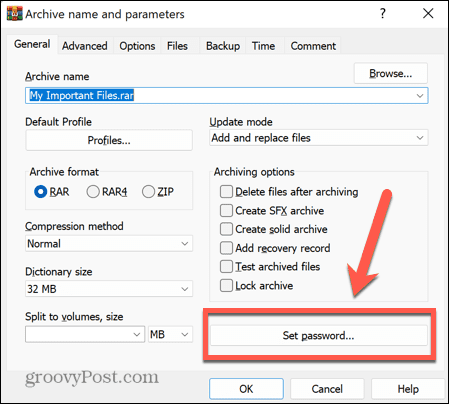
- Въведете силна парола и щракнете Добре.
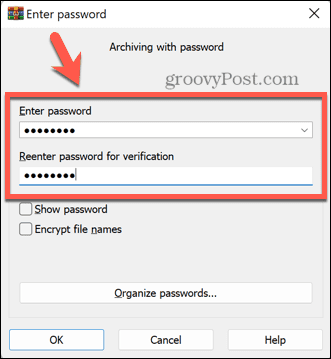
- Вашият архив ще бъде създаден.
- За да отворите архивираната си папка, щракнете двукратно върху нея в Windows Explorer.
- Щракнете двукратно върху името на папката, за да видите файловете, които съдържа.
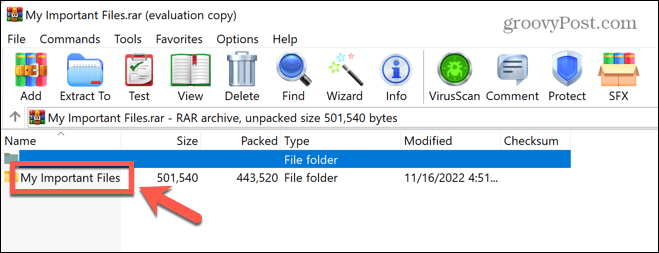
- Когато щракнете двукратно върху файл, за да го отворите, ще бъдете помолени да въведете паролата си.
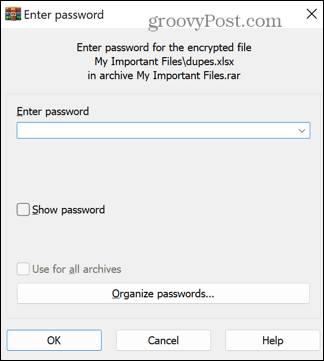
- След като въведете правилната парола, вашият файл ще се отвори.
- Ако решите, че вече не искате да заключвате папката си, изберете папката и щракнете Извличане на.
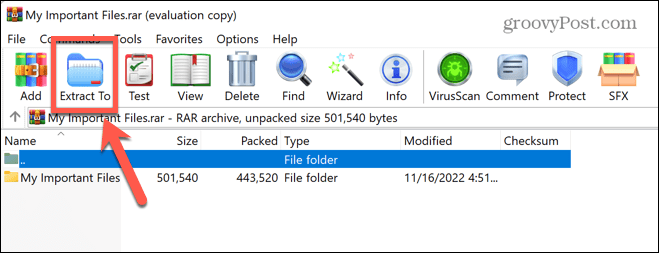
- Въведете местоположението, в което искате да извлечете папката, и щракнете Добре.
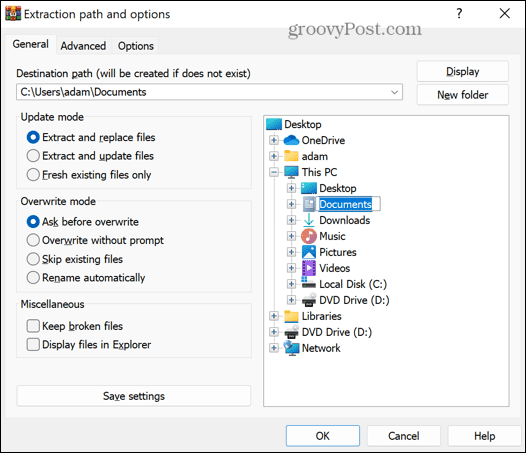
- Ще бъдете помолени за вашата парола. След като го въведете правилно, вашата папка ще бъде извлечена до избраната дестинация и ще бъде отключена още веднъж.
- Сега можете да изтриете архива, ако вече не го искате.
Как да заключите папка в Windows 11 с помощта на други приложения на трети страни
Има редица приложения на трети страни, които можете да използвате за заключване на папки. Ще разгледаме как да използваме един от тях. Безплатната версия на Wise Folder Hider ви позволява да скриете файлове и папки до 50 MB или можете да надстроите до платената версия, за да скриете неограничен брой файлове и папки.
За да заключите папка в Windows 11 с помощта на Wise Folder Hider:
- Изтеглете и инсталирайте Wise Folder Hider.
- Отворете приложението. Ще бъдете подканени да създадете парола за влизане в приложението. Изберете силна парола и се уверете, че е такава, която можете да запомните.
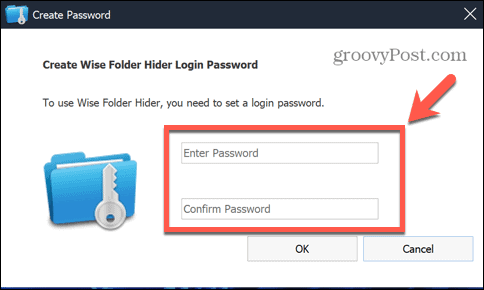
- За да заключите папка, плъзнете и пуснете я от Windows Explorer в прозореца Wise Folder Hider.
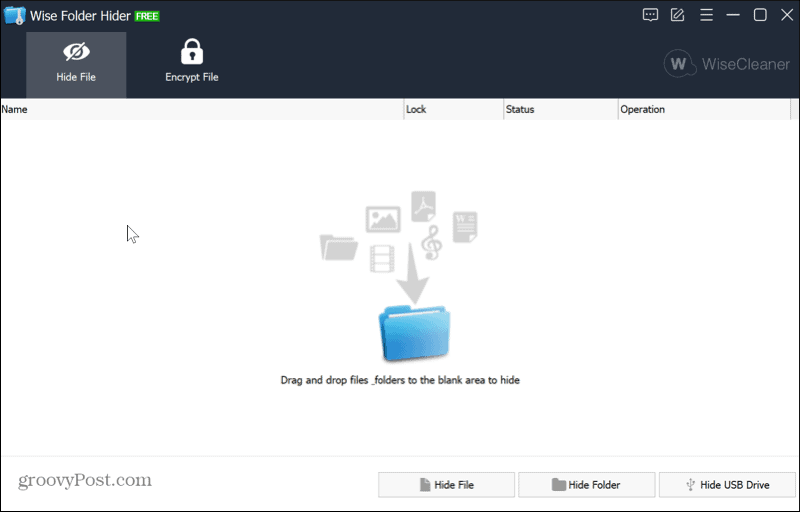
- Вашата папка вече няма да се показва в Windows Explorer, което означава, че никой не може да я отвори.
- За да отворите папката си отново, стартирайте приложението Wise Folder Hider.
- Кликнете върху вашата папка и щракнете върху стрелката надолу до Отворете и изберете Показване.
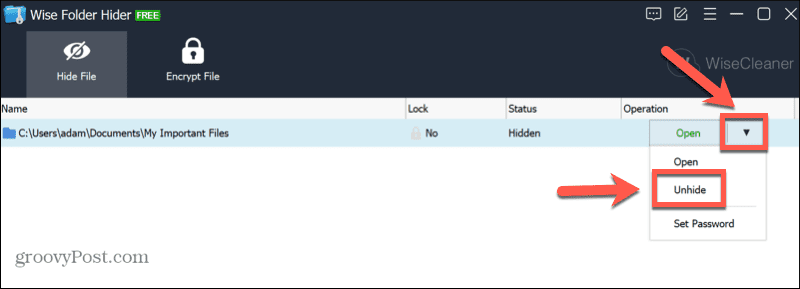
- Папката ви ще се появи отново в Windows Explorer. Ще можете да го отворите както обикновено.
Защитете вашите файлове в Windows 11
Ако сте нов потребител на компютър, научаването как да заключвате папка в Windows 11 може да ви помогне да запазите вашите файлове защитени, ако някой получи достъп до вашия компютър. Има и други начини за настройка на настройките в Windows 11, за да стане по-сигурен.
Можеш активирайте защитата от подправяне в Windows 11 за да спрете извършването на ненужни промени. За да увеличите защитата си срещу фишинг, можете също да активирате подобрена защита срещу фишинг.
Можете също деактивирайте телеметрията в Windows 11 ако сте загрижени за поверителността.
Как да намерите своя продуктов ключ за Windows 11
Ако трябва да прехвърлите своя продуктов ключ за Windows 11 или просто ви трябва, за да направите чиста инсталация на операционната система,...
Как да изчистите кеша на Google Chrome, бисквитките и историята на сърфиране
Chrome върши отлична работа със съхраняването на вашата история на сърфиране, кеш памет и бисквитки, за да оптимизира работата на браузъра ви онлайн. Нейното е как да...



