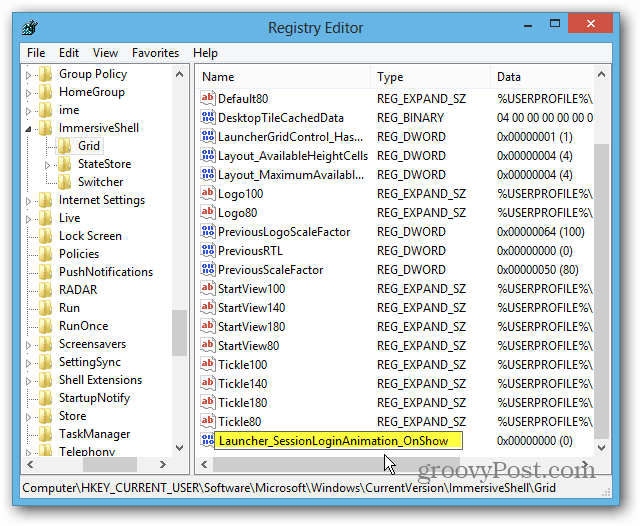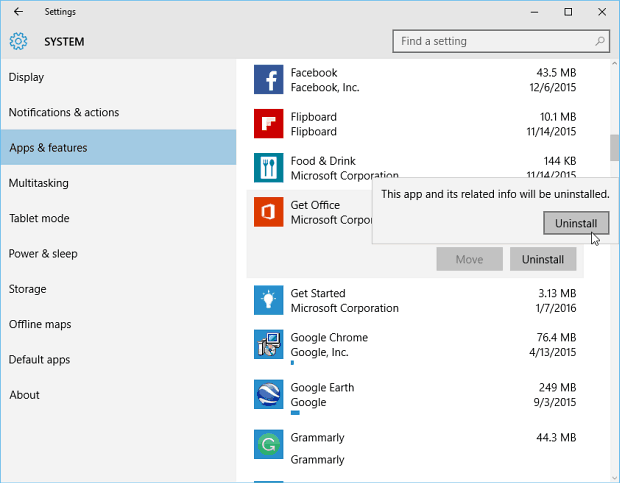Как да въвеждате стрелки в Word
офис на Microsoft Майкрософт Уърд офис Герой Дума / / April 03, 2023

Последна актуализация на

Въвеждането на стрелка в Word всъщност е по-лесно, отколкото си мислите, и има много начини да го направите. Научете как да въвеждате стрелки в Word тук.
Стрелките са невероятно полезни символи. Като всички добри символи, те могат да предложат много по-ефективен начин за получаване на информация, спестявайки ви да пишете дълги обяснения. Ако обаче работите в Word, може да не е веднага очевидно как трябва да ги пишете.
За щастие, въвеждането на стрелки в Word всъщност може да бъде изключително лесно, благодарение на някои удобни преки пътища. Можете дори да създадете свои собствени преки пътища, ако има конкретни символи със стрелки, които възнамерявате да използвате редовно.
Ако сте готови да стигнете до точката (игра на думи), тогава ето как да въвеждате стрелки в Word.
Как да въвеждате стрелки в Word с помощта на AutoCorrect
Един от най-бързите начини за въвеждане на стрелки в Word е използването на предварително дефинираните преки пътища за автоматично коригиране. Ако въведете конкретна последователност от знаци, Word автоматично ще ги преобразува в символ със стрелка. Можете да нарисувате редица различни стилове на стрелки, като използвате този метод.
За да въвеждате стрелки в Word с помощта на AutoCorrect:
- Преместете курсора до позицията във вашия документ, където искате да се появи стрелката.
- Въведете една от следните комбинации от знаци:
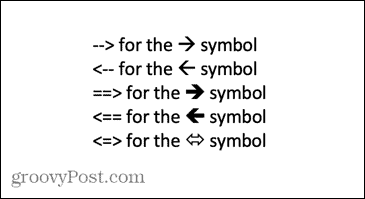
- Ако не искате това, което сте въвели, да бъде коригирано в символ със стрелка, натиснете Backspace на вашата клавиатура ще върне стрелката обратно в символите, които сте въвели.
Как да създадете свои собствени преки пътища със стрелки в AutoCorrect
Ако преките пътища, изброени по-горе, не произвеждат типа стрелка, която искате да въведете, можете да настроите своя собствена Преки пътища за автоматично коригиране, за да вмъкнете желания тип стрелка с комбинация от символи по ваш избор.
За да създадете свои собствени преки пътища в AutoCorrect:
- Въведете стила на стрелката, за който искате да създадете пряк път, като използвате метода за вмъкване на символ, описан по-долу.
- Изберете стрелката и я копирайте с натискане Ctrl+C на Windows или Cmd+C на Mac.
- В Windows щракнете върху Файл меню.
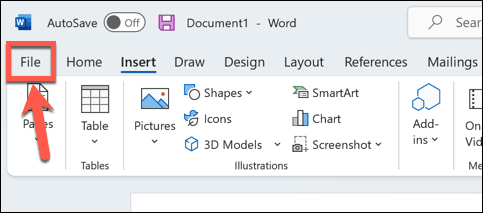
- Изберете Настроики от менюто вляво.
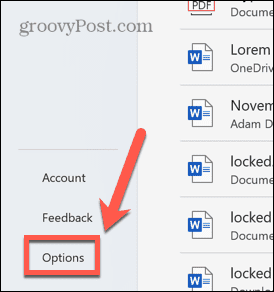
- Изберете Проверка.
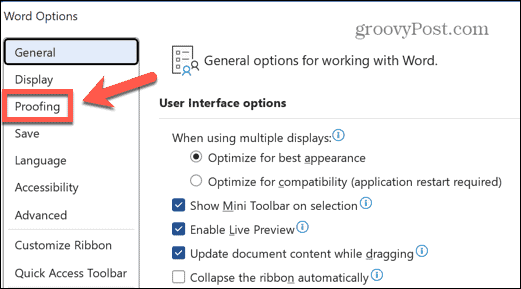
- Щракнете върху АвтокорекцияНастроики бутон.
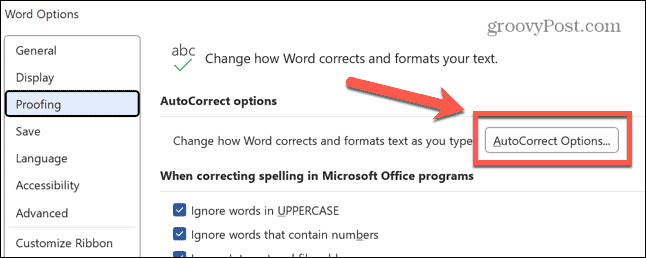
- Можете да стигнете до подобно меню на Mac, като отидете на Word > Предпочитания и избиране Автокорекция.

- Ще видите списък с всички текущи преки пътища за автоматично коригиране, включително тези за стрелките, показани по-горе.
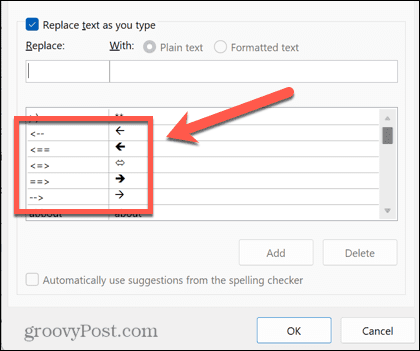
- В Сменете въведете прекия път, който искате да използвате.

- Преместете курсора на с кутия и преса Ctrl+V на Windows или Cmd+V на Mac, за да поставите в стрелката, която сте копирали по-рано.
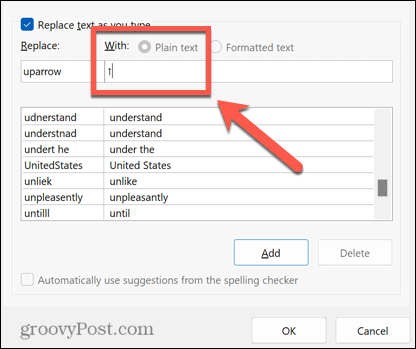
- Кликнете Добавете.
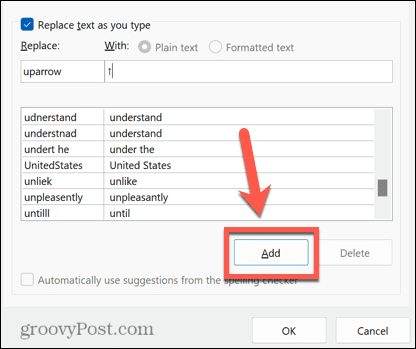
- Кликнете Добре и Добре отново за излизане Опции на Word.
- Изберете къде искате да се показва вашата стрелка и въведете пряк път, който сте избрали.
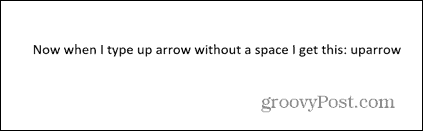
- Натиснете пространство и вашият текст ще се промени на символа със стрелка, който сте избрали.
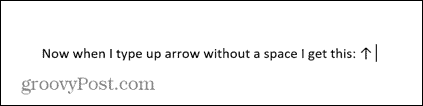
- Можете да повторите тези стъпки за множество различни типове стрелки. Добра идея е да си отбележите преките пътища за бъдещи справки.
Как да въвеждате стрелки в Word с помощта на символи
Ако стрелките за автокоригиране не са типът, от който се нуждаете, можете да използвате някои други типове стрелки, като ги вмъкнете като символи. Това ви дава по-голям избор, включително стрелки нагоре и надолу, както и наляво и надясно.
За да въвеждате стрелки в Word с помощта на символи:
- Преместете курсора до мястото, където искате да се появи стрелката.
- Щракнете върху Поставете меню.
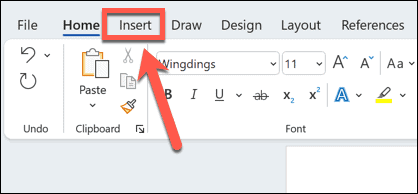
- Кликнете Символ.
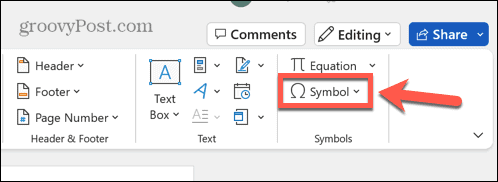
- Изберете Още символи.
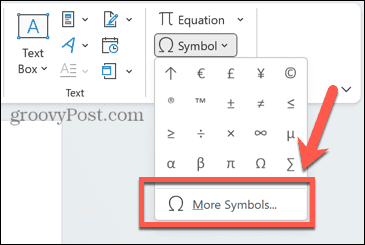
- За Нормален текст щракнете върху Подмножество падащо меню.
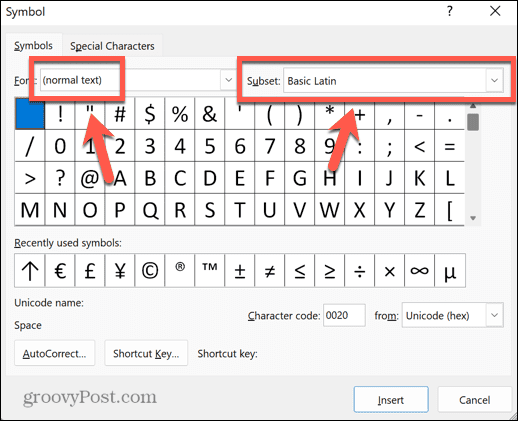
- Превъртете надолу и изберете Стрелки.
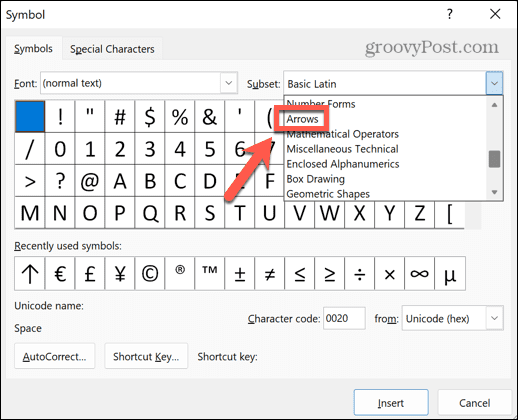
- Изберете стрелка от селекцията.
- Ако искате повече опции, щракнете върху Шрифт падащо меню, превъртете надолу и изберете Wingdings.
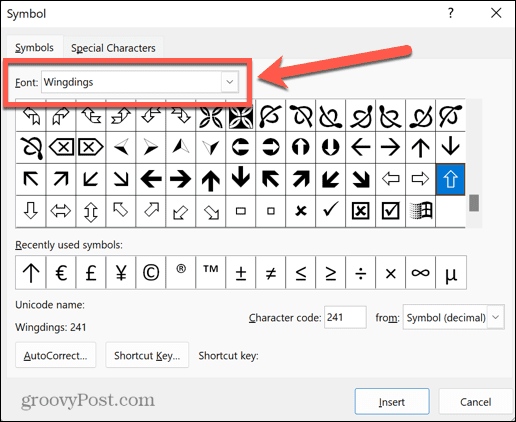
- Превъртете през символите, докато намерите символите със стрелки.
- След като намерите стрелка, която искате да използвате, щракнете върху нея и след това върху Поставете бутон.
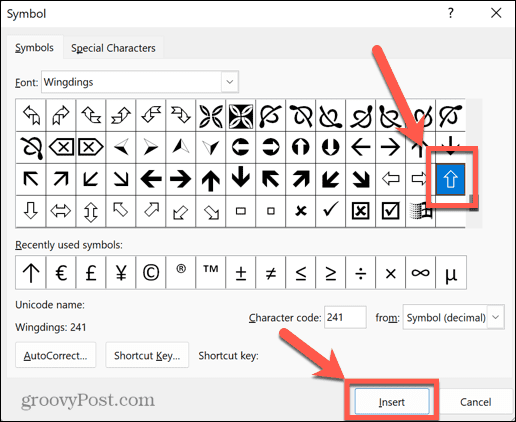
- Сега символът ще бъде вмъкнат във вашия текст.
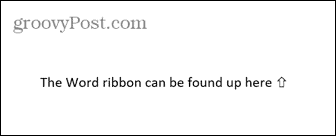
- Можете да затворите Символ прозорец или изберете още символи за вмъкване.
Как да въвеждате стрелки в Word с помощта на Unicode или ASCII символи
Когато изберете символ с помощта на Символ инструмент, в прозореца има допълнителна информация, включително кода на символа за този конкретен символ. Можете да използвате този код, за да вмъкнете вашата стрелка, без да се налага да отваряте Символ прозорец.
За да въвеждате стрелки с помощта на Unicode или ASCII знаци:
- Следвайте стъпките в раздела по-горе, за да отворите Символ прозорец и намерете символ със стрелка по ваш избор.
- Кликнете върху символа и вземете под внимание Код на знаците и дали героят е от Уникод (шестнадесетичен) или Символ (десетичен) което е ASCII.
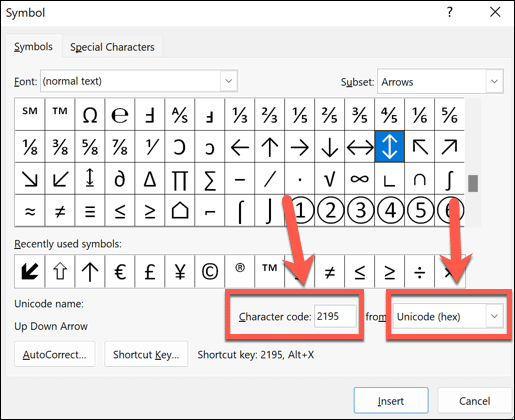
- Затвори Символ прозорец и поставете курсора си там, където искате да се появи стрелката.
- Ако символът е от конкретен шрифт като Wingdings, изберете този шрифт в У дома раздел.
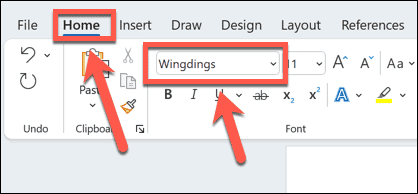
- За Unicode символ, въведете кода, който сте записали, и след това натиснете Alt+X. Кодът трябва да се преобразува в съответния символ.
- За ASCII символ задръжте Alt и въведете кода на знака на цифровата клавиатура. Цифрите в горната част на клавиатурата ви няма да работят.
- Ако нямате цифров блок на клавиатурата си, можете да отворите Екранна клавиатура на Windows и използвайте цифровата клавиатура върху това.
- Освободете Alt ключ. Ако сте въвели правилния код, вашата стрелка трябва да се появи във вашия документ.
Как да въвеждате стрелки в Word с помощта на режим на уравнение
Друг начин за вмъкване на стрелки в Word е използването Режим на уравнение. Това е режим, който ви позволява да използвате математически символи и има някои преки пътища за вмъкване на символи със стрелки.
За да въвеждате стрелки в Word с помощта на режим на уравнение:
- Поставете курсора си там, където искате да се появи стрелката.
- Натиснете Alt+= за да отворите режим на уравнение.

- Тип а Наклонена черта последвано от пряк път за математическа автокорекция, като напр стрелка нагоре.
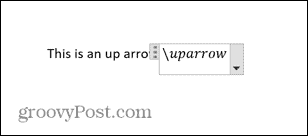
- Натиснете пространство и текстът ще се преобразува в указаната стрелка.
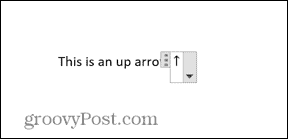
- За да излезете от режим на уравнение, натиснете Alt+= отново и можете да продължите да пишете както обикновено.
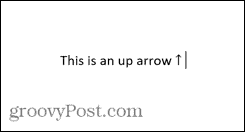
Преки пътища за режим на уравнение за Microsoft Word
Някои полезни преки пътища за стрелки в режим на уравнение включват:
- стрелка нагоре ↑
- Стрелка нагоре ⇑
- стрелка надолу ↓
- Стрелка надолу ⇓
- стрелка наляво ←
- Стрелка наляво ⇐
- стрелка надясно →
- Стрелка надясно ⇒
- тесен ↗
- стеснете ↖
- searrow ↘
- swarrow ↙
- стрелка наляво надясно ↔
- Стрелка наляво надясно ⇔
- стрелка нагоре надолу ↕
- Стрелка нагоре надолу ⇕
- Дълга лява стрелка ⟸
- Дълга права стрелка ⟹
Научете повече съвети и трикове за Word
В зависимост от типа стрелка, която искате, въвеждането на стрелки в Word може да бъде толкова бързо, колкото въвеждането на три знака, благодарение на AutoCorrect. Да се научите как да въвеждате стрелки в Word е чудесен начин да ускорите работния си процес, ако използвате стрелки много.
Има много други полезни съвети и трикове, които могат да направят работата ви в Word по-ефективна. Можете да научите как да въведете дроби в Word, или как да бързо преминете към определена страница, линия или секция. Дори е възможно да транскрибиране на аудио файл в Microsoft Word, което може да ви спести много писане.
Как да намерите своя продуктов ключ за Windows 11
Ако трябва да прехвърлите своя продуктов ключ за Windows 11 или просто ви трябва, за да направите чиста инсталация на операционната система,...
Как да изчистите кеша на Google Chrome, бисквитките и историята на сърфиране
Chrome върши отлична работа със съхраняването на вашата история на сърфиране, кеш памет и бисквитки, за да оптимизира работата на браузъра ви онлайн. Нейното е как да...