
Последна актуализация на

Ако ви свършва място в iCloud, ще трябва да си върнете някои, като премахнете снимки. Научете как да изтривате снимки в iCloud тук.
Ако сте потребител на устройство на Apple или сте се регистрирали за Apple ID, получавате 5 GB безплатно хранилище в iCloud. Компанията има различни нива, които можете да закупите, ако имате нужда от допълнително хранилище.
Снимките и видеоклиповете обаче заемат най-много място на облачно базираното устройство. Така че, ако искате да запазите акаунта си под ограничението от 5 GB, можете да изтриете снимки от iCloud.
Когато направите снимка, тя автоматично се синхронизира с вашето iCloud хранилище (ако синхронизирането е активирано). Изтриването на снимки, от които вече не се нуждаете, може да ви помогне да освободите място за други снимки и файлове в iCloud. Ако искате да знаете как да изтриете снимки от iCloud, следвайте тези стъпки.
Как да изтриете снимки от iCloud
Ако искате да изтриете една снимка или няколко от тях от iCloud, можете да го направите от телефона си чрез приложението Снимки.
Забележка: Тази опция изтрива снимки от iCloud и вашия iPhone или iPad.
За да изтриете снимки от iCloud на вашия iPhone или iPad:
- Отвори Снимки приложение от началния екран.
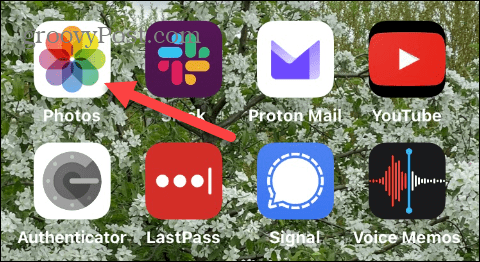
- Плъзнете и изберете снимките, които искате да изтриете, и изберете един от двата начина за изтриване на една или няколко снимки.
- За да изтриете a единичен снимка, докоснете и задръжте изображението и изберете Изтрий опция от менюто.
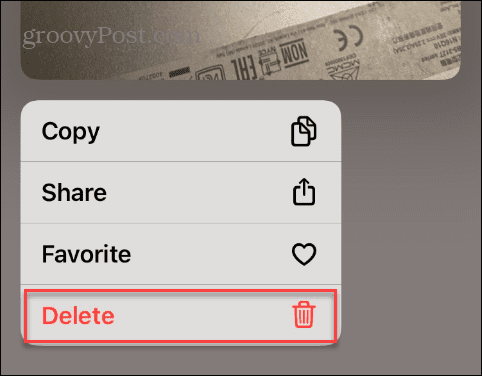
- Докоснете Изтриване на снимка когато се появи съобщението за потвърждение.
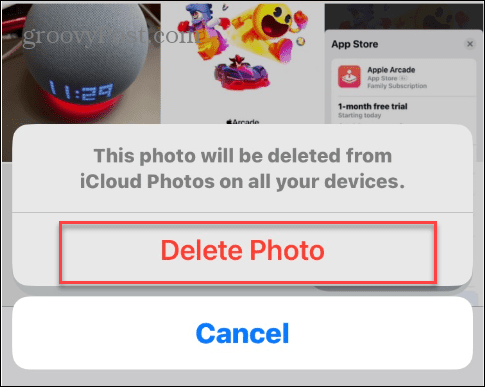
- Ако искате да изтриете няколко снимки наведнъж, докоснете Изберете в горния десен ъгъл на екрана.
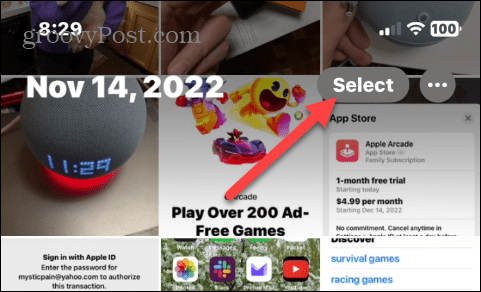
- Докоснете всяка от снимките, които искате да изтриете, и докоснете кошче за боклук икона в долния десен ъгъл на екрана.

- Докоснете Изтрий опция, когато се появи съобщението за потвърждение.
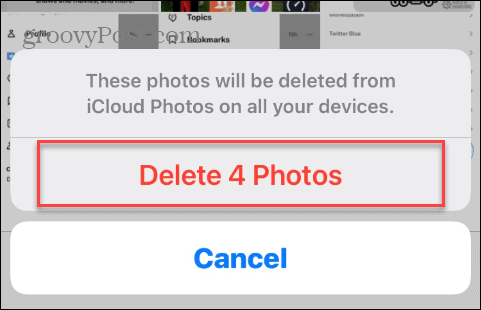
Как да изтриете снимки от iCloud (но не и вашето устройство)
Сега може да искате да изтриете снимки от iCloud, но не и от вашия iPhone или iPad. По този начин можете да освободите място в iCloud, но да ги запазите на вашето устройство. За да го направите, ще трябва да изключите функцията за синхронизиране на снимки.
За да изтриете снимки от iCloud, но не и вашето устройство:
- Отвори Настройки приложение от началния екран на вашия iPhone или iPad.
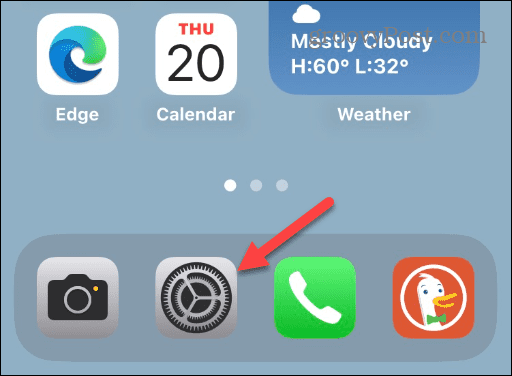
- Превъртете надолу и докоснете Снимки опция от менюто.
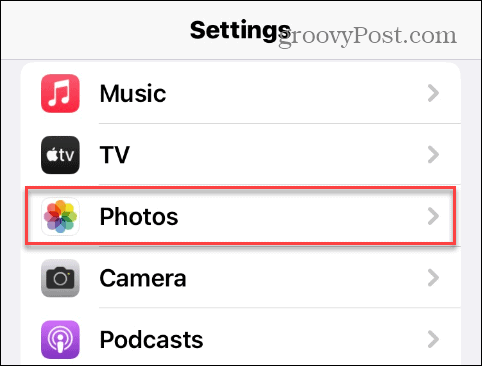
- Превключете на iCloud Снимки превключете към Изкл позиция.
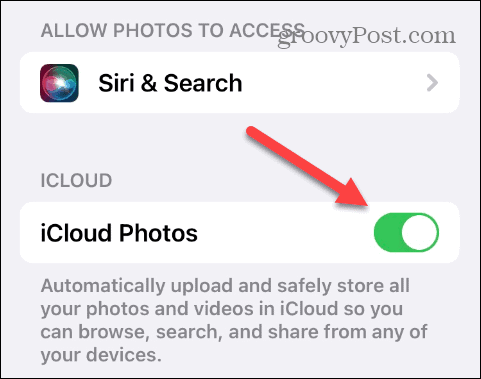
- Когато се появи изскачащото съобщение, докоснете Премахване от iPhone опция, ако искате да изтриете копията с ниска разделителна способност на снимки от вашия iPhone. Оригиналите ще останат в iCloud.
- Изберете Изтегляне на снимки и видеоклипове опция за възстановяване на оригиналните снимки на вашето устройство.
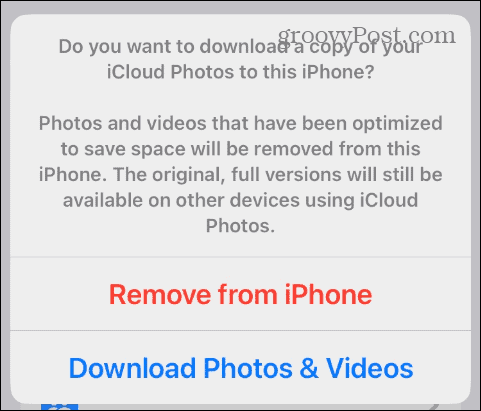
Уверете се, че повтаряте тази опция за други iOS устройства, свързани към същото Apple ID. След като iCloud Photos бъде деактивиран, всяка от снимките на вашето устройство ще се управлява индивидуално.
Как да изтриете снимки директно от iCloud
Друг начин за изтриване на снимки от iCloud е директно от iCloud чрез браузър на вашия компютър. Процесът е лесен и може да ви позволи по-добро управление на вашите снимки, тъй като има повече пространство на екрана.
За да използвате онлайн версията на iCloud за изтриване на снимки:
- Стартирайте браузър на вашия Mac или PC, отидете на iCloud уебсайти влезте, ако още не сте.
- Щракнете върху меню бутон в горния десен ъгъл и изберете Снимки опция.
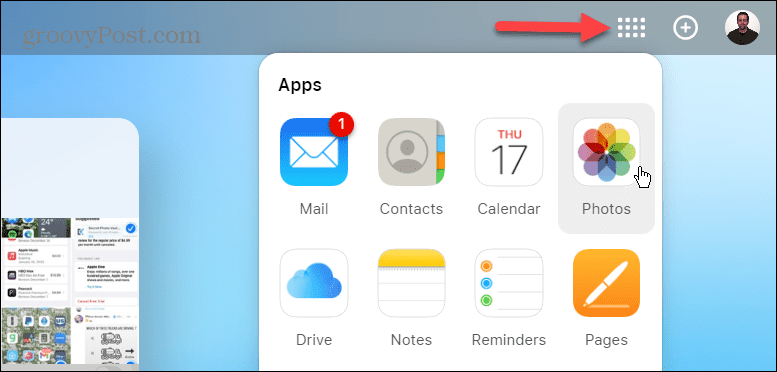
- Когато се отвори страницата Снимки, задръжте Ctrl ключ или командване на Mac и изберете снимките, които искате да премахнете. След като изберете снимките за изтриване, щракнете върху кошче за боклук икона в горния десен ъгъл.
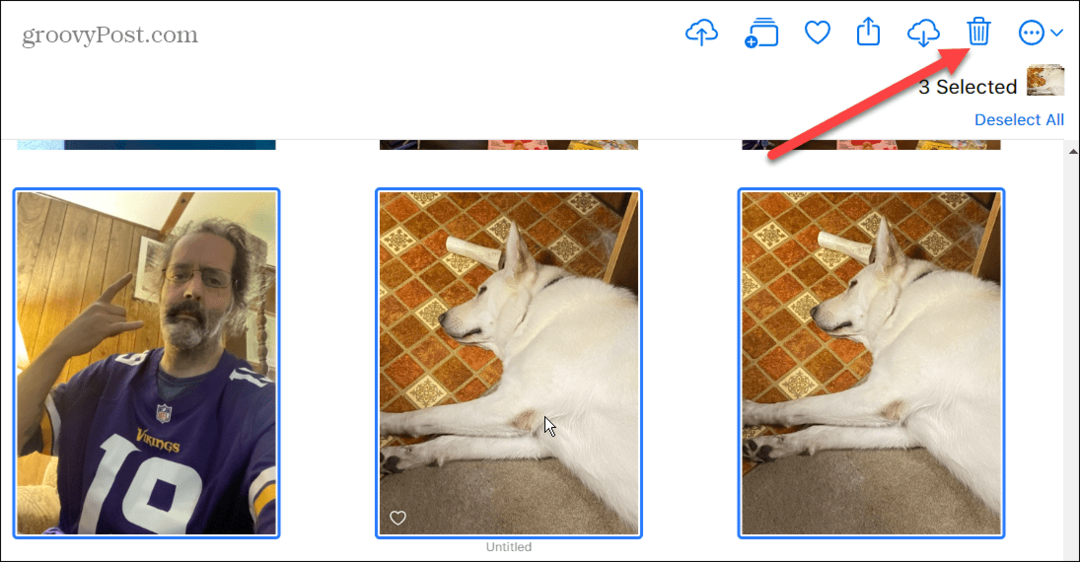
- Когато се появи екранът за проверка, щракнете върху Изтрий бутон.

Също така имайте предвид, че можете да използвате Ctrl или Command (на Mac) + A за да изберете всички снимки и да ги изтриете. Освен това можете да щракнете върху празна област на екрана на iCloud, да задържите Ctrl или Command на Mac и да плъзнете курсора, за да изберете група от снимки наведнъж.
Също така е важно да знаете, че Apple ви позволява да изберете само 1000 снимки едновременно.
Как да изтриете завинаги снимки от iCloud
Когато изтриете снимки от iCloud, той ги поставя в Наскоро изтрит раздел, където ще останат до 40 дни до автоматично изтриване. Една качествена характеристика на това е, че ви позволява да видите броя на оставащите дни преди снимките или видеоклиповете да бъдат изтрити за постоянно.
За да изтриете окончателно снимки от iCloud:
- Влезте в iCloud от вашия уеб браузър.
- Щракнете върху Наскоро изтрит опция от панела вляво.
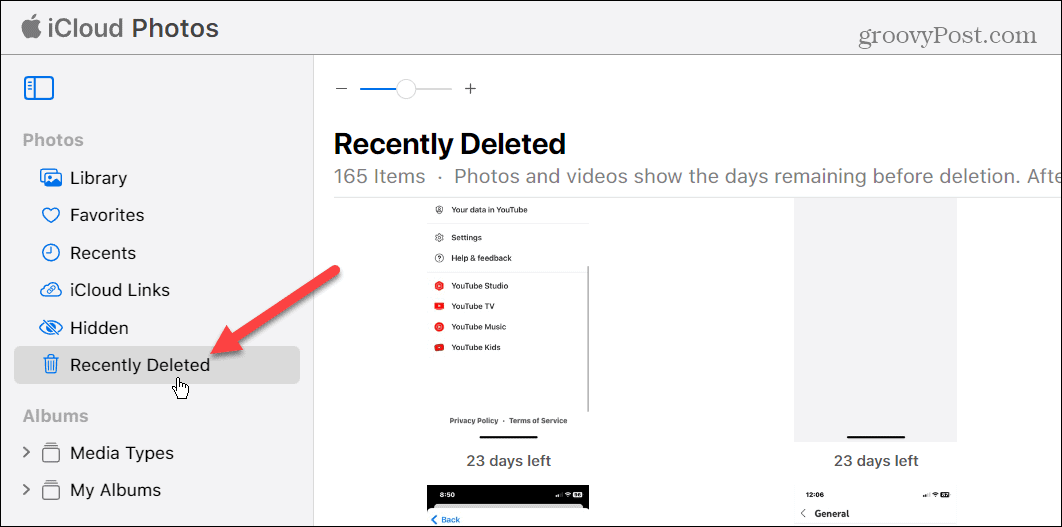
- Изберете снимките, които искате да изтриете, и щракнете върху Изтрий бутон в горния десен ъгъл на екрана.

- Когато се появи съобщението за потвърждение, щракнете върху Изтрий бутон. Имайте предвид, че изтриването на снимки и видеоклипове от това местоположение не може да бъде отменено.
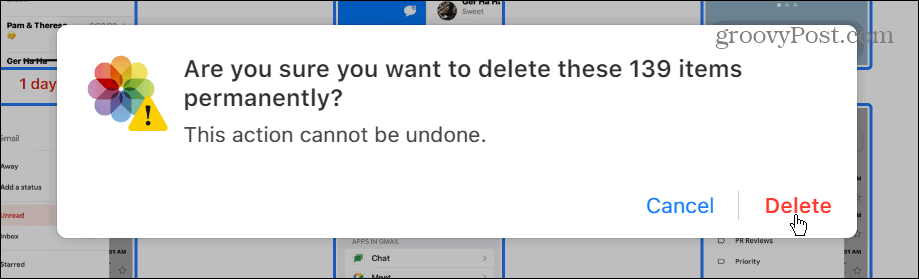
Получаване на повече от iCloud
Ако ви свършват вашите безплатни 5 GB място за съхранение в iCloud и не искате да плащате повече, изтриването на снимки и видеоклипове е чудесен начин да си върнете мястото. Ако пространството в iCloud ви свършва, важно е да изчистите снимки и видеоклипове, които не ви трябват, тъй като файловете обикновено са големи и заемат най-много място.
В допълнение към почистването на вашето iCloud хранилище, услугата предлага още функции, които може да искате да проверите. Например можете свържете iCloud с приложението Снимки на Windows 11 или използвайте Функция Скриване на моя имейл.
Освен това, ако платите за iCloud Plus, можете да получите достъп до Функция iCloud Private Relay, Safari VPN. Ако не знаете дали имате нужда от премиум версията или не, вижте разлика между iCloud и iCloud Plus.
Въпреки че е отлично да синхронизирате устройствата си, има моменти, когато ще искате да го направите излезте от iCloud на всички устройства. iCloud е страхотен, но не винаги работи според очакванията. Ако имате проблеми с него, научете за отстраняване на проблеми с iCloud на вашите устройства.
Как да намерите своя продуктов ключ за Windows 11
Ако трябва да прехвърлите своя продуктов ключ за Windows 11 или просто ви трябва, за да направите чиста инсталация на операционната система,...
Как да изчистите кеша на Google Chrome, бисквитките и историята на сърфиране
Chrome върши отлична работа със съхраняването на вашата история на сърфиране, кеш памет и бисквитки, за да оптимизира работата на браузъра ви онлайн. Нейното е как да...



