Как да отпечатате календар на Google
Google Google календар Герой / / April 03, 2023

Последна актуализация на

Календарът на Google е чудесен начин да проследявате събитията си онлайн, но понякога се нуждаете от хартиено копие. Научете как да отпечатате своя календар в Google тук.
Google има приложения за почти всичко, за което се сетите. За всичко - от имейл до текстообработка, има вероятност да сте използвали приложение на Google в даден момент.
Google Calendar е друго от изключително популярните приложения на Google. Възможността да споделяте календари, да каните хора на събития и да получавате сигнали, които да ви напомнят за предстоящи събития, го прави изключително полезен за следене на всички ваши срещи.
Дигиталните календари са добри и добри, но има моменти, когато нищо друго освен хартиено копие няма да свърши работа. За щастие е бързо и лесно да отпечатате календара си в Google в различни формати. Ако искате да направите хартиено копие на вашите събития, тогава научете как да отпечатате календар на Google по-долу.
Как да отпечатате своя календар в Google
Ако искате да отпечатате своя календар в Google, най-добрият начин да го направите е на компютър, а не на мобилно устройство. Възможно е да го направите от телефона си, но на настолен компютър или лаптоп имате много повече контрол върху това как ще изглежда вашият календар в Google, когато бъде отпечатан.
Когато отпечатвате календар на Google от вашия компютър, можете да изберете типа изглед, който искате да отпечатате. Може да искате да отпечатате ден, седмица, месец, година или персонализиран диапазон. Можете също така да направите някои малки промени във външния вид на вашия отпечатан календар.
За да отпечатате своя календар в Google:
- Навигирайте до Календар на Google в браузъра си и влезте в акаунта си в Google.
- Уверете се, че всички календари, които искате да се показват във вашата разпечатка, са отметнати.
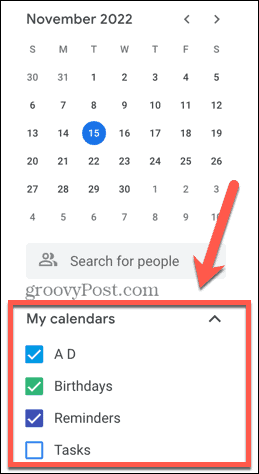
- Изберете изгледа, който искате да отпечатате, като щракнете върху падащото меню в горния десен ъгъл на екрана.

- Изберете от една от опциите за оформление и поставете или премахнете отметката от настройките за Шоу Уикенди и Показване на отхвърлените събития.

- За да се движите напред и назад между датите, използвайте Стрелки в горната част на екрана.
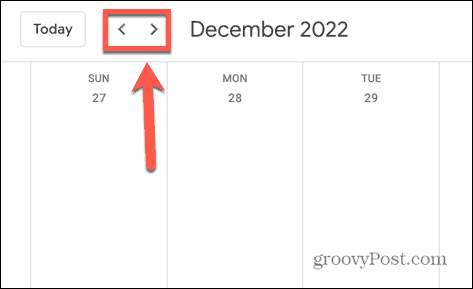
- След като имате изгледа, който искате, щракнете върху Настройки икона.
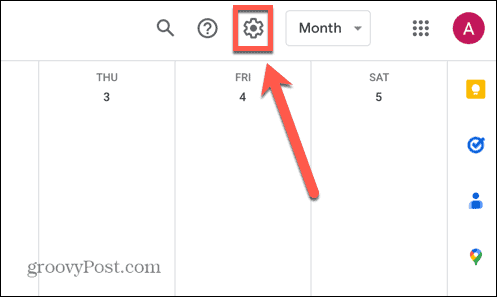
- Кликнете Печат.
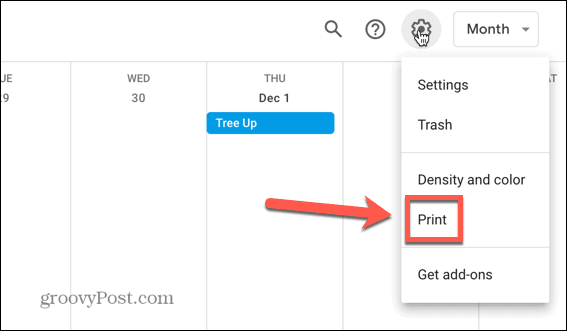
- За да промените диапазона от дати, които ще бъдат отпечатани, редактирайте Диапазон на печат като щракнете върху началната и крайната дата и ги промените, за да отговарят на вашите нужди.
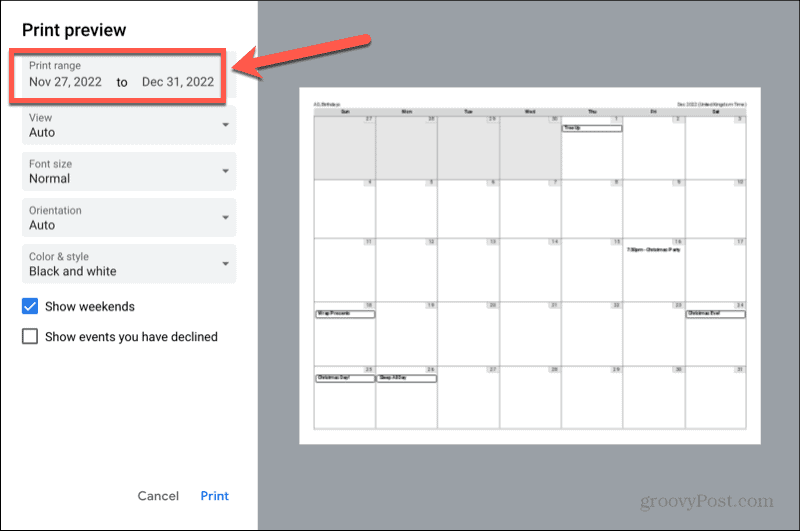
- Щракнете върху Преглед падащо меню за избор между ден или седмица прегледайте или изберете Автоматичен за да позволите на Google Календар да избере най-добрата опция.

- Щракнете върху Размер на шрифта падащо меню, за да изберете размера на шрифта, който искате да отпечатате.
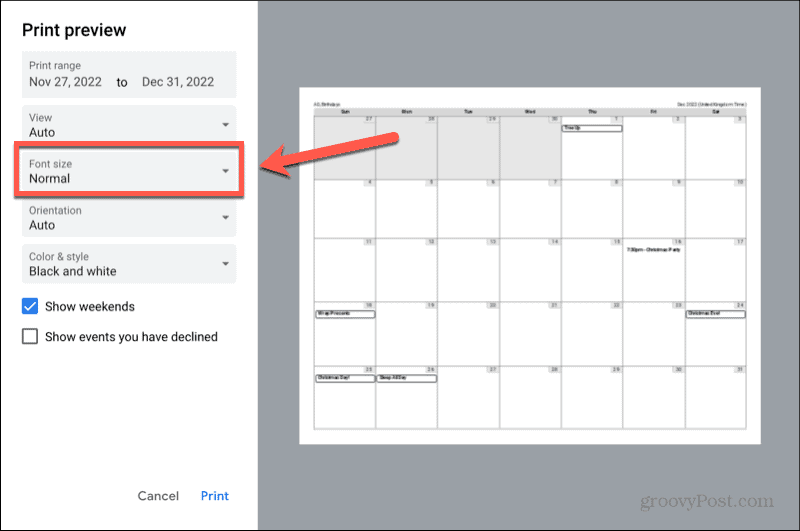
- Ако искате да промените оформлението от пейзажно на портретно или обратно, щракнете върху Ориентация падащо меню.
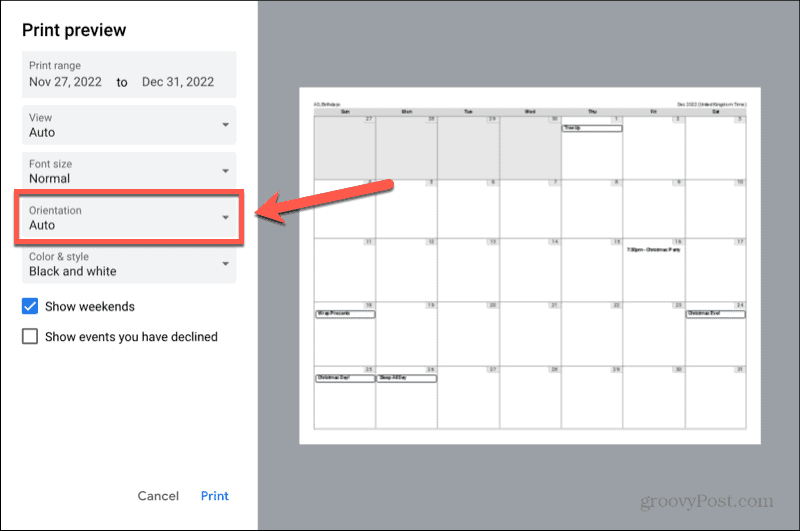
- The Цвят и стил падащото меню ви позволява да избирате между Черно бяла, Пълен цвят, и Контур настроики.
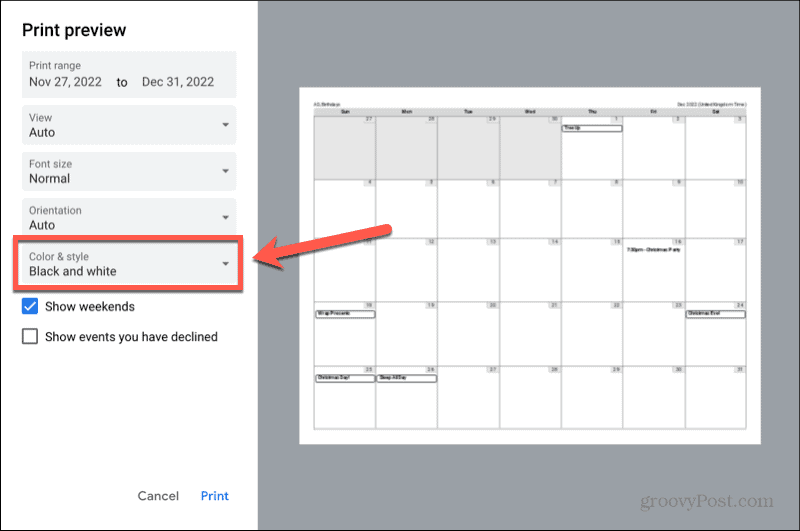
- Уверете се, че Шоу Уикенди и Покажете събития, които сте отказали квадратчетата за отметка са зададени на желаните от вас опции.

- След като направите всичките си избори, щракнете Печат.
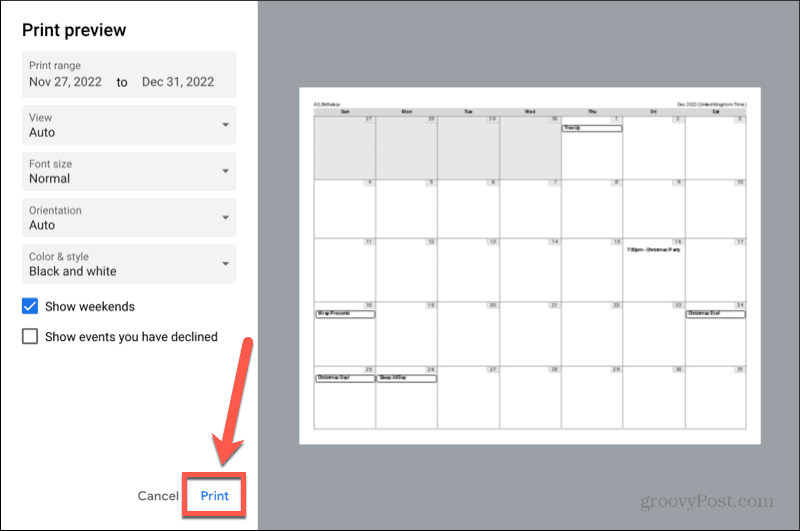
- Потвърдете настройките на вашия принтер и щракнете Печат отново, за да започнете да отпечатвате своя календар в Google.
Как да отпечатате своя график в Google Календар
Ако нямате много събития във вашия календар в Google и те са доста добре разпръснати, може да се наложи да отпечатате ужасно много празни дати. В този случай може да предпочетете да отпечатате своя график, а не пълния календар.
The Изглед на график в Google Календар показва списък с вашите събития и техните дати, без да показва празните дати между тях.
За да отпечатате своя график в Google Календар:
- Отидете на Календар на Google във вашия браузър и влезте в акаунта в Google за календарния график, който искате да отпечатате.
- След като влезете, проверете всички календари, които искате да се показват във вашата разпечатка.
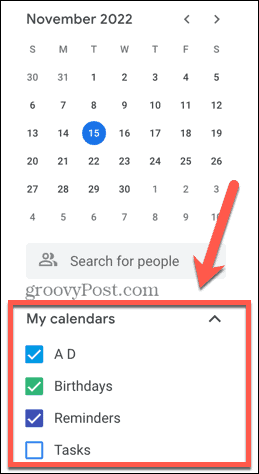
- Щракнете върху падащото меню в горния десен ъгъл на екрана.

- Изберете График.
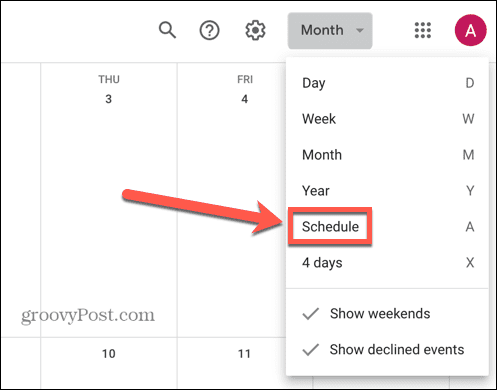
- Ще видите списък с вашите събития. Ако искате да включите повече събития, отколкото се показват, щракнете Потърсете повече.
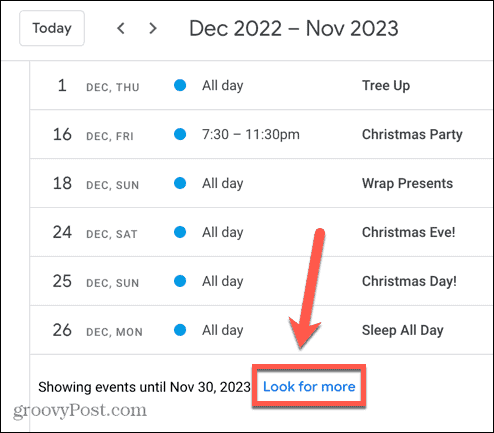
- След като всички събития, които искате да отпечатате, се показват в графика ви, щракнете върху Настройки икона.
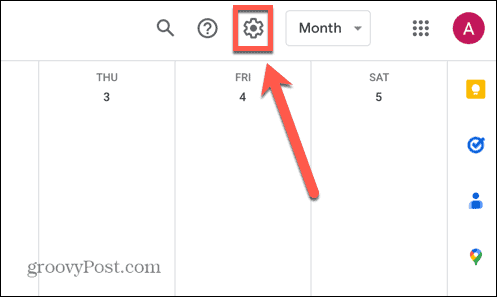
- Изберете Печат.
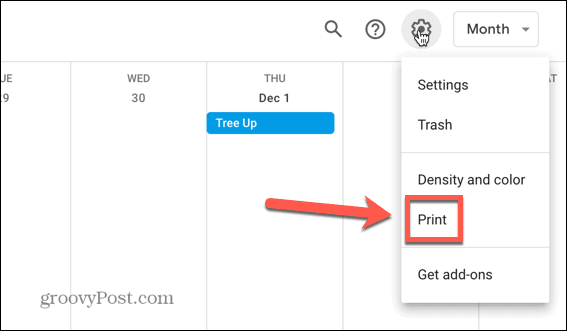
- За да промените диапазона от дати, които ще бъдат отпечатани, щракнете върху началната или крайната дата в Диапазон на печат и изберете датата, която желаете.
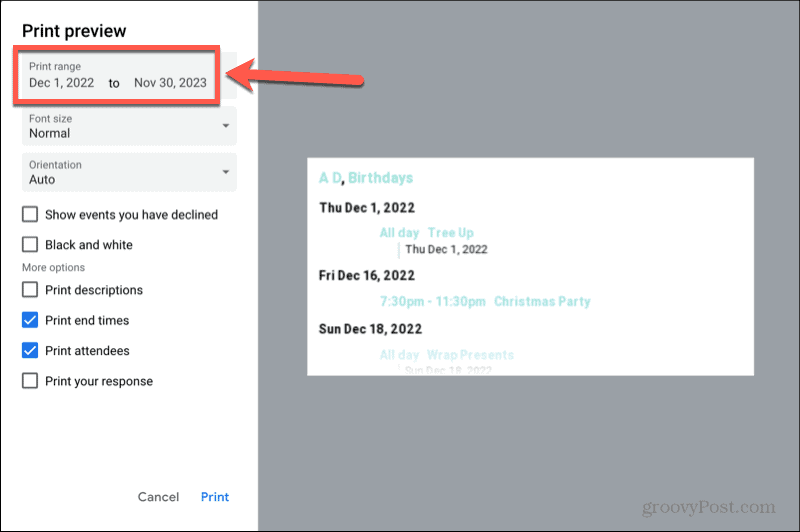
- Щракнете върху Размер на шрифта падащо меню, за да увеличите или намалите размера на шрифта, който ще се отпечата.
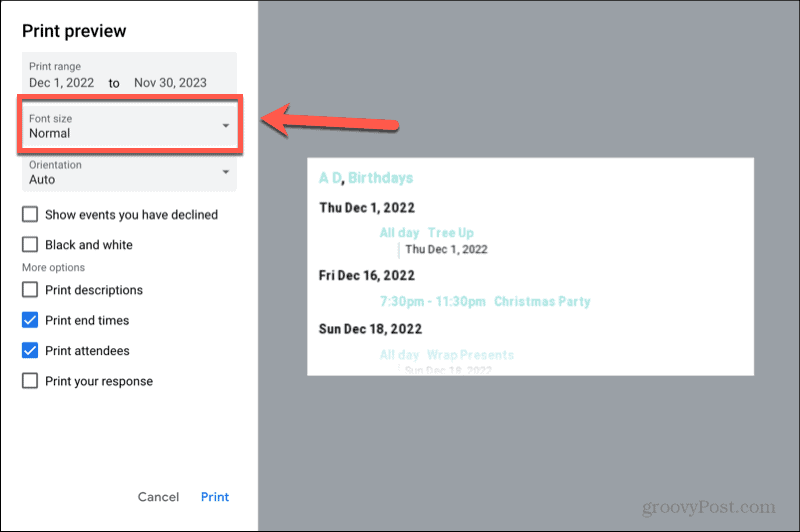
- Щракнете върху Ориентация падащо меню за ръчен избор Портрет или Пейзаж режим.
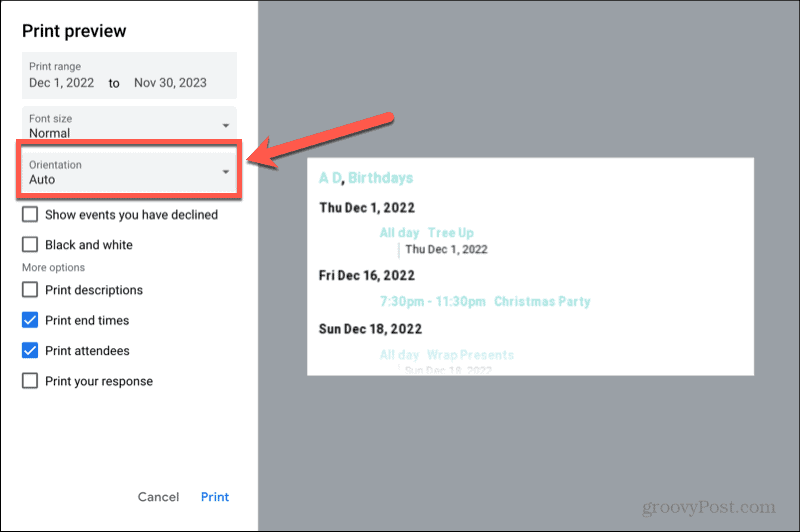
- За да включите събития, за които сте отказали покани, отметнете Показване на събития, които сте отказали.
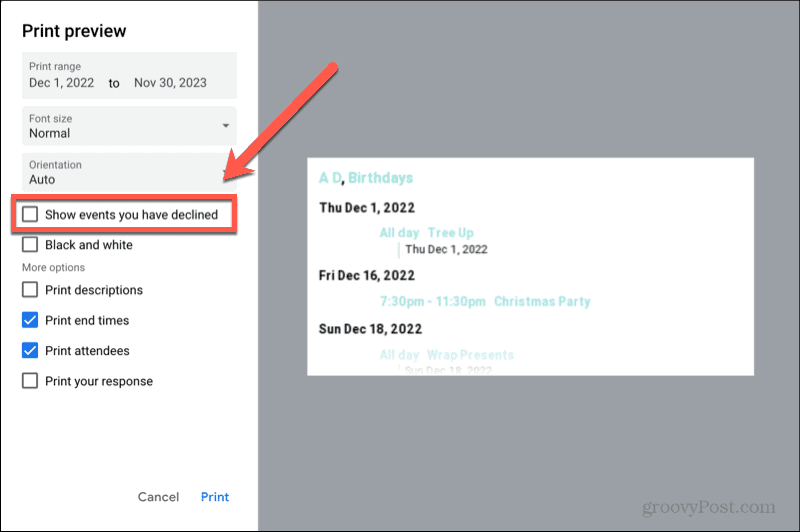
- Ако не искате да отпечатате графика си цветно, проверете Черно и бяло.
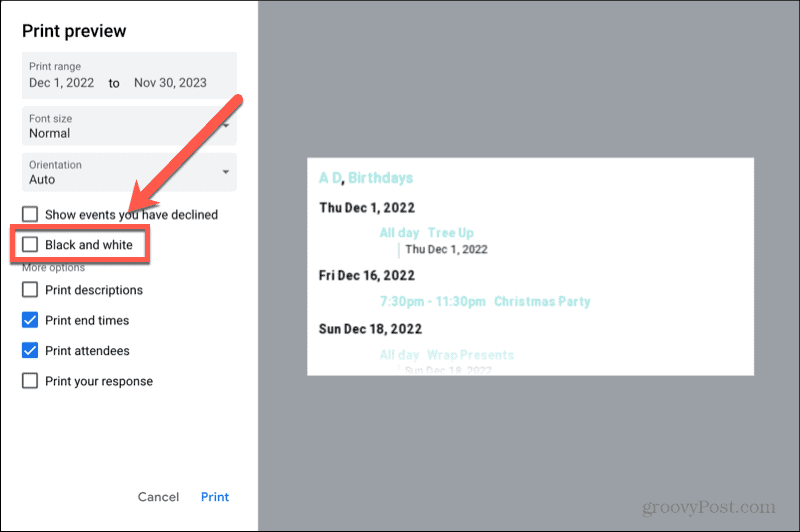
- За да включите описанията на вашите събития, проверете Отпечатайте описания кутия.
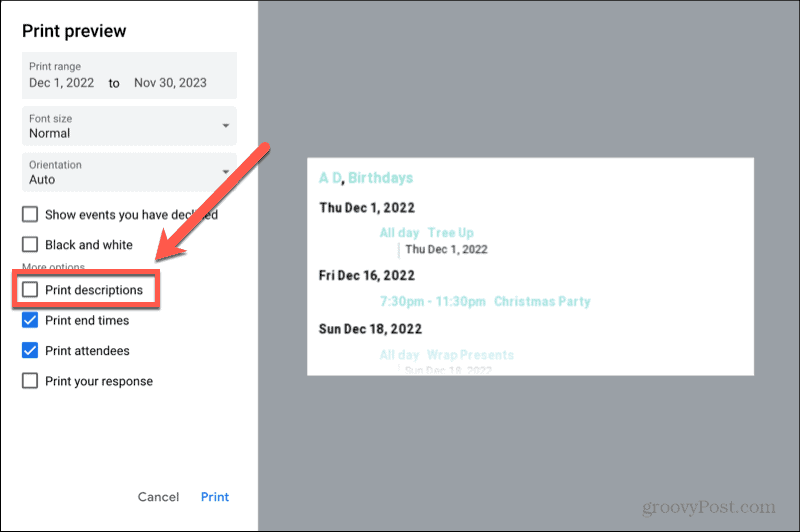
- За да включите крайни часове за събития във вашата разпечатка, проверете Отпечатайте крайни времена.
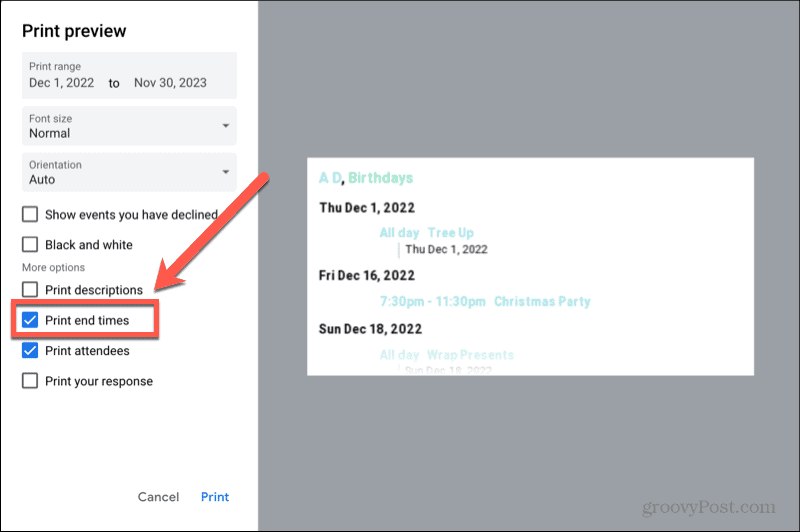
- Ако сте поканили хора на събития и искате да видите списък с хора, които са потвърдили, че ще бъдат там, проверете Печат Присъстващи.
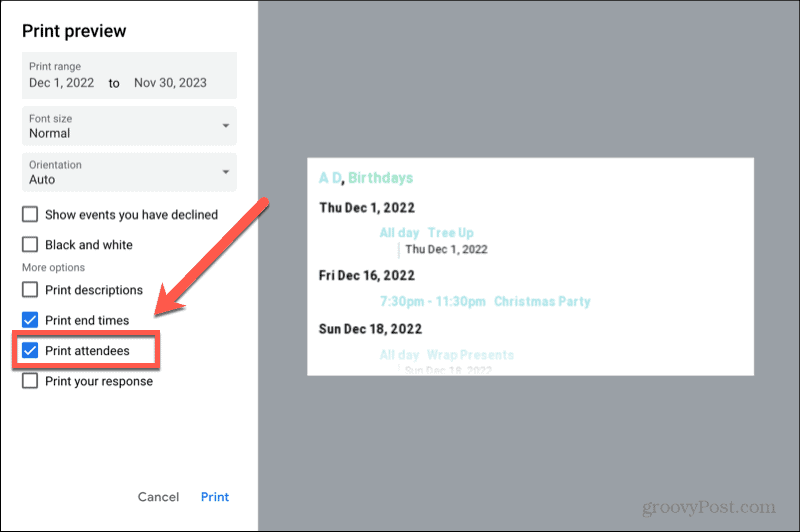
- Ако искате да включите вашите отговори на покани, отметнете Отпечатайте своя отговор.
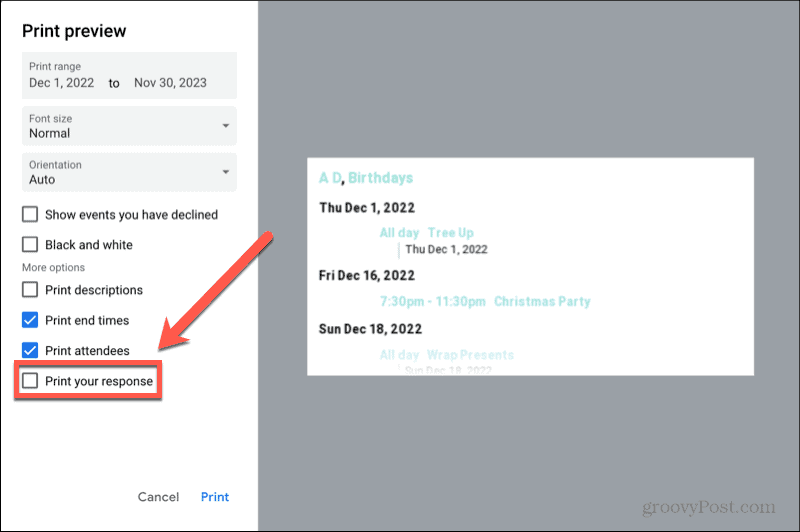
- Когато сте доволни от избора си, щракнете Печат.

- Потвърдете настройките за вашия принтер и щракнете Печат отново, за да започнете да отпечатвате графика си.
Вземете повече от Google
Научаването как да отпечатвате календар в Google ви позволява да запазите хартиено копие на календара си, в случай че имате нужда от такъв. Можете да промените редица настройки, за да гарантирате, че разпечатката съдържа само информацията, от която се нуждаете.
Google Calendar е само един от многото полезни безплатни инструменти, предлагани от технологичния гигант. Налични са много други полезни приложения. Например, можете да използвате Google Документи, за правят визитки или дори напише цяла книга. Можете да използвате Google Таблици за сортирайте данните по дата или подредете го по азбучен ред.
Ако искате да поддържате вашите файлове архивирани, Google Backup and Sync може да го направи автоматично вместо вас.
Как да намерите своя продуктов ключ за Windows 11
Ако трябва да прехвърлите своя продуктов ключ за Windows 11 или просто ви трябва, за да направите чиста инсталация на операционната система,...
Как да изчистите кеша на Google Chrome, бисквитките и историята на сърфиране
Chrome върши отлична работа със съхраняването на вашата история на сърфиране, кеш памет и бисквитки, за да оптимизира работата на браузъра ви онлайн. Нейното е как да...



