Как да вмъкнете подпис в Google Документи
Google Гугъл документи Герой / / April 03, 2023

Последна актуализация на

Ако трябва да подпишете документ, има много начини да го направите. Научете как да поставите подпис в Google Документи тук.
Текстообработващите приложения винаги са се проваляли в една ключова област: добавянето на вашия подпис. Подписването на хартиен документ е секундна работа, но добавянето на вашия подпис към електронен документ е малко по-сложно.
Ако работите в Google Документи, добрата новина е, че има редица начини да добавите своя John Hancock към вашия документ. Ако никога не сте харесвали подписа си, можете дори да генерирате такъв от текста на вашето име.
Ето как да вмъкнете подпис в Google Документи.
Как да вмъкнете подпис в Google Документи с помощта на инструмента за рисуване
Google Документи включва инструмент за рисуване, който ви позволява да рисувате на ръка с помощта на мишката, тракпада или друго устройство. Можете да използвате това, за да начертаете подпис, който да вмъкнете във вашите документи.
Как да създадете своя подпис в Google Документи
Можете да използвате инструмента за рисуване, за да създадете своя подпис. Това е по-лесно да се направи на тракпад или с компютър със сензорен екран, но е възможно с мишка.
За да вмъкнете подпис в Google Документи с помощта на инструмента за рисуване:
- Отворете документа, където искате да поставите подпис.
- Щракнете върху Поставете меню.
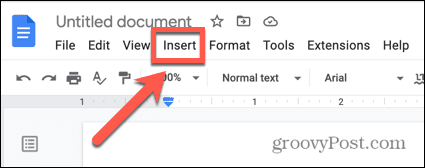
- Задръжте курсора на мишката рисуване и щракнете +Ново.
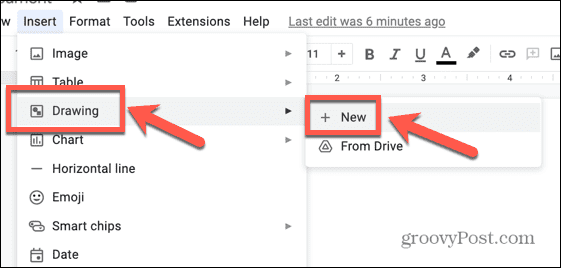
- Щракнете върху Линия инструмент.
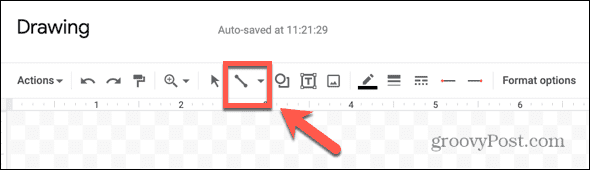
- Изберете Драскане.
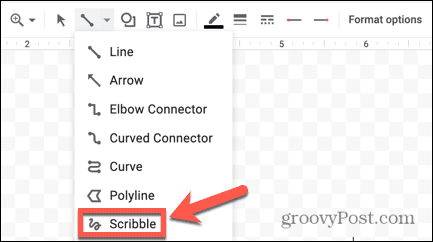
- Начертайте своя подпис с показалеца.
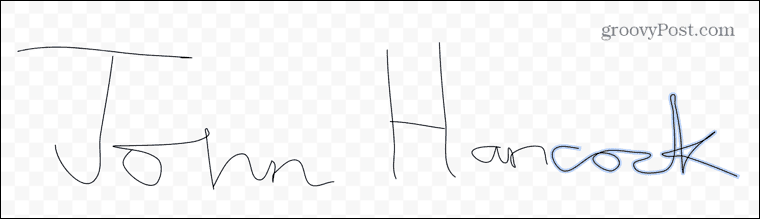
- Ако направите грешка, щракнете върху Отмяна стрелка, за да отмените последната част от вашия чертеж.
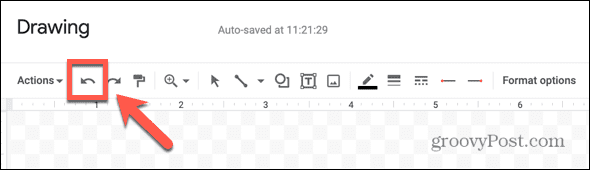
- Ако искате да промените дебелината на линиите, натиснете Ctrl+A на Windows или Cmd+A на Mac, за да изберете целия си подпис.
- Кликнете върху Тегло на линията икона.
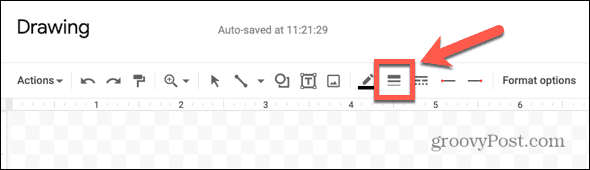
- Изберете дебелината на линията, която искате да използвате.
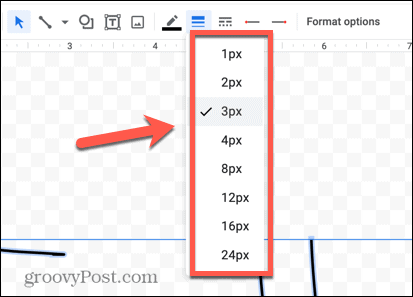
- След като сте доволни от подписа си, щракнете Запази и затвори.
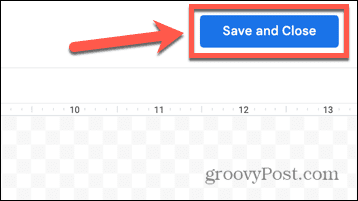
Как да редактирате своя подпис в Google Документи
След като запазите подписа си, той ще се появи във вашия документ. Може да искате да направите някои промени в него, за да изглежда точно както искате.
За да редактирате подписа си в Google Документи:
- Кликнете върху вашия подпис, за да го изберете.
- За да промените обвиването на текста за вашия подпис, изберете една от опциите в лентата с инструменти.
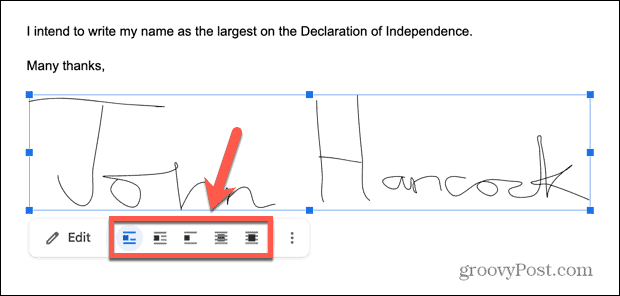
- За да промените размера на подписа си, щракнете и задръжте върху една от опорните точки около границата на вашия подпис.
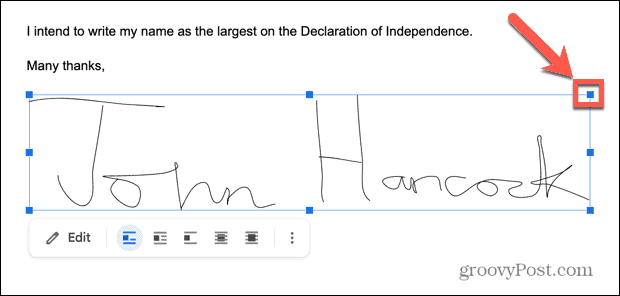
- Плъзнете опорната точка, за да увеличите или намалите размера на вашия подпис.
- Щракнете и задръжте върху подписа и го плъзнете, за да го преместите.
- Ако предпочитате по-фин контрол, щракнете върху Три точки икона в лентата с инструменти, за да отворите Опции за изображение.
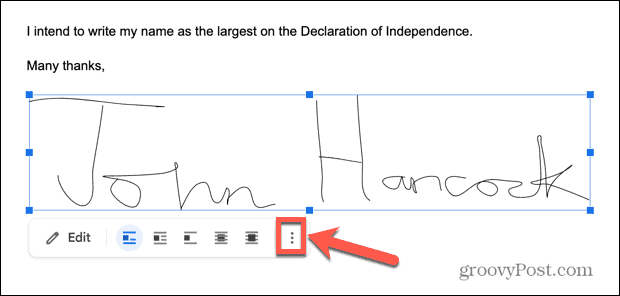
- В това меню можете да зададете височината и ширината на вашия подпис, да изберете опциите за обвиване на текста и да редактирате полетата около подписа си. Можете също така да изберете да фиксирате подписа си на конкретна позиция на страницата.
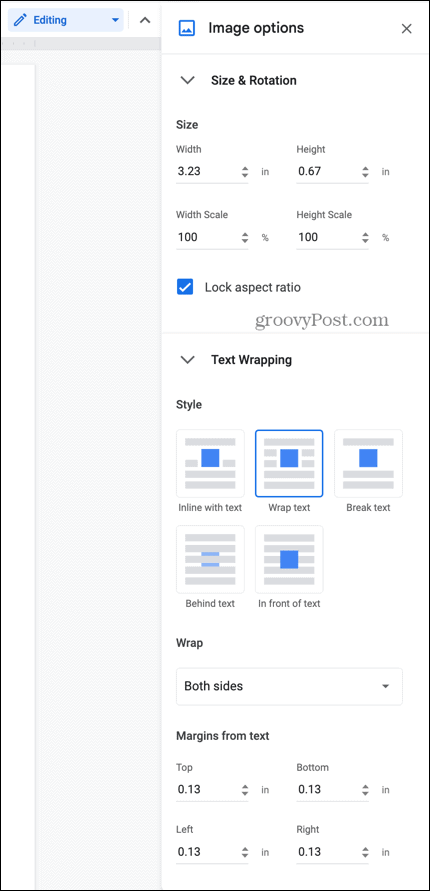
- Ако решите, че трябва да направите промени в подписа си, щракнете двукратно върху него, за да отворите отново инструмента за рисуване.
- След като сте доволни от подписа си, щракнете някъде извън полето, за да се върнете към нормалното редактиране на документа.
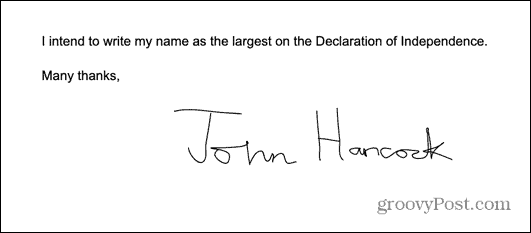
- Ако искате да използвате подписа си в други документи, можете да го копирате и поставите.
Как да вмъкнете подпис в Google Документи с помощта на изображение
Ако намирате инструмента за рисуване в Google Документи за малко неудобен, можете да създадете своя подпис извън Google Документи и да вмъкнете изображението в документа си. Има няколко безплатни уебсайта, които ви позволяват да създадете подпис и да го запазите като изображение.
За да вмъкнете подпис в Google Документи от изображение:
- Във вашия браузър отворете уебсайт за рисуване на подписи, като напр Сигнуел.
- Изберете дали да нарисувате своя подпис или да създадете такъв, като напишете името си.
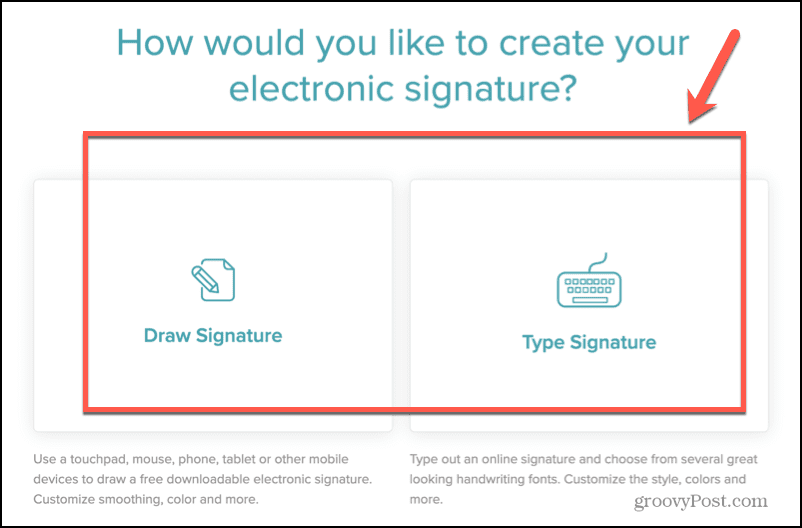
- Ако сте избрали да рисувате, използвайте мишката или тракпада, за да нарисувате своя подпис.
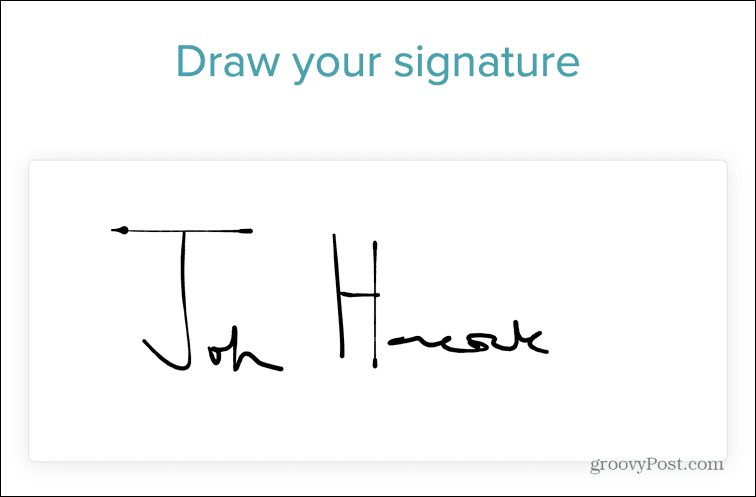
- Ако не сте доволни от него, щракнете ясно и започнете отново.
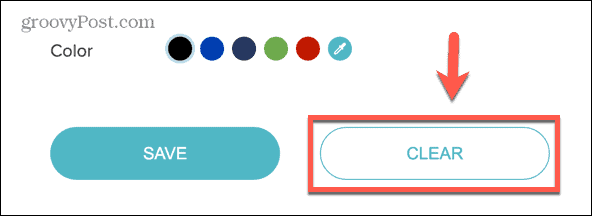
- Когато имате подпис, който харесвате, щракнете Запазване.

- Осигурете Прозрачен фон е включено и щракнете Изтегли.

- Ще бъде запазено изображение на вашия подпис.
- Ако сте избрали да въведете своя подпис, въведете името си, както искате да се показва в подписа ви, и щракнете продължи.
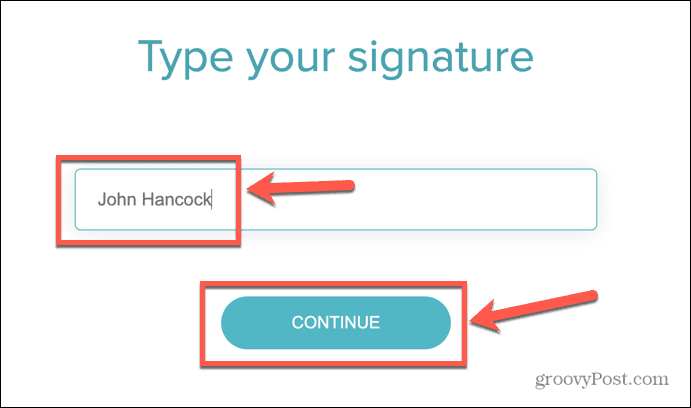
- Изберете една от опциите за подпис.
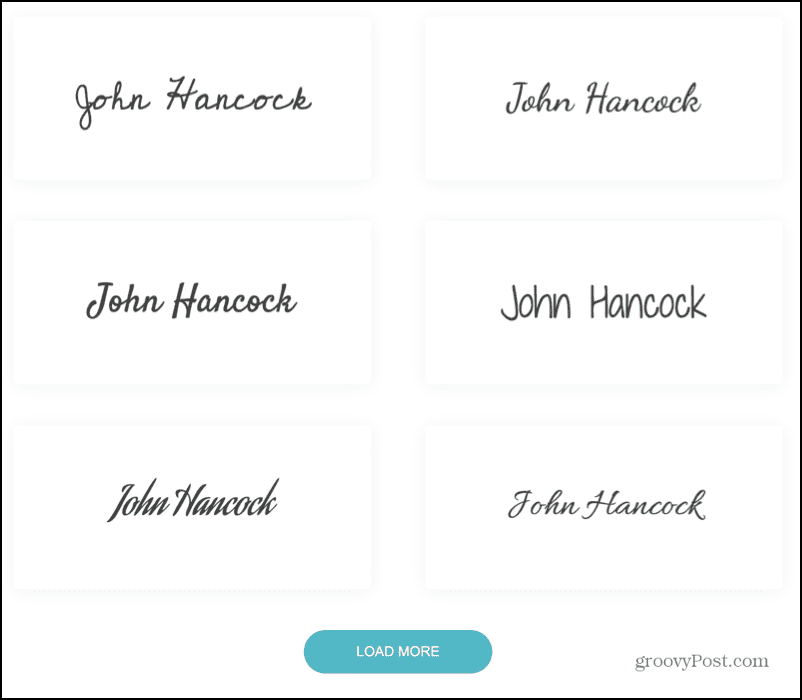
- Използвайте инструментите, ако искате да направите промени в подписа си, след което щракнете Запазване.
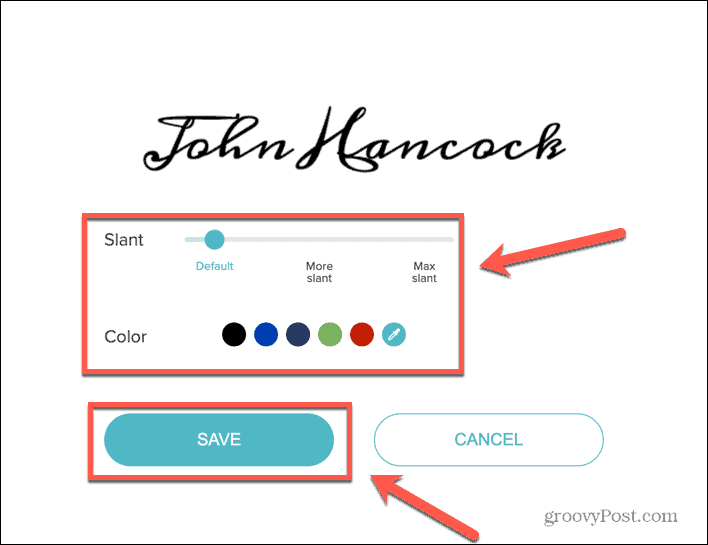
- Осигурете Прозрачен фон е включено и щракнете Изтегли.

- Отворете документа на Google, където искате да вмъкнете подписа си, и поставете курсора там, където искате да се показва.
- Щракнете върху Поставете меню.
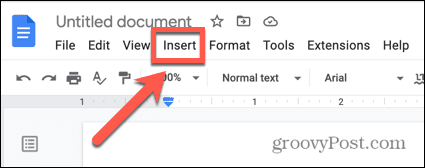
- Задръжте курсора на мишката Изображение и изберете Качване от компютър.
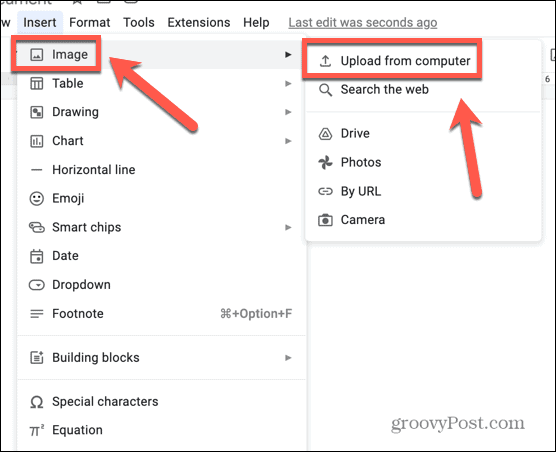
- Изберете изображението на подписа, което сте запазили.
- Вашият подпис ще бъде поставен във вашия документ.
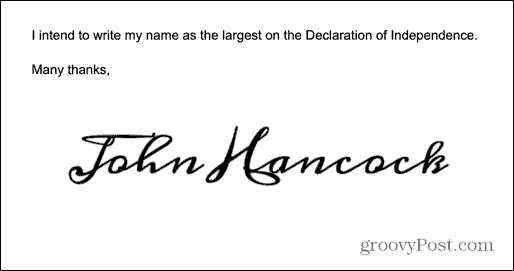
- Можете да редактирате, като използвате методите в раздела по-горе.
Как да вмъкнете подпис в Google Документи с помощта на добавка
Има и някои добавки на Google Документи, които могат да ви помогнат да поставите подпис в документа си. Много от тях са платени, но повечето ще ви позволят да вмъкнете ограничен брой подписи безплатно. Ще разгледаме една от опциите, които можете да използвате.
За да вмъкнете подпис в Google Документи с помощта на добавката Simple Signature:
- Отворете документа си в Google.
- Щракнете върху Разширения меню.
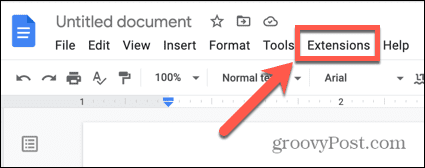
- Задръжте курсора на мишката Добавки и изберете Вземете добавки.
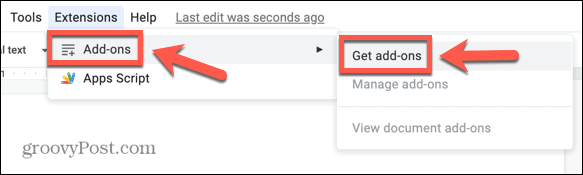
- Тип Обикновен подпис в полето за търсене.

- Кликнете Обикновен подпис в резултатите.
- Щракнете върху Инсталирай бутон и след това продължи за да започнете инсталацията.
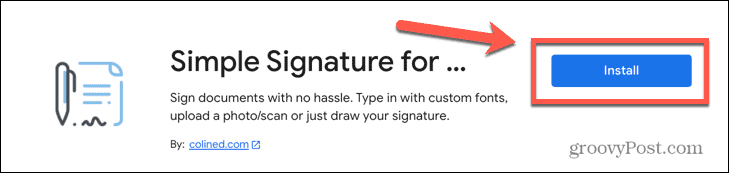
- Дайте на приложението съответните разрешения.
- След като го инсталирате, щракнете върху Разширения меню отново.
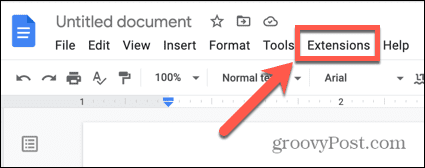
- Задръжте курсора на мишката Прост подпис за Google Документи и щракнете Поставете подпис.
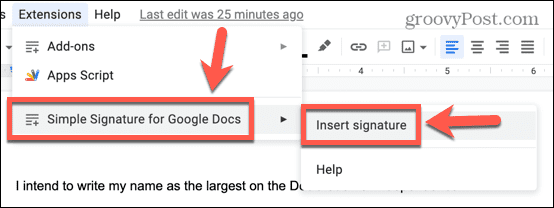
- В страничната лента щракнете върху Тип за създаване на подпис от текст, или Рисувам да си нарисуваш подписа.
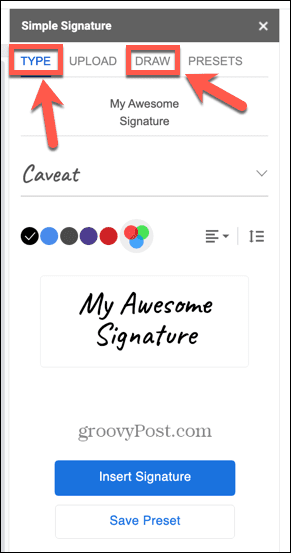
- Начертайте своя подпис в полето или изберете подпис въз основа на вашия текст.
- След като създадете своя подпис, щракнете Поставете подпис.
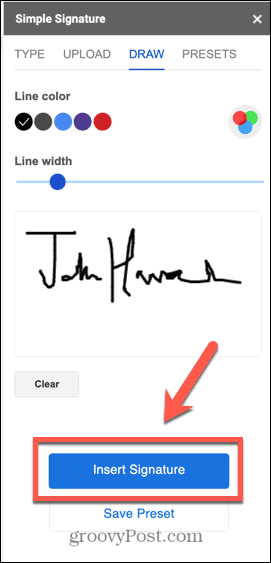
- Вашият подпис ще бъде добавен към вашия документ.

- Ако искате да го редактирате, щракнете върху подписа и следвайте стъпките в раздела по-горе за това как да редактирате подписа си.
Създавайте по-добри документи с Google Документи
Научаването как да вмъквате подпис в Google Документи ви позволява да подписвате документите си, без да се налага да прибягвате до измислици като отпечатване, подписване и сканиране на вашия документ. Има и други начини да направите документите си в Google още по-добри.
Добре е да знаете как отървете се от прекъсванията на страници в Google Документи ако текстът ви не се показва там, където искате. Ако сте преследвани от мистериозни празни пространства, ще искате да знаете как изтриване на страница в Google Документи, също. Можете дори изображения на слоеве в Google Документи за създаване на зашеметяващи ефекти.
Как да намерите своя продуктов ключ за Windows 11
Ако трябва да прехвърлите своя продуктов ключ за Windows 11 или просто ви трябва, за да направите чиста инсталация на операционната система,...
Как да изчистите кеша на Google Chrome, бисквитките и историята на сърфиране
Chrome върши отлична работа със съхраняването на вашата история на сърфиране, кеш памет и бисквитки, за да оптимизира работата на браузъра ви онлайн. Нейното е как да...



