
Последна актуализация на
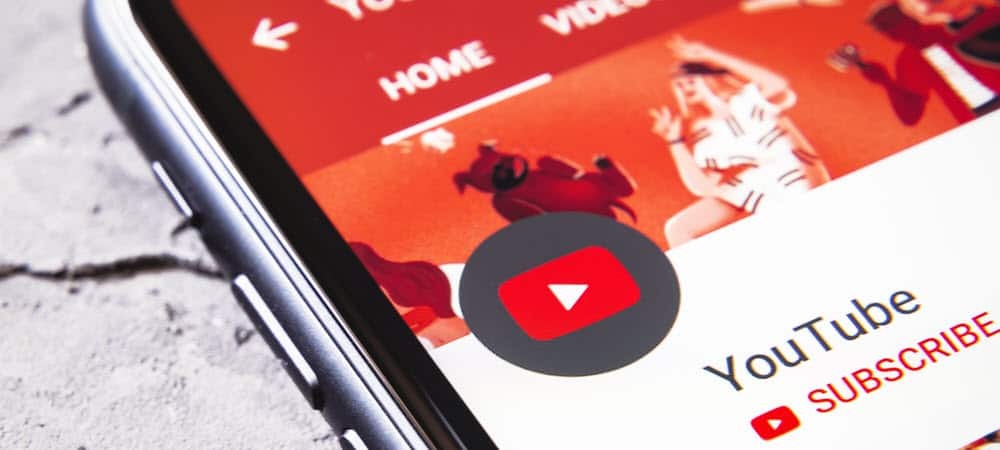
Ако не виждате по-голямата част от съдържанието за възрастни, което сте свикнали да гледате в YouTube, можете да изключите ограничения режим в YouTube. Ето как.
Ограничен режим в YouTube не ви позволява да гледате чувствително или смущаващо съдържание на платформата. Например, може да сте активирали това на вашия компютър у дома, спирайки децата ви да виждат този тип съдържание.
Възможно е също така вашите служебни или учебни администратори да са включили ограничения режим за YouTube Може да искате да го изключите, за да гледате по-зрелите подкасти и друго съдържание, с което сте свикнали, въпреки това.
Ако вашата организация го е активирала, ще трябва да се свържете с ИТ отдела, за да го изключите. Ако сте администратор на собственото си устройство, можете да изключите ограничения режим в YouTube, като използвате тези стъпки.
Как да изключите ограничения режим в YouTube
Ако вашето устройство блокира съдържание за възрастни в YouTube, вие или друг потребител може случайно да сте включили ограничен режим. Или може да имате повече от един акаунт, където е включен. Може би сте го включили, защото имате малки деца.
Какъвто и да е случаят, изключването му е лесно.
За да изключите ограничения режим на YouTube на вашия компютър:
- Стартирайте уеб браузър, навигирайте до YouTubeи влезте (ако още не сте).
- Щракнете върху вашия икона на профил в горния десен ъгъл.
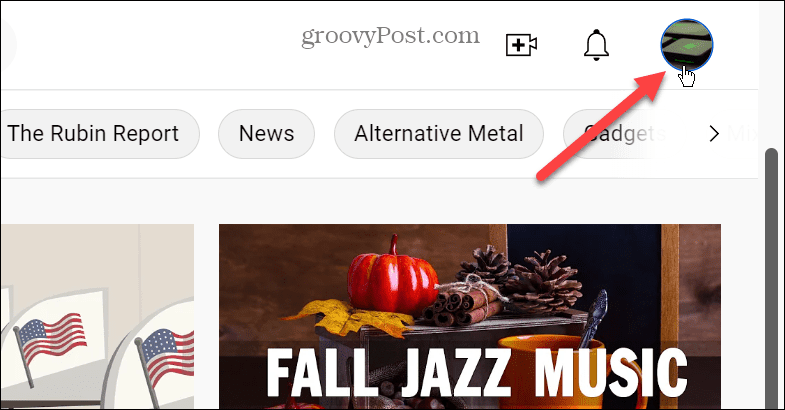
- Изберете Ограничен режим от контекстното меню.
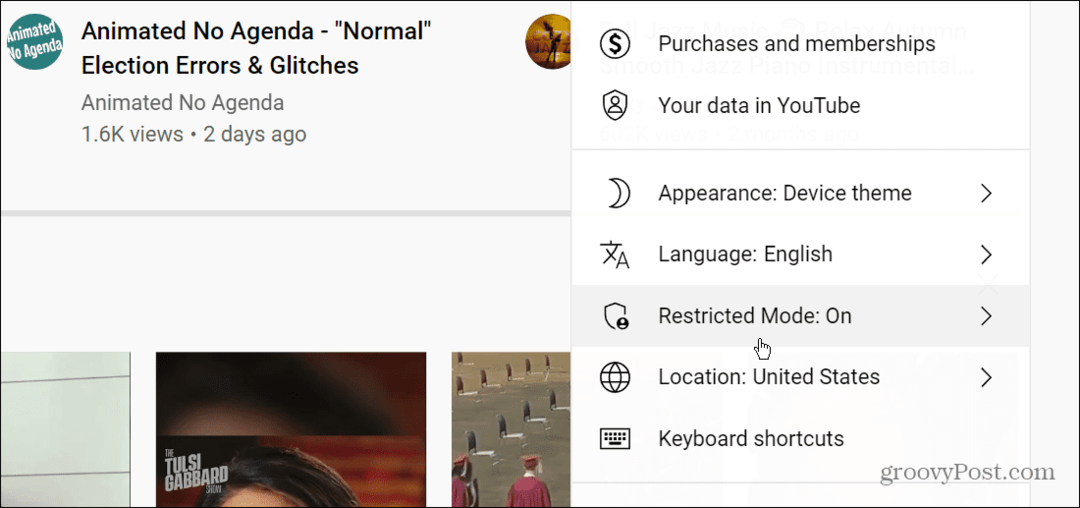
- Сега превключете Активирайте ограничен режим бутон към Изкл позиция.
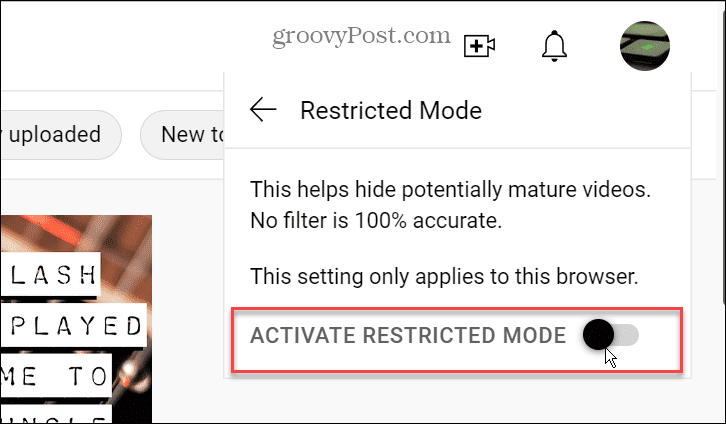
След като го изключите, екранът на YouTube ще се обнови и повече видеоклипове – включително съдържание за пълнолетни – ще се покажат във вашата емисия, за да можете да ги гледате. Ако използвате повече от един браузър, стартирайте ги и се уверете Ограничен режим също е там.
Как да деактивирате ограничения режим в YouTube на мобилни устройства
Изключването му е лесно, ако ограниченият режим е активиран на вашето устройство iPhone, iPad или Android. Просто трябва да знаете къде да отидете.
За да изключите ограничения режим в YouTube на мобилното си устройство:
- Отвори Приложение YouTube на вашия телефон или таблет и влезте, ако още не сте.
- Докоснете своя икона на профил в горния десен ъгъл на екрана.
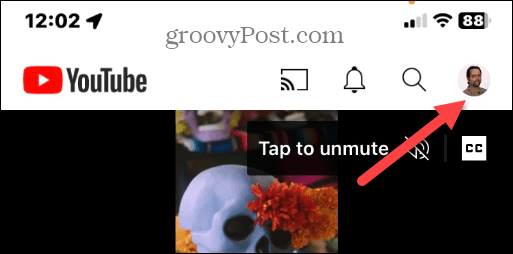
- На Меню на профила, докоснете Настройки опция.
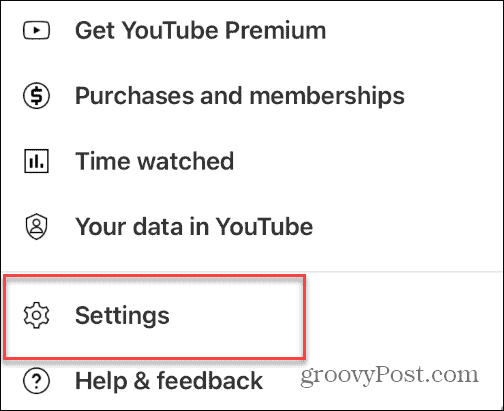
- От Настройки меню, докоснете Общ в списъка.
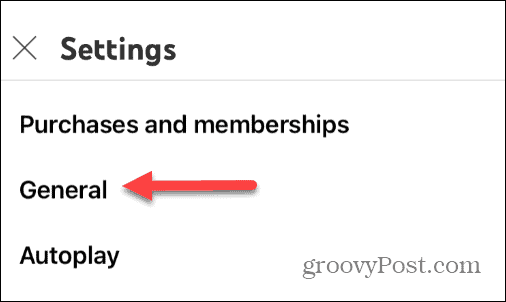
- От Общ опциите на секцията, превключете Ограничен режим характеристика на Изкл позиция.
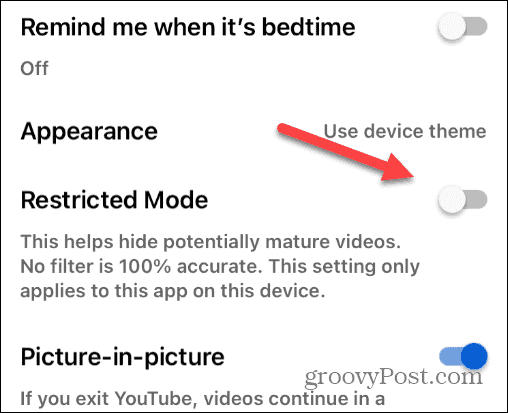
Сега, когато ограниченият режим е изключен, излезте от настройките и вижте желаното съдържание в приложението YouTube.
Имайте предвид, че ако използвате YouTube на няколко устройства, ще трябва да изключите ограничения режим на всяко от тях. Просто следвайте същите стъпки на другите устройства. YouTube не синхронизира настройката за ограничен режим между вашите устройства.
Защо не мога да изключа ограничения режим в YouTube?
Както споменахме в началото, може да не успеете да изключите ограничения режим в YouTube, ако работата или училището ви управляват компютъра или устройството, които използвате.
Ще трябва да се свържете с вашия ИТ отдел или мрежов администратор, за да го изключите в тези ситуации.
Освен това, ако родителите ви управляват вашия акаунт в Google и YouTube, като използват нещо подобно Family Link, например, ще трябва да ги помолите да изключат ограничения режим.
Конфигуриране на YouTube
Опционалната настройка за ограничен режим за YouTube е функция, която помага да се премахне съдържанието за възрастни и неподходящото съдържание. Имайте предвид обаче, че не е перфектно. Google държи да ви уведоми, че филтрите му не блокират 100% от неподходящото съдържание. Все пак това е отлично място да започнете, ако искате да помогнете за филтрирането на съдържание за възрастни с един замах.
Има и други начини, по които можете да помогнете на потребителите да избягват съдържание за възрастни на вашите устройства. Например можете блокирайте или отблокирайте уебсайтове на iPhone и дори да блокирате приложението YouTube. Също така, ако използвате браузъра Microsoft Edge, проверете използвайки Детски режим за по-безопасно сърфиране.
Ако сте потребител на компютър, можете да настроите родителски контрол на Windows 11, или ако все още не сте на 11, можете да активирате родителски контрол на Windows 10. Не забравяйте и за вашите стрийминг услуги. Например, можете да използвате родителски контрол в Netflix и дори настройте ги на Disney+.
Как да намерите своя продуктов ключ за Windows 11
Ако трябва да прехвърлите своя продуктов ключ за Windows 11 или просто ви трябва, за да направите чиста инсталация на операционната система,...
Как да изчистите кеша на Google Chrome, бисквитките и историята на сърфиране
Chrome върши отлична работа със съхраняването на вашата история на сърфиране, кеш памет и бисквитки, за да оптимизира работата на браузъра ви онлайн. Нейното е как да...
