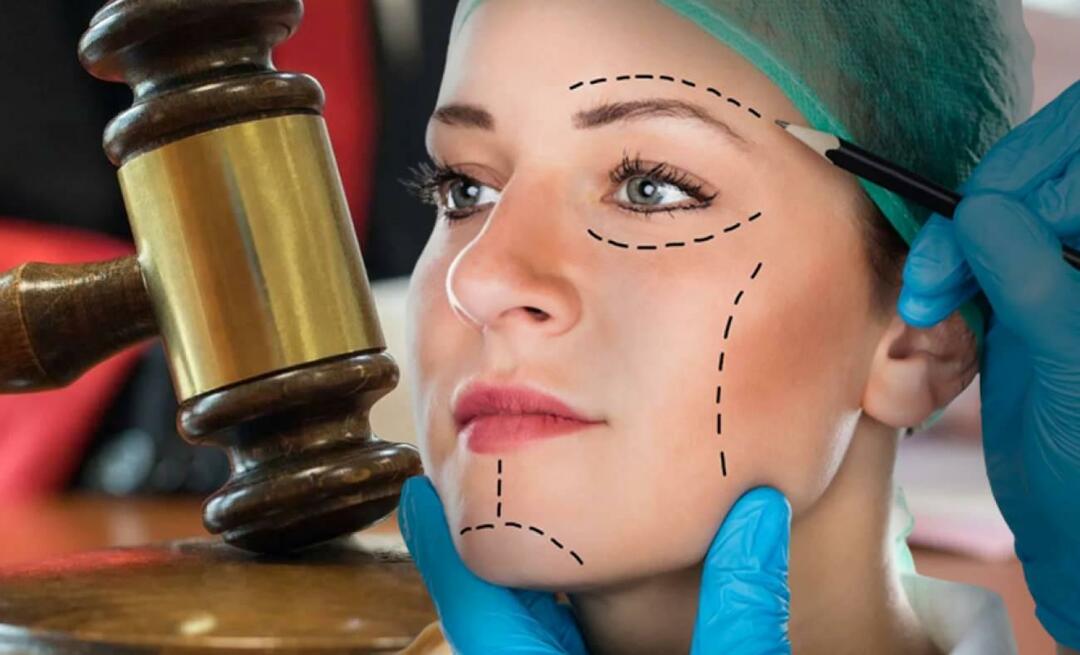Последна актуализация на

Искали ли сте някога да увеличите два прозореца на вашия Mac вместо само един? Научете как да направите разделен екран на Mac тук.
Работата в режим на цял екран на Mac ви позволява да използвате всеки пиксел от екрана за прозореца, с който работите в момента. Ако превключвате напред и назад между прозорците обаче, това може да стане малко разочароващо.
За щастие, има прост начин да поставите два прозореца в режим на цял екран и те да се показват един до друг на вашия компютър. Това може да ви направи още по-продуктивни, тъй като няма да се налага да сменяте напред-назад между различни прозорци.
Ако сте готови да се възползвате от тази изключително полезна функция, тогава ето как да направите разделен екран на Mac.
Как да направите разделен екран на Mac в macOS Catalina или по-нова версия
Разделеният екран съществува от macOS Catalina, но методът за настройването му се промени леко в macOS Catalina и оттогава остава същият.
Ако използвате по-стара версия на macOS, ще трябва да следвате стъпките в следващия раздел.
За да направите разделен екран в macOS Catalina или по-нова версия:
- Изберете един от прозорците, които искате да поставите на разделен екран.
- Кликнете и задръжте зеленото бутон за цял екран за този прозорец или задръжте курсора на мишката над него.

- От появилото се меню изберете Прозорец с плочки вляво от екрана или Прозорец с плочки отдясно на екрана.
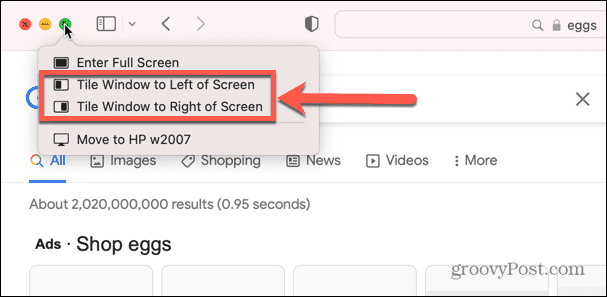
- Прозорецът ще се премести от тази страна на екрана. Изберете един от другите прозорци, които се показват от другата страна на екрана.
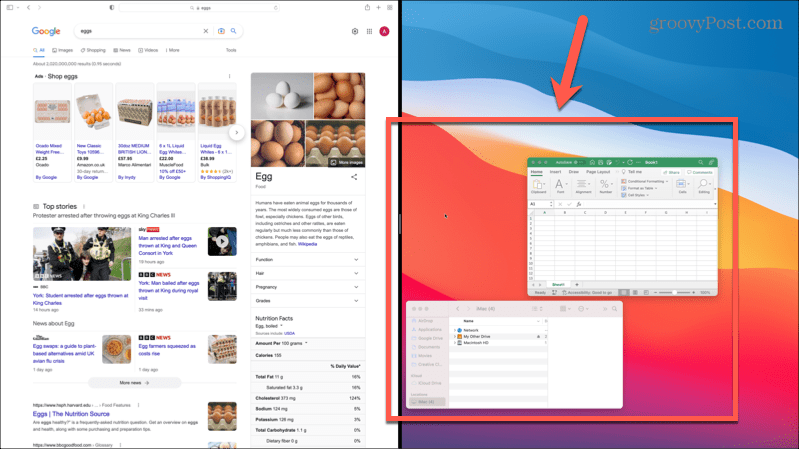
- Вашите два прозореца сега ще се появят на разделен екран.
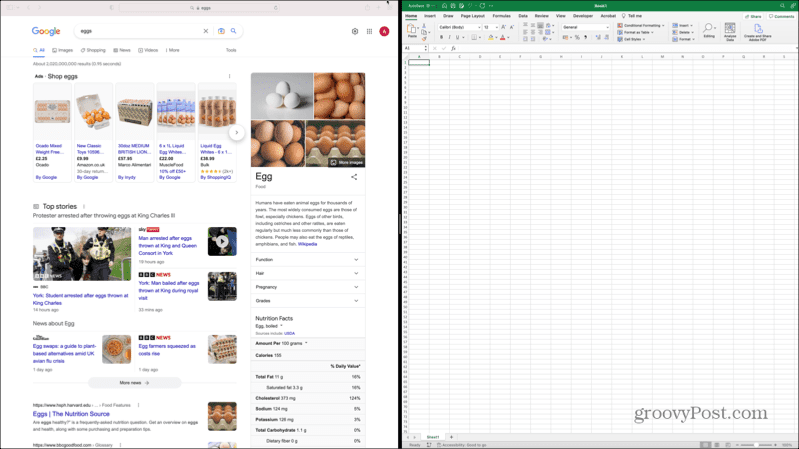
Как да направите разделен екран на Mac в macOS Mojave или по-ранна версия
Методът за поставяне на прозорци в разделен екран е малко по-различен при по-старите версии на macOS. Ако все още използвате macOS Yosemite или по-стара версия, изобщо няма да можете да използвате разделен екран на вашия Mac.
За да направите разделен екран в macOS Mojave или по-ранна версия:
- Изберете един от прозорците, които искате да използвате на разделен екран.
- Кликнете и задръжте зеленото цял екран бутон.

- Плъзнете прозореца наляво или надясно на екрана.
- Щракнете върху един от прозорците, показващи се от другата страна на екрана.
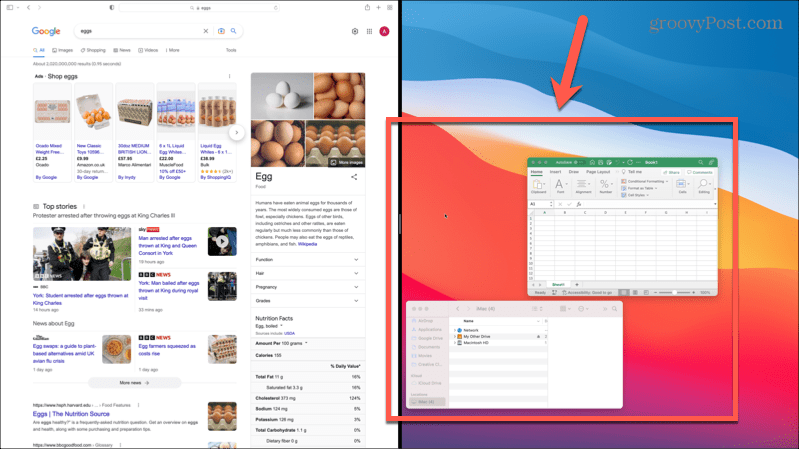
- Сега и двата прозореца ще се появят на разделен екран.
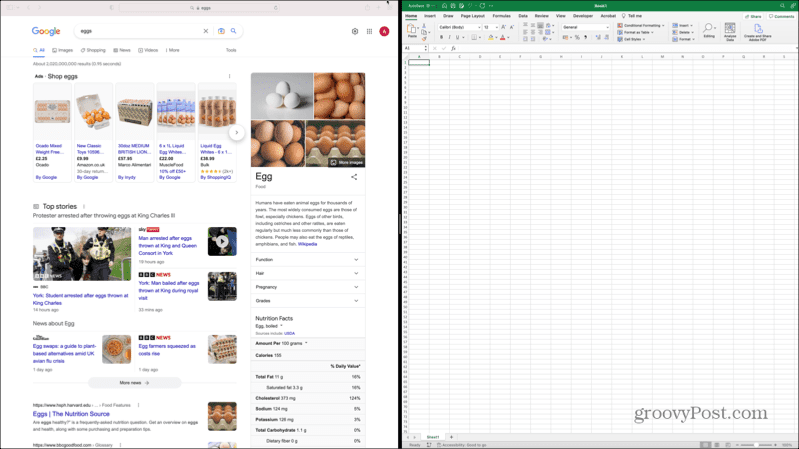
Как да направите разделен екран на Mac с помощта на Mission Control
Можете също да използвате Mission Control на Mac, за да поставите два прозореца на разделен екран. Методите за отваряне на Mission Control са малко по-различни в зависимост от типа компютър, който използвате.
За да направите разделен екран на Mac с помощта на Mission Control:
- Изберете един от прозорците, които искате да използвате на разделен екран.
- Кликнете върху зеленото бутон за цял екран за да поставите прозореца в режим на цял екран.

- Натисни F3 на вашия Mac, за да стартирате Mission Control. Можете също да натиснете Ctrl+нагоре.
- Като алтернатива, ако използвате лаптоп, плъзнете нагоре с три пръста. Ако използвате Magic Mouse, докоснете двукратно с два пръста.
- Ще видите прозореца, който поставите на цял екран, в лентата в горната част на екрана.
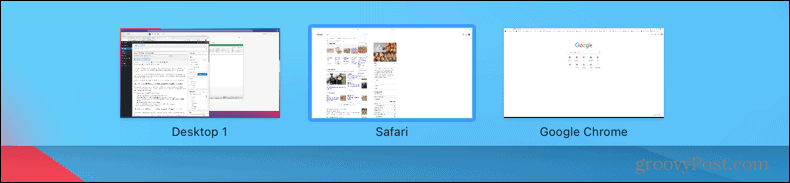
- Изберете другия прозорец, който искате да поставите на цял екран. Щракнете и задръжте върху него и го плъзнете нагоре към прозореца, с който искате да го сдвоите.
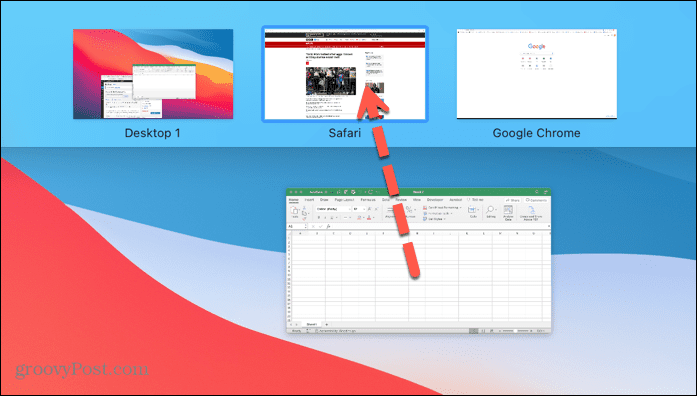
- Щракнете върху прозореца на разделен екран, за да го изберете.
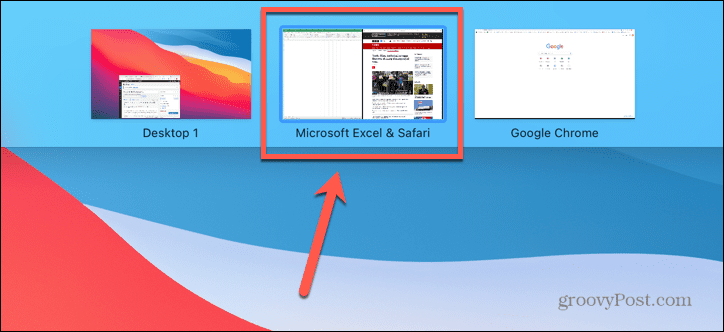
- Сега ще видите двата прозореца един до друг в режим на разделен екран.
Как да работите в разделен екран на Mac
След като сте в режим на разделен екран, можете да работите и в двата прозореца. Има няколко важни неща, които трябва да знаете, когато работите в режим на разделен екран.
- Щракнете където и да е в прозорец, за да работите в него.
- Преместването на мишката в горната част на екрана ще изведе менюто за текущия активен прозорец.
- За да видите менюто за другия прозорец, първо щракнете върху него, след което преместете мишката в горната част на екрана.
- Можете да промените размера на прозорците, като щракнете и плъзнете лентата, която разделя двата прозореца.
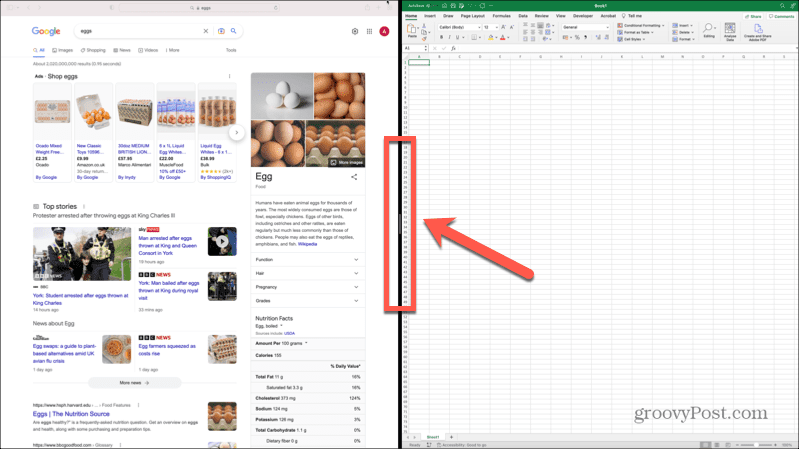
- За да смените страните, щракнете върху лентата в горната част на един от прозорците и я плъзнете към другата страна. Другият прозорец автоматично ще се премести в празното пространство.
- За да превключите към други приложения, натиснете F3 за да отворите Mission Control, или плъзнете наляво или надясно с три пръста на вашия Mac тракпад.
- Когато приключите с работата в режим на разделен екран, щракнете и задръжте зеленото бутон за цял екран за всеки прозорец и изберете Излезте от цял екран.
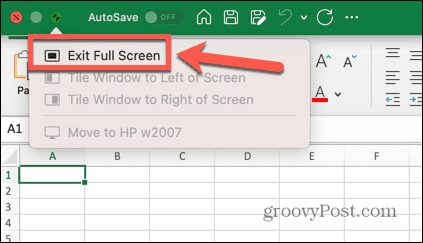
Научете повече съвети и трикове за Mac
Да се научите как да правите разделен екран на Mac е чудесен начин да сте по-продуктивни, когато използвате своя Mac. Има много други полезни съвети и трикове за Mac, които си струва да знаете.
Например, лесно е да направете екранна снимка или дори запис на цял екран на Mac. След като получите екранна снимка, можете изрежете вашата екранна снимка до размера. Друг чудесен съвет за производителност е използвайте Apple Focus на Mac за да намалите разсейването, когато работите.
Как да намерите своя продуктов ключ за Windows 11
Ако трябва да прехвърлите своя продуктов ключ за Windows 11 или просто ви трябва, за да направите чиста инсталация на операционната система,...
Как да изчистите кеша на Google Chrome, бисквитките и историята на сърфиране
Chrome върши отлична работа със съхраняването на вашата история на сърфиране, кеш памет и бисквитки, за да оптимизира работата на браузъра ви онлайн. Нейното е как да...