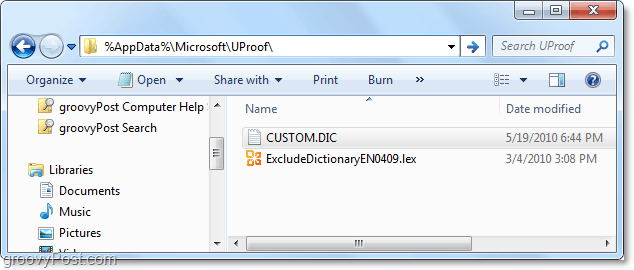Как да деактивирате OneDrive на Windows 11
Microsoft Windows 11 Герой / / April 03, 2023

Последна актуализация на

Можете да го предотвратите, ако не се нуждаете или не харесвате файлове за синхронизиране на OneDrive. Научете как да деактивирате OneDrive на Windows 11 в това ръководство.
OneDrive, базираното в облак решение за съхранение и споделяне на Microsoft, се активира автоматично по време на първоначалната настройка или „Out of Box Experience“ (OOBE) на компютър с Windows. OneDrive е свързан с вашия акаунт в Microsoft, освен ако не изберете друга конфигурация.
Въпреки че е удобна функция, която ви позволява да „зададете и забравите“ по време на инсталацията, може да не искате вашите файлове да се съхраняват в облака на сървърите на Microsoft. Вместо това може да предпочетете да ги съхранявате локално на устройство или друга услуга на трета страна. Може да нямате причина да синхронизирате файлове между компютри.
Каквато и да е причината, можете да деактивирате OneDrive в Windows 11 – ето как да го направите.
Как да деактивирате OneDrive на Windows 11
Ако смятате, че OneDrive не служи за вашите компютърни нужди, можете да го деактивирате. Например, може да предпочетете a локален акаунт и поддържане на управлението на файлове на вашите собствени устройства. Или може да нямате ограничено или измервана мрежова връзка.
За щастие, с няколко стъпки можете да деактивирате OneDrive в Windows 11, предотвратявайки работата му или загуба на честотна лента на мрежата.
За да предотвратите стартирането на OneDrive по време на стартиране на Windows 11:
- Щракнете върху OneDrive икона в системната област. Може да се наложи да щракнете върху стрелка за преливане да го намериш.
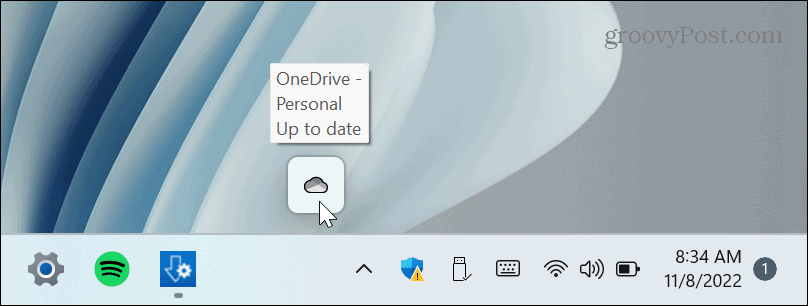
- Щракнете върху икона на зъбно колело в горния десен ъгъл и изберете Настройки от менюто.
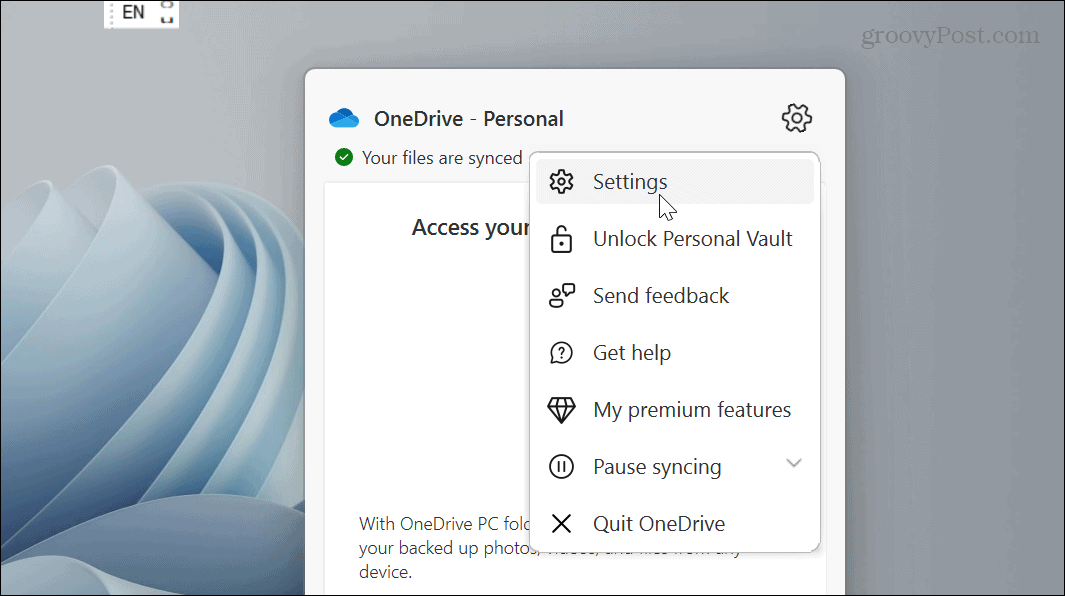
- Уверете се, че сте избрали Настройки Премахнете отметката от Стартирайте OneDrive автоматично, когато вляза в Windows опция в Общ раздел на менюто.
- Кликнете Добре.
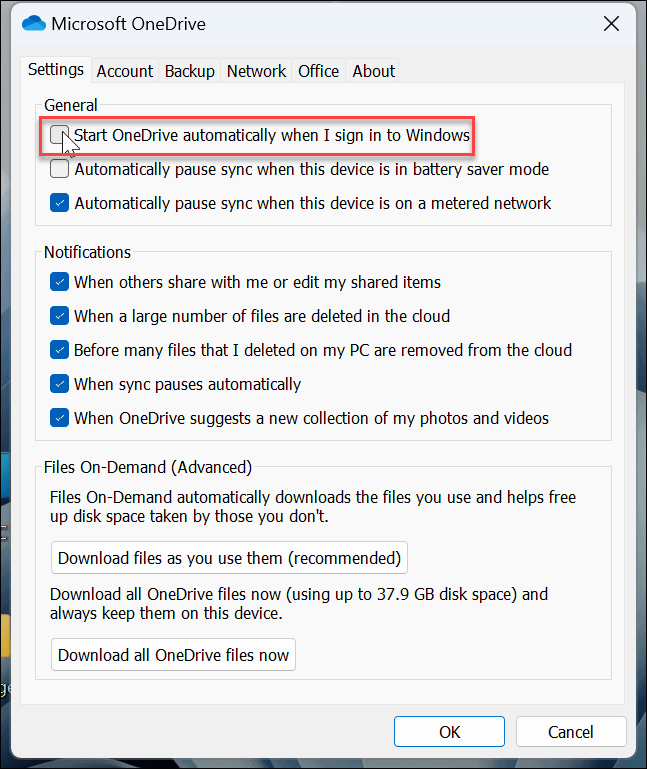
След като изпълните стъпките, OneDrive вече няма да се стартира автоматично, когато стартирате компютъра си.
Ако обаче не искате да използвате системата от менюта на OneDrive, можете да следвате нашите инструкции на деактивиране на стартиращи приложения в Windows 11. Просто изберете OneDrive.exe опция.
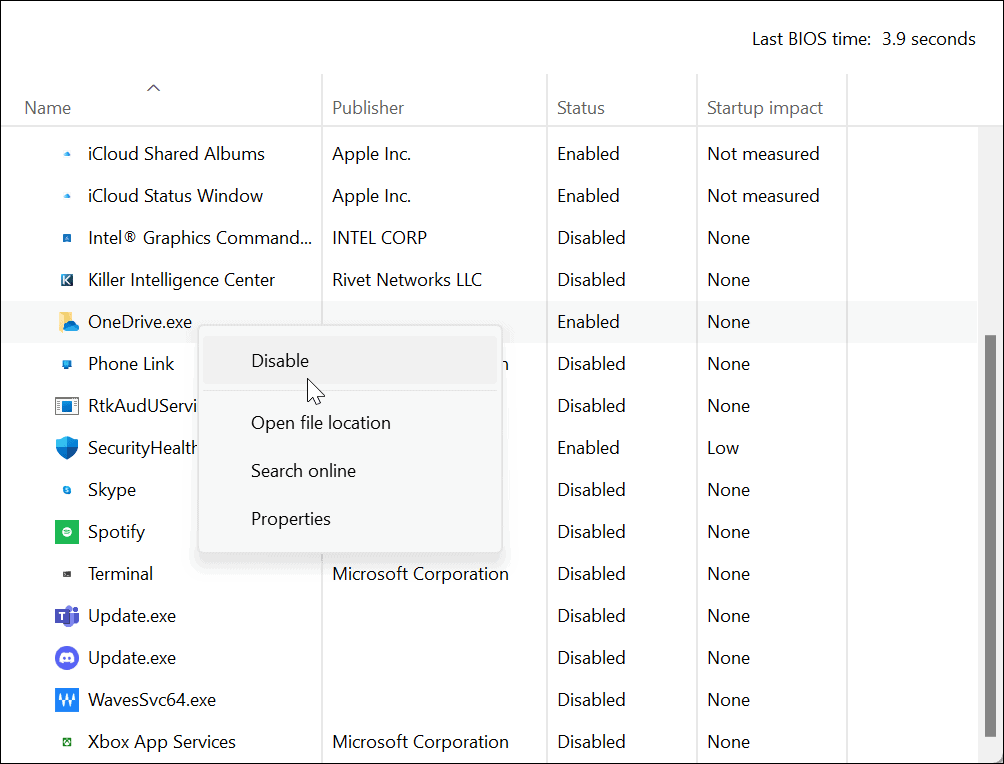
Как да деактивирате OneDrive с редактор на групови правила
Друг метод, който можете да използвате, за да деактивирате OneDrive, ако използвате издания на Windows Pro, Enterprise или Education, е да използвате Локален редактор на групови правила.
Забележка: Тази опция не работи в домашните издания на Windows 11.
За да използвате групови правила в Windows 11, за да деактивирате OneDrive:
- Хит Windows клавиш + R на клавиатурата си, за да изведете Бягай кутия.
- Тип gpedit.msc и щракнете Добре или удари Въведете.
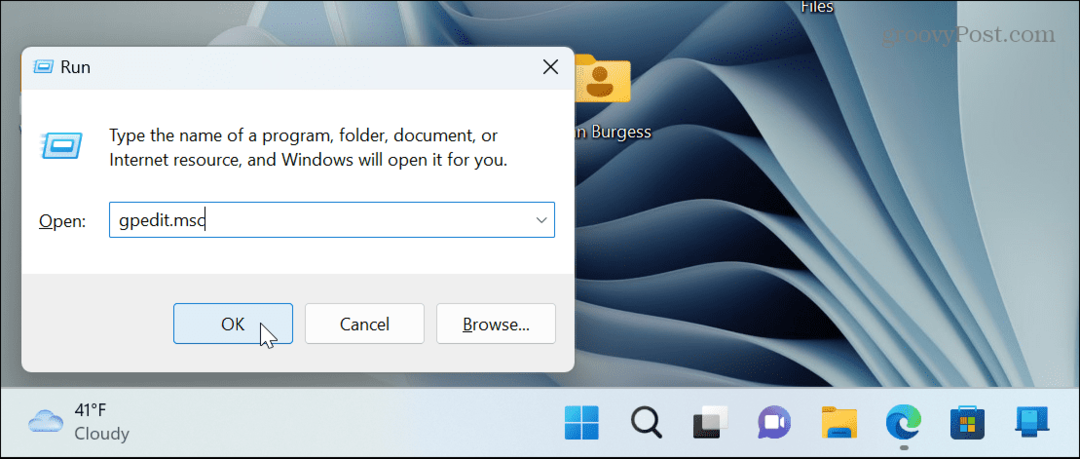
- Отидете до следния път:
Компютърна конфигурация > Административни шаблони > Компоненти на Windows > OneDrive
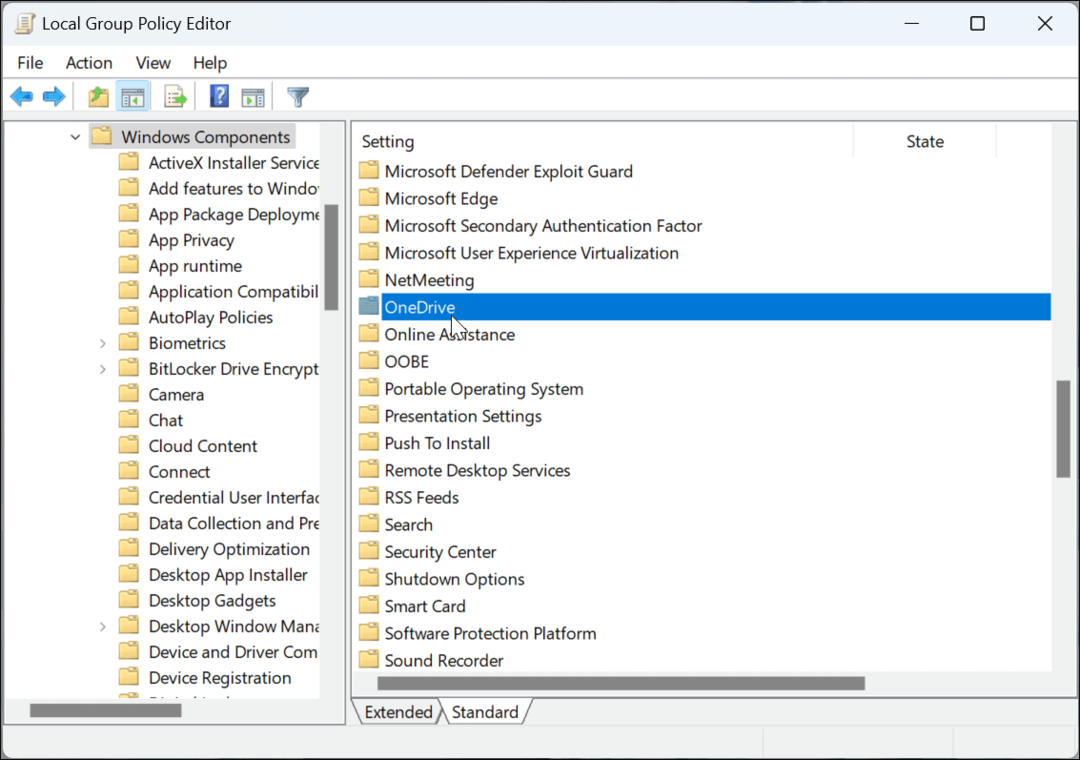
- Щракнете двукратно върху папката OneDrive и щракнете двукратно върху Предотвратете използването на OneDrive за съхранение на файлове политика.

- Изберете хора с увреждания бутон, щракнете Приложи и Добреи излезте от редактора на групови правила.
-
Рестартирайте Windows 11 за да проверите дали OneDrive е деактивиран на вашия компютър.
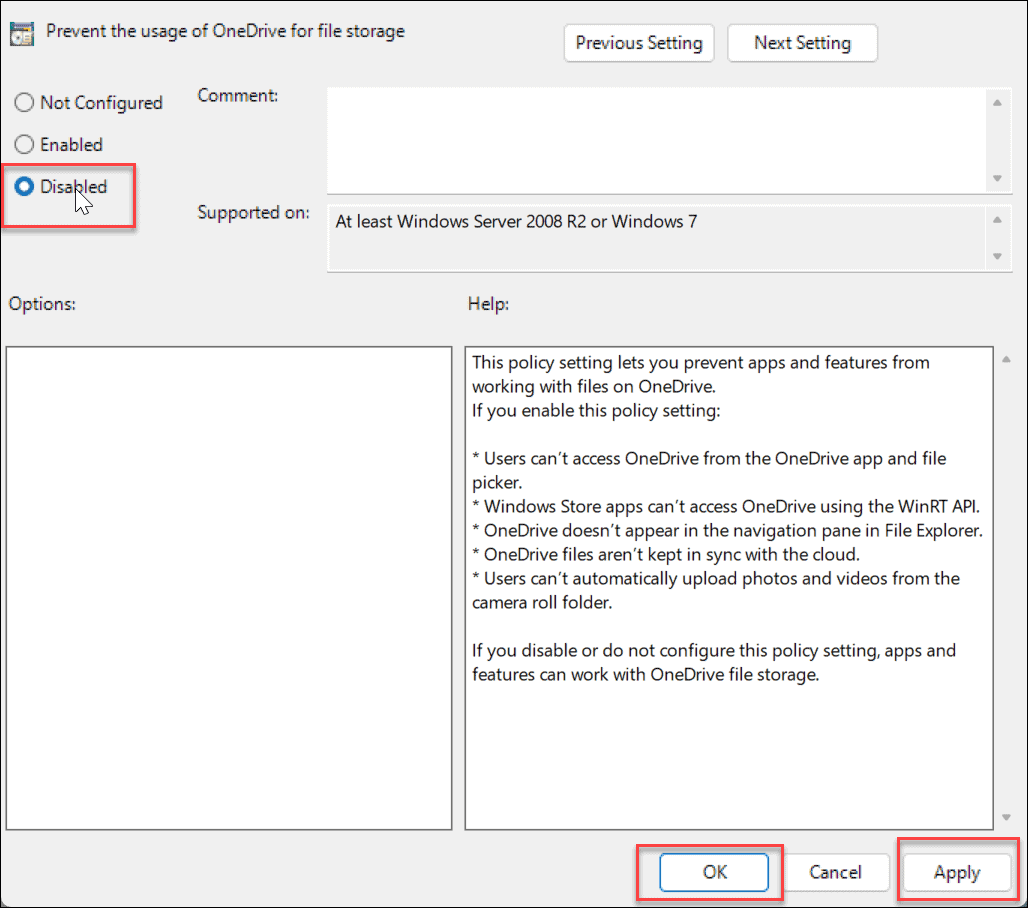
Прекратете връзката с вашия акаунт в OneDrive
В допълнение към предотвратяването на стартирането на OneDrive, най-добрата практика е да прекратите връзката на вашия компютър. След като прекратите връзката на компютъра, той повече няма да синхронизира файлове.
За да прекратите връзката на вашия акаунт в OneDrive в Windows:
- Стартирайте OneDrive на вашия компютър щракнете върху икона на зъбно колело в горния десен ъгъл и изберете Настройки от менюто.
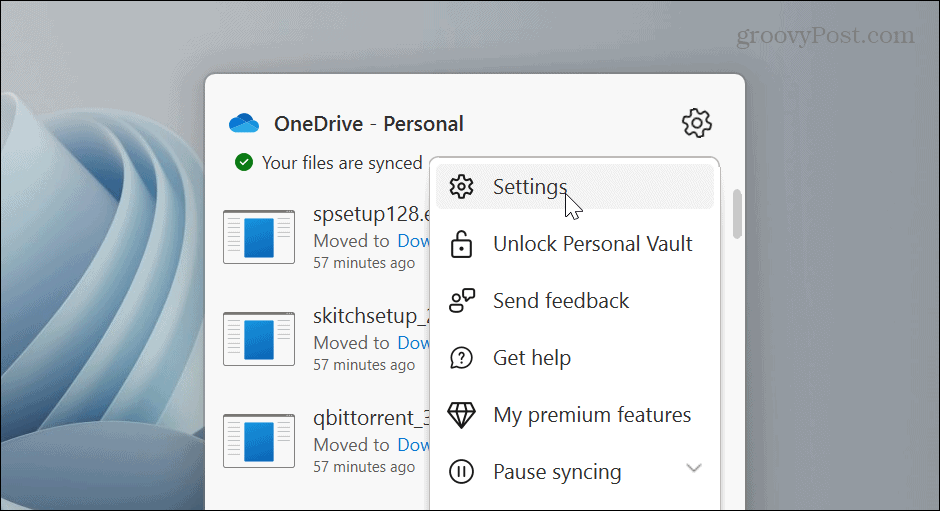
- Изберете Сметка раздел в горната част и щракнете върху Прекратете връзката с този компютър връзка.
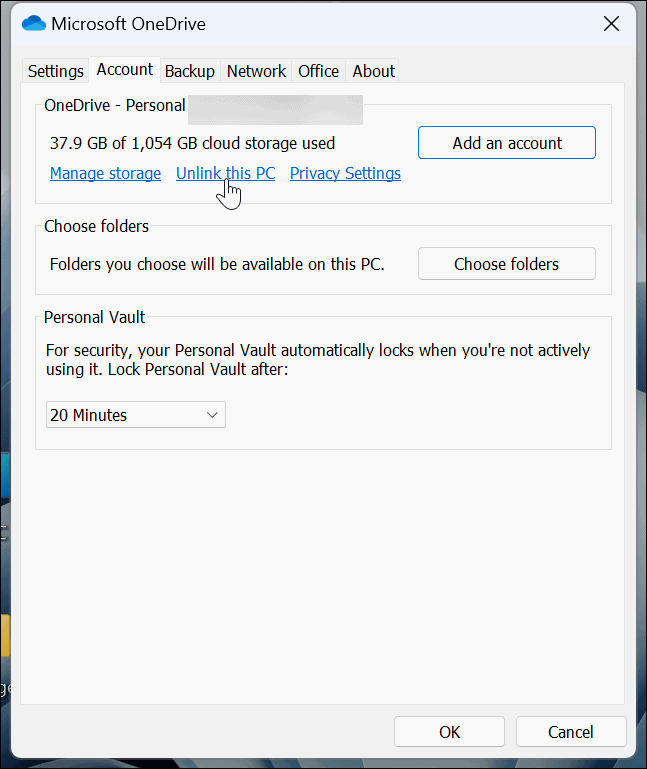
- Потвърдете, че искате да прекратите връзката на акаунта на вашия компютър, като щракнете върху Прекратете връзката на акаунта когато се появи съобщението за потвърждение.
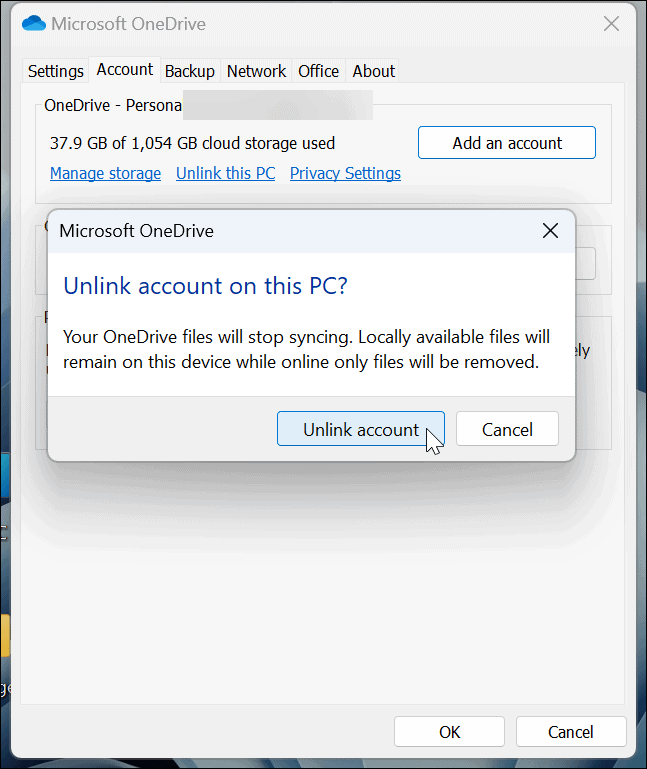
- След като прекратите връзката на вашия акаунт, Икона на OneDrive ще се появи сиво с линия през иконата на облак. Задръжте курсора на мишката над иконата и ще видите, че не сте влезли.
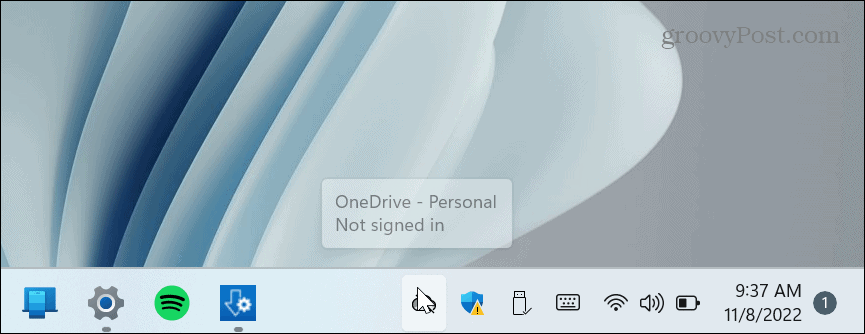
- Продължавайки напред, ще трябва да влезете, ако искате да получите повторен достъп до акаунта си в OneDrive.
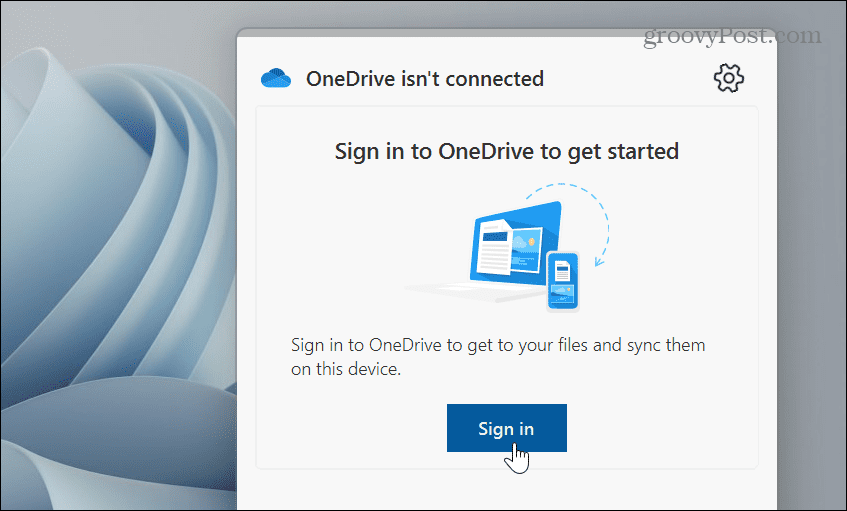
Прекратяването на връзката с вашия акаунт и деактивирането му от стартиране предпазва OneDrive от пътя ви и остава неактивен. Ако искате да получите повторен достъп до него, ще трябва да го стартирате ръчно и да влезете отново с идентификационните данни на вашия акаунт в Microsoft.
Деинсталирайте OneDrive на Windows 11
Друг начин да премахнете OneDrive от пътя си е като деинсталирате приложението. Деинсталирането му е лесно с помощта на приложението Настройки.
За да деинсталирате приложението OneDrive в Windows 11:
- Натисни Windows ключ, избирам Настройки от менюто "Старт" или използвайте Windows клавиш + I клавишна комбинация.

- Кога Настройки стартира, щракнете Приложения от лявата колона и Инсталирани приложения опция вдясно.
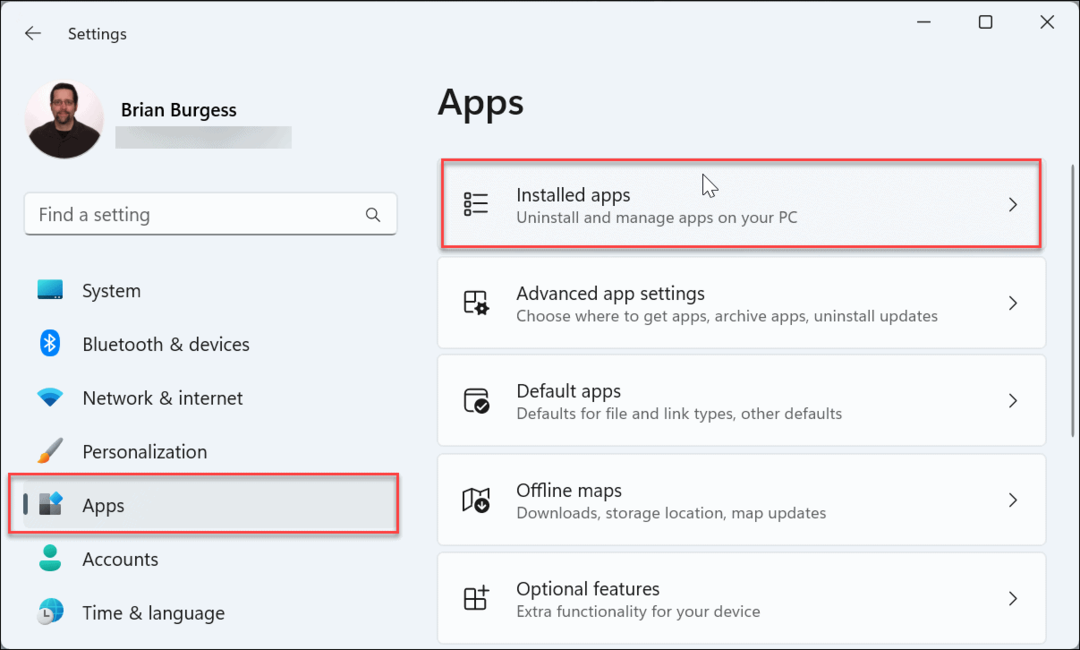
- Тип OneDrive в Търсене поле в горната част, щракнете върху три точки бутон отдясно на OneDrive, щракнете Деинсталиранеи щракнете Деинсталиране отново за проверка.
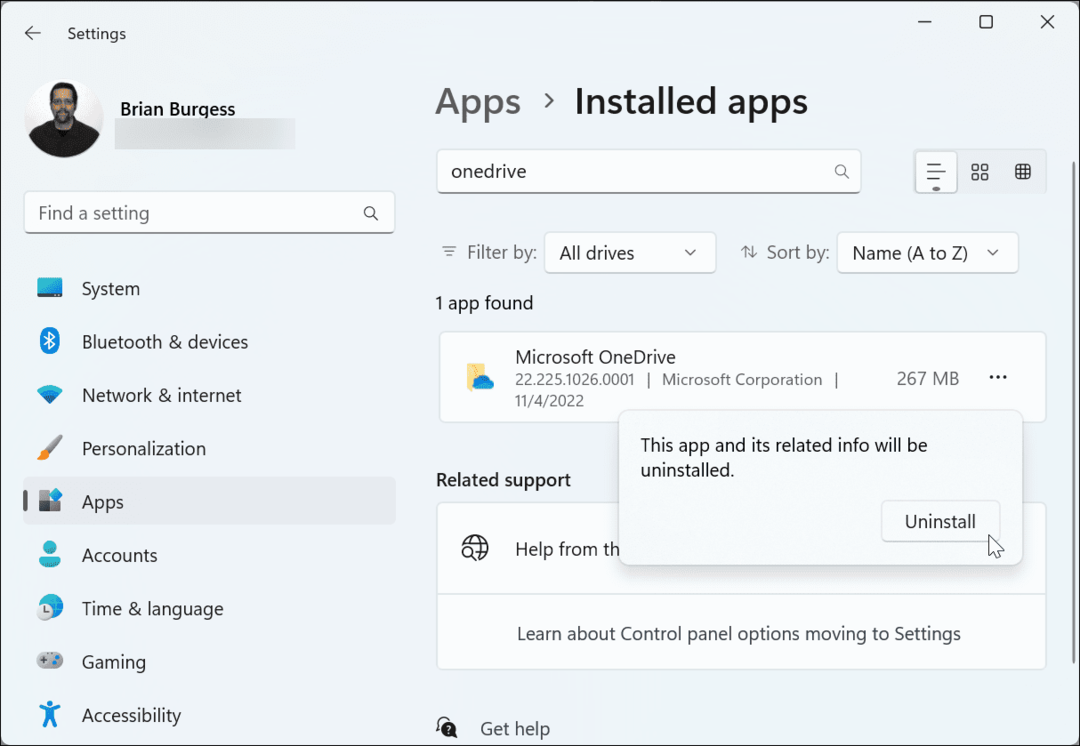
Използвайте PowerShell или Windows Terminal, за да деинсталирате OneDrive
Ако предпочитате да работите от командния ред, можете да използвате Windows Terminal или Windows PowerShell инструменти, за да деинсталирате OneDrive, като изпълните една команда.
За да деинсталирате OneDrive с помощта на PowerShell или Windows Terminal:
- Отворете менюто "Старт".
- Търся PowerShell или Терминал на Windows и изберете Изпълни като администратор опция.
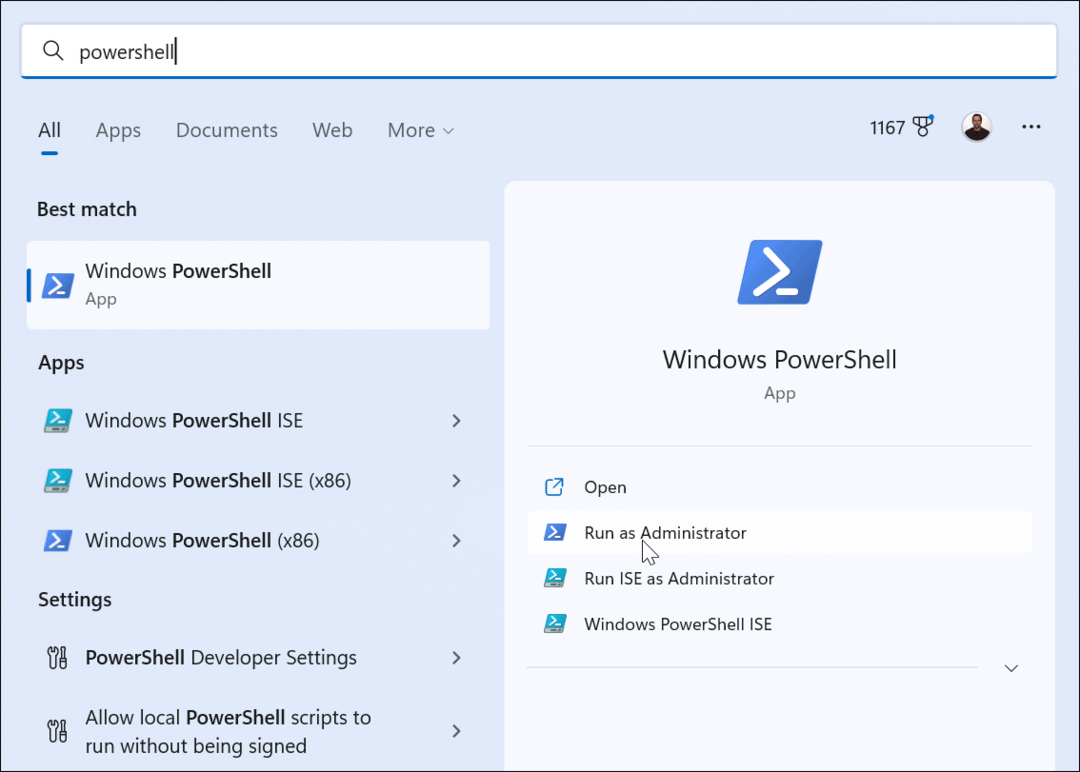
- Когато терминалът се отвори, изпълнете следната команда:
winget деинсталиране на onedrive
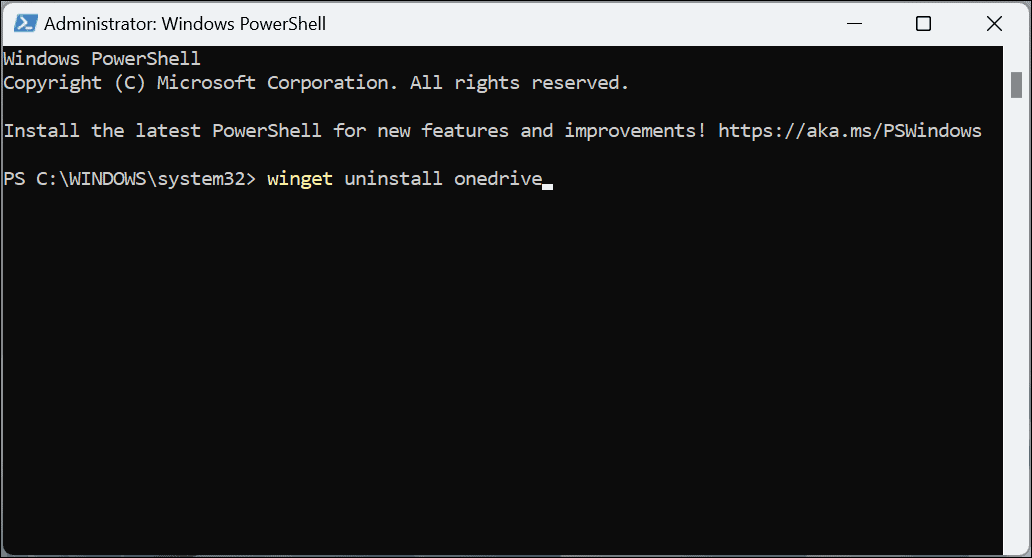
- Ще видите лента за напредъка, докато процесът на премахване на OneDrive се изпълнява.
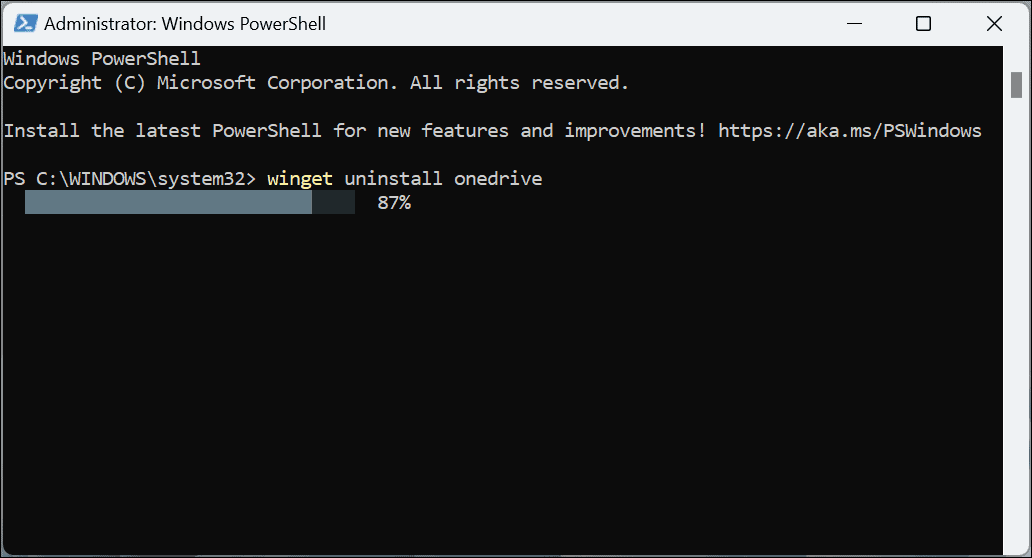
- Тип Y да се съгласи с изходните споразумения и да удари Въведете.
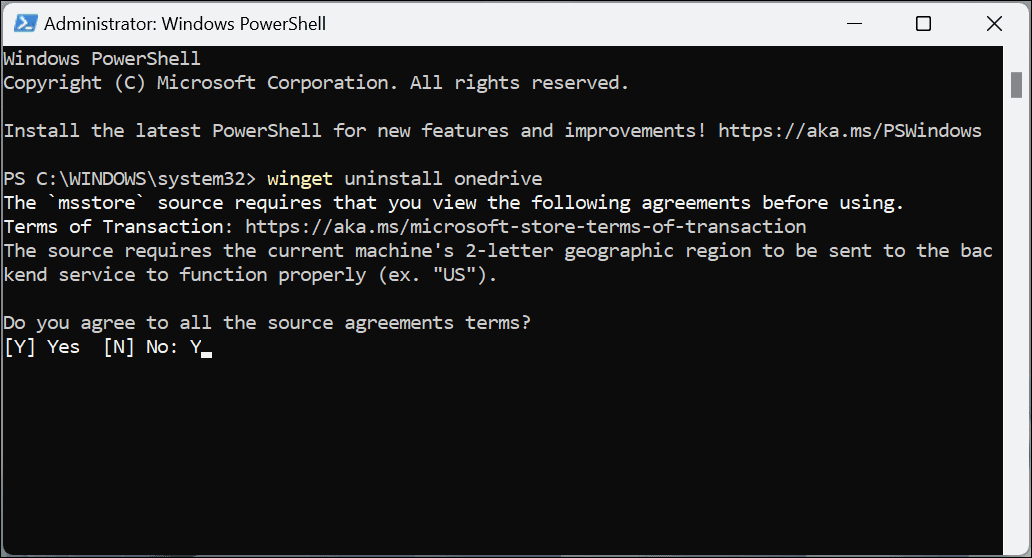
- Накрая ще получите съобщение, че деинсталирането е успешно и можете да затворите PowerShell.
OneDrive от пътя ви
Независимо дали премахнете приложението или просто прекратите връзката на вашия компютър с него, OneDrive ще бъде по-малко инвазивен, като използвате стъпките по-горе. Ако обаче искате да го върнете в бъдеще, може би е най-добре да прекратите връзката на акаунта си и да влезете в него по-късно. Ако искате всички признаци да изчезнат, деинсталирайте го или го деактивирайте чрез групови правила.
Друга причина, поради която може да искате да деактивирате OneDrive на Windows 11, е, че предпочитате да използвате опция на трета страна като Apple iCloud, Dropbox, или Google Диск вместо. Подобно на OneDrive, тези услуги ви позволяват да съхранявате и споделяте файлове.
Не забравяйте, че тези услуги не са пълно решение за архивиране. За това искате да използвате качествена облачна услуга като Backblaze за $5 на месец. Или, ако предпочитате да управлявате вашите данни и архиви локално, можете да използвате инструментите, които вече са вградени в Windows.
Например можете направете пълно архивиране на системата с помощната програма за архивиране и възстановяване. След като създадете резервно копие на вашата система, научете как възстановете Windows 11 с помощта на резервно копие на системно изображение. Също така ще искате периодично създайте нова точка за възстановяване когато трябва да накарате компютъра си да работи отново.
Как да намерите своя продуктов ключ за Windows 11
Ако трябва да прехвърлите своя продуктов ключ за Windows 11 или просто ви трябва, за да направите чиста инсталация на операционната система,...
Как да изчистите кеша на Google Chrome, бисквитките и историята на сърфиране
Chrome върши отлична работа със съхраняването на вашата история на сърфиране, кеш памет и бисквитки, за да оптимизира работата на браузъра ви онлайн. Нейното е как да...
Съпоставяне на цените в магазина: Как да получите онлайн цени, докато пазарувате в магазина
Купуването в магазина не означава, че трябва да плащате по-високи цени. Благодарение на гаранциите за съпоставяне на цените, можете да получите онлайн отстъпки, докато пазарувате в...