
Последна актуализация на
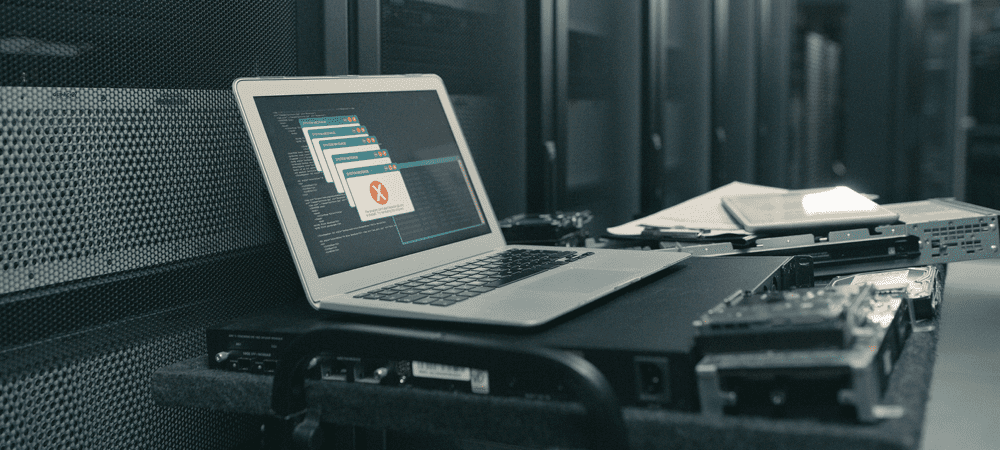
Имате ли проблеми с опитите да изтриете ISO файл? Ето някои неща, които да опитате, когато не можете да изтриете ISO файл, отворен в системата.
Имате ISO файл, който вече не ви е необходим и заема място на вашия твърд диск. Отивате да го изтриете, когато видите съобщение за грешка: Действието не може да бъде изтрито, защото файлът е отворен в системата. Без значение колко пъти щракнете върху „Опитай отново“, файлът все още няма да помръдне.
Добрата новина е, че има някои поправки, които можете да опитате, за да ви помогнат да се отървете от този ISO файл веднъж завинаги. Ето какво да опитате, ако не можете да изтриете ISO файл, отворен в System.
Какво е ISO файл?
ISO файлът е тип файл, който съдържа точно копие на оптичен диск, като DVD или CD. Този тип дисково изображение може да се монтира на вашия компютър и ще изглежда така, сякаш има оптично устройство, свързано към вашия компютър, с CD или DVD, съдържащи данни, поставени в устройството.
ISO файловете могат също да се използват за записване на нови копия на DVD или CD дискове, от които са създадени, или просто да съдържат голям брой файлове в един файл, който е лесен за изтегляне. ISO файловете обикновено са доста големи; след като приключите с тях, вероятно ще искате да ги изтриете от компютъра си.
Защо не мога да изтрия ISO файл, отворен в системата?
Ако се опитате да изтриете ISO файл в Windows, може да получите съобщение, че файлът е отворен в System. Това означава, че тъй като ISO файлът се използва, вашият компютър не може да го изтрие.
Решаването на този проблем може да бъде толкова просто, колкото демонтирането на виртуалното устройство, което вашият ISO файл е създал на вашия компютър. Ако това не работи, има някои други опции, които можете да опитате.
Демонтирайте ISO файла
Отварянето на ISO файл ще създаде виртуално оптично дисково устройство на вашия компютър. Това устройство действа така, сякаш сте инсталирали CD или DVD във вашия компютър със съдържанието на ISO на оптичния диск.
Докато това виртуално устройство е монтирано (направено достъпно за вашия компютър), вие няма да можете да изтриете ISO файла, който го е създал. Това е така, защото виртуалното устройство използва файла, за да генерира съдържанието му. Ако демонтирате това устройство, на практика прекъсвайки връзката с виртуалното устройство, трябва да можете да изтриете ISO файла, който го е създал.
Има няколко различни начина, по които можете да демонтирате устройство.
Демонтирайте с помощта на контекстното меню
Трябва да можете да демонтирате виртуалното устройство, създадено от вашия ISO файл, директно във File Explorer. Можете да направите това с помощта на Извадете опция в контекстното меню.
За да демонтирате ISO файл с помощта на контекстното меню:
- Отворете File Explorer.
- В лявата колона потърсете монтираното устройство.
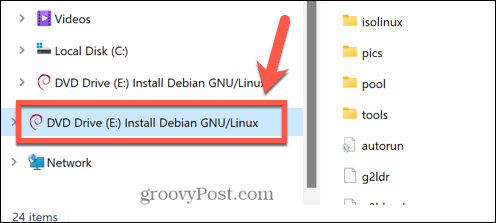
- Щракнете с десния бутон върху устройството и изберете Извадете.
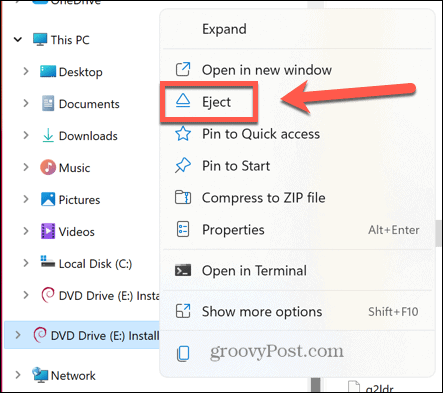
- След като устройството бъде демонтирано, опитайте отново да изтриете своя ISO файл.
Демонтирайте в командния ред
Можете също да използвате командния ред, за да демонтирате виртуалното устройство, създадено от вашия ISO файл, или да демонтирате самия ISO файл
За да демонтирате устройство с изображение на диск в командния ред:
- Щракнете върху Търсене икона в лентата на задачите на Windows.

- Тип cmd и щракнете двукратно върху Командния ред приложение, когато се появи.
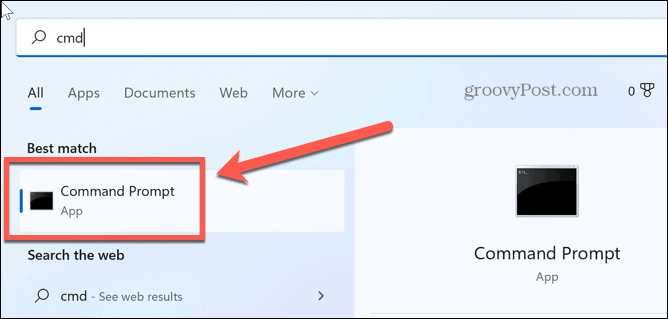
- Тип PowerShell Dismount-DiskImage -DevicePath \\.\
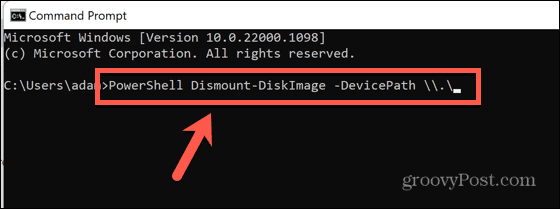
- Въведете буквата на устройството, което искате да демонтирате, последвано от двоеточие.
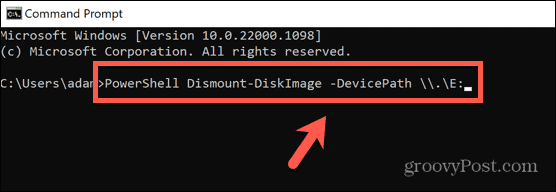
- Натиснете Въведете.
- След като приключите, ще видите съобщение, започващо с Приложено: Невярно.
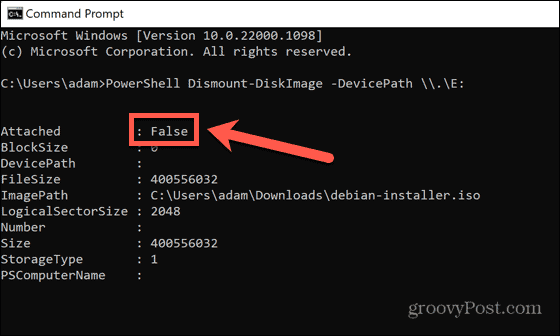
- Близо Командния ред и опитайте отново да изтриете ISO файла.
Ако не можете да видите устройството с изображение на диск във File Explorer или не сте сигурни кое от устройствата на вашия компютър е изображението на диска, създадено от ISO файла, можете да опитате да демонтирате самия ISO файл.
За да демонтирате ISO файл в командния ред:
- Отворете File Explorer и отидете до папката, съдържаща вашия ISO файл.
- Щракнете с десния бутон върху файла и изберете Копиране като път.
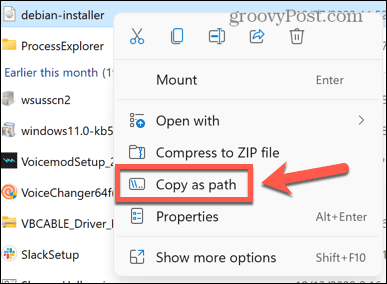
- Щракнете върху Търсене икона.

- Тип cmd и щракнете двукратно върху Командния ред приложение, когато се появи.
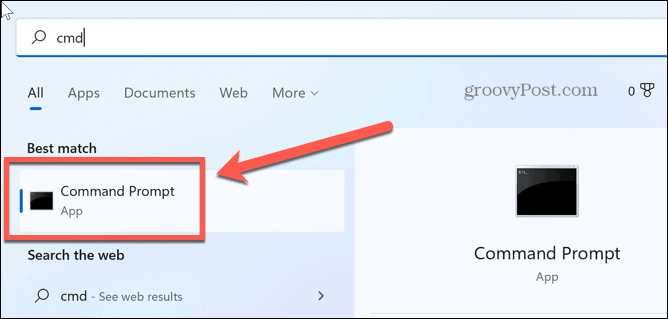
- Тип PowerShell Dismount-DiskImage -ImagePath “”
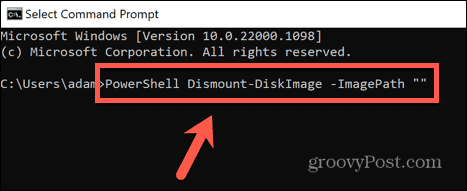
- Натиснете Ctrl+V за да поставите пълния път на вашия ISO файл, след това въведете още две кавички.
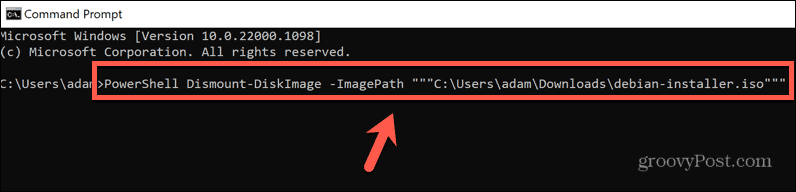
- Натиснете Въведете.
- Изчакайте файлът да се демонтира. Ще видите съобщение, започващо с Приложено: Невярно след като файлът е демонтиран.
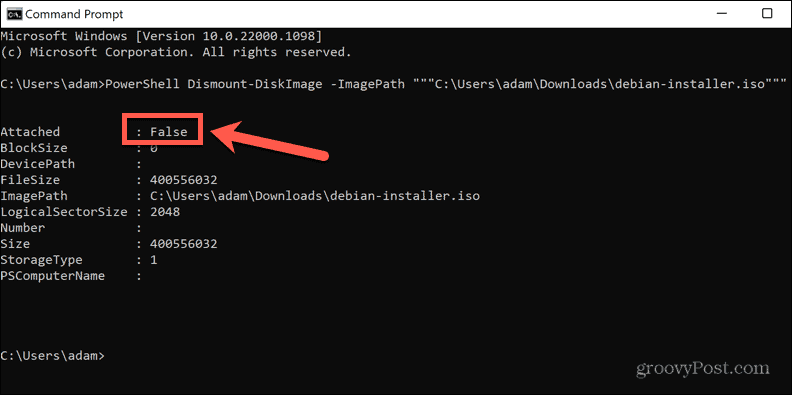
- Затворете командния ред и опитайте отново да изтриете ISO файла.
Демонтирайте с помощта на PowerShell
Горният метод използва команда PowerShell в командния ред за демонтиране на устройството или ISO файла. Можете да постигнете същия резултат директно в приложението PowerShell. Отново можете да изберете да демонтирате виртуалното устройство или самия ISO файл.
За да демонтирате устройство с образ на диск в PowerShell:
- Щракнете върху Търсене икона.

- Започнете да пишете PowerShell и щракнете двукратно върху PowerShell приложение, когато се появи.
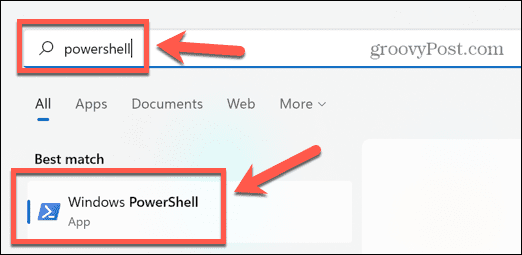
- Тип Dismount-DiskImage -DevicePath \\.\
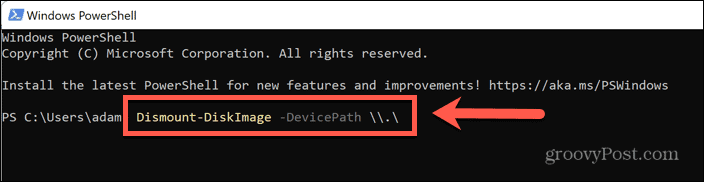
- Въведете буквата на виртуалното устройство, което искате да демонтирате, последвано от двоеточие.
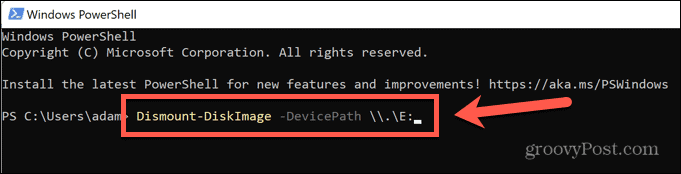
- Натиснете Въведете.
- Когато процесът приключи, ще видите съобщение, което започва с Приложено: Невярно.
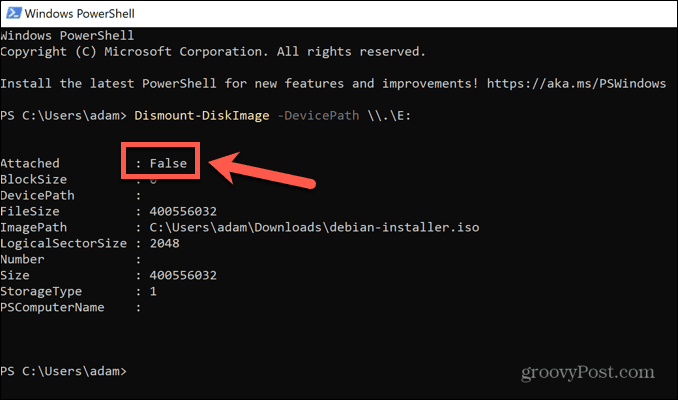
- Затворете PowerShell и опитайте отново да изтриете ISO файла.
Ако не сте сигурни кое устройство на вашия компютър е виртуалното устройство от ISO или не можете да видите виртуалното устройство във File Explorer, можете да опитате да демонтирате самия ISO файл.
За да демонтирате ISO файл в PowerShell:
- Отворете File Explorer и отидете до папката, която съдържа вашия ISO файл.
- Щракнете с десния бутон върху файла и щракнете Копиране като път.
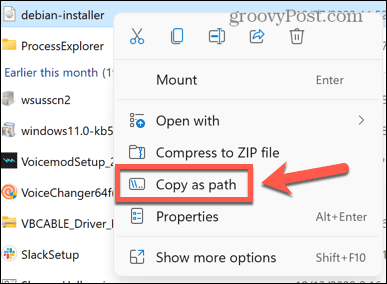
- В лентата на задачите на Windows щракнете върху Търсене икона.

- Започнете да пишете PowerShell и щракнете двукратно върху PowerShell приложение, когато се появи.
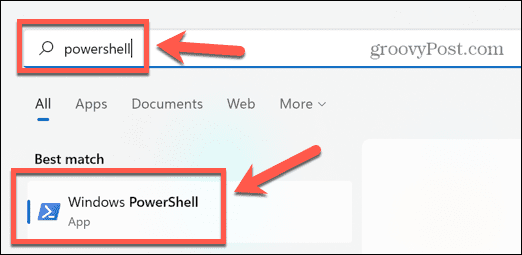
- Тип Демонтиране-DiskImage -ImagePath последвано от интервал.
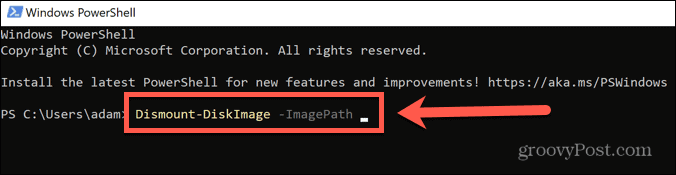
- Натиснете Ctrl+V за да поставите пълния път на вашия ISO файл.
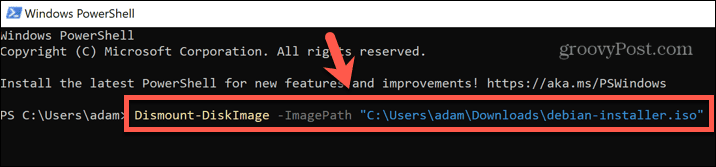
- Натиснете Въведете.
- Когато файлът се демонтира, ще видите съобщение, започващо с Приложено: Невярно.
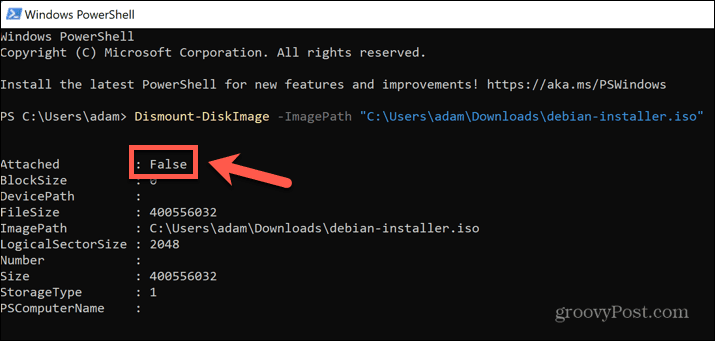
- Затворете PowerShell и опитайте отново да изтриете ISO файла.
Ако не можете да видите устройството с изображение на диск във File Explorer или не сте сигурни кое от устройствата на вашия компютър е изображението на диска, създадено от ISO файла, можете да опитате да демонтирате самия ISO файл.
Рестартирайте компютъра си
Ако демонтирането на вашия ISO файл не работи, можете да опитате да рестартирате компютъра си. Това може да спре всеки процес, който в момента използва вашия ISO файл, и да ви позволи да изтриете файла.
За да рестартирате вашия компютър с Windows:
- Щракнете върху Започнете икона в лентата на задачите на Windows.
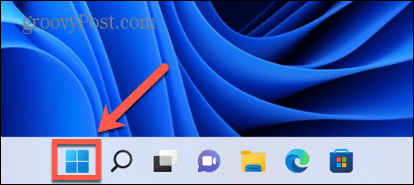
- В долния десен ъгъл на прозореца щракнете върху Мощност икона.
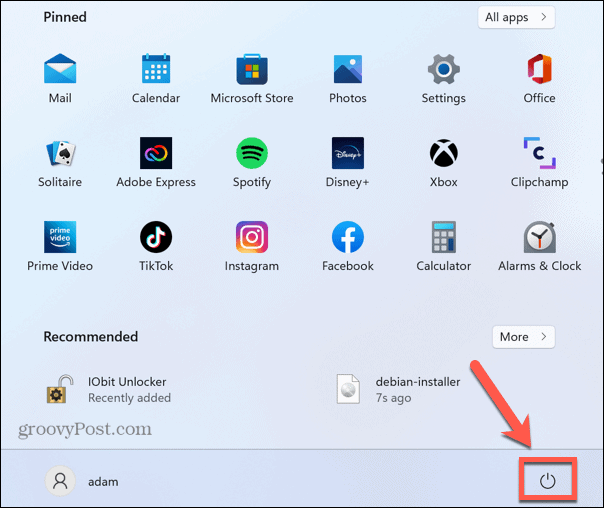
- Изберете Рестартирам.
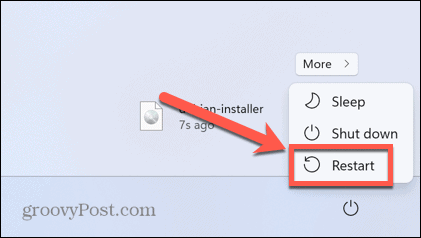
- Когато Windows приключи с рестартирането, опитайте да изтриете файла отново.
Изтрийте ISO файла в безопасен режим
Ако не можете да изтриете ISO файла след рестартиране, можете да опитате да рестартирате в безопасен режим. Това отваря Windows с минимален набор от драйвери. Използването на безопасен режим може да означава, че процесът, който спира изтриването на вашия ISO файл, няма да се стартира, което ви позволява да изтриете файла.
За да рестартирате Windows в безопасен режим:
- Щракнете върху Започнете икона в долната част на екрана.
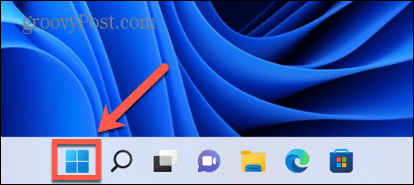
- В долния десен ъгъл на прозореца, щракнете върху Мощност икона.
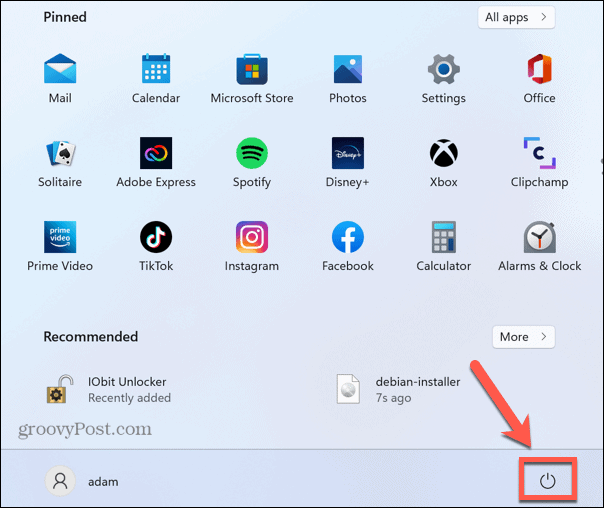
- Задръжте натиснат Shift клавиш и щракнете Рестартирам.
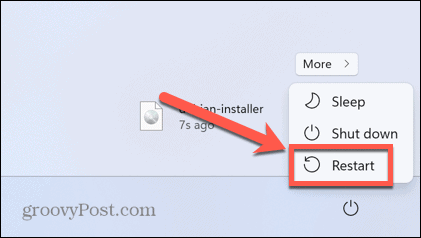
- Сега вашият компютър ще се зареди в средата за възстановяване.
- Кликнете Отстраняване на неизправности.

- Изберете Разширени опции.
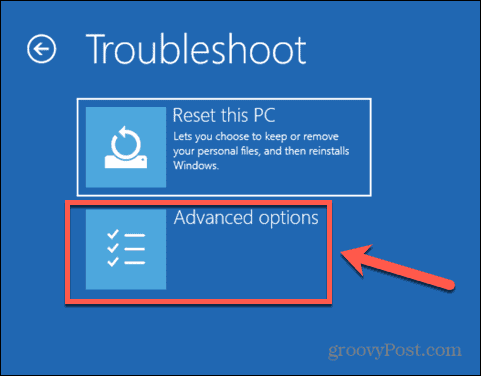
- Избирам Настройки при стартиране.
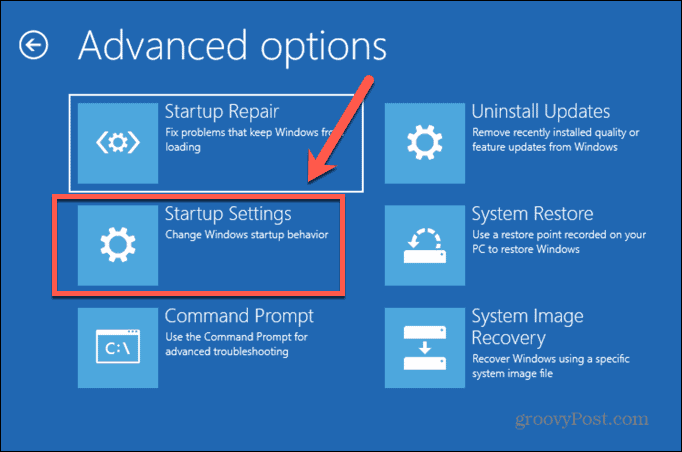
- Кликнете Рестартирам.
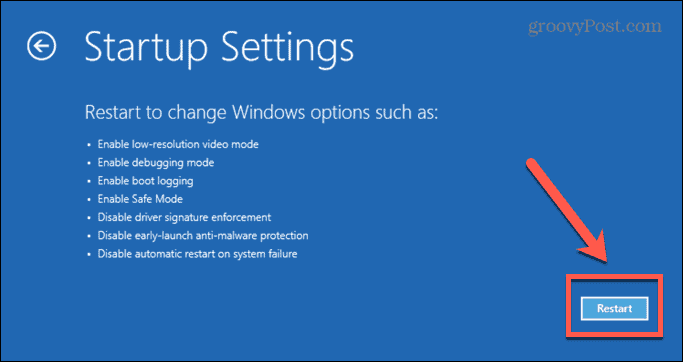
- Натиснете 4, 5 или 6 за зареждане в безопасен режим.
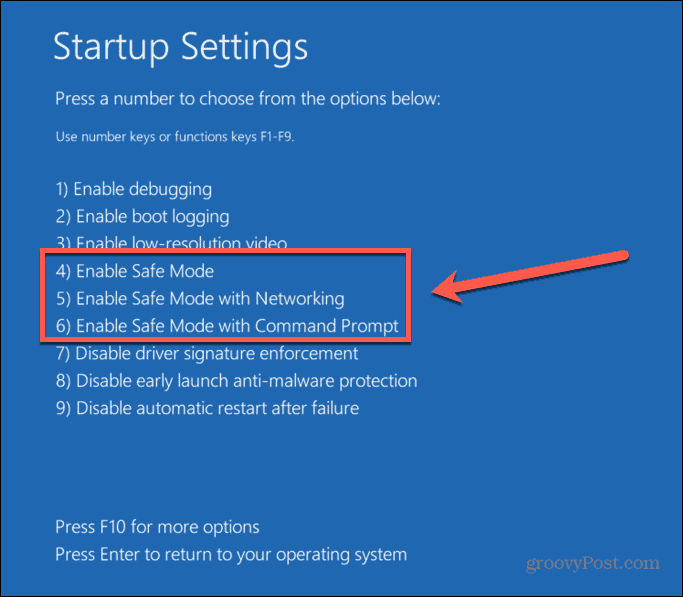
- Опитайте отново да изтриете своя ISO файл.
- Рестартирайте компютъра си както обикновено, за да излезете от безопасен режим.
Изтрийте ISO файла с помощта на IObit Unlocker
Ако нито един от методите по-горе не работи, можете да опитате да използвате приложение на трета страна, за да отключите файла си, така че да можете да го изтеглите. Има редица налични опции. Ще разгледаме как да използвате IObit Unlocker, което е безплатно приложение.
За да изтриете ISO файл с помощта на IObit Unlocker:
- Изтеглете и инсталирайте IObit Unlocker.
- След като инсталацията приключи, отворете File Explorer.
- Щракнете с десния бутон върху ISO файла, който искате да изтриете.
- Изберете Повече опций.
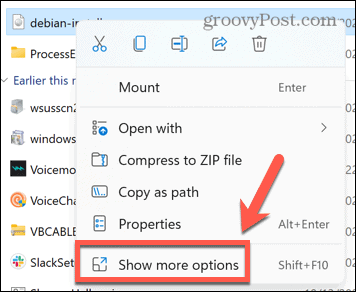
- В контекстното меню щракнете IObit Unlocker.
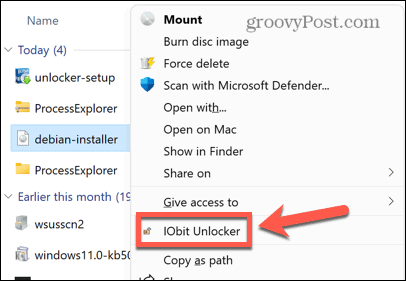
- Потвърдете, че разрешавате на IObit Unlocker да прави промени във вашия компютър.
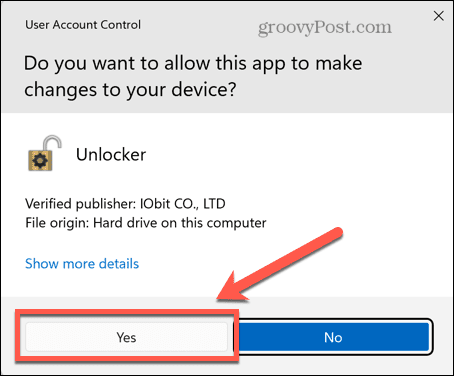
- В IObit Unlocker се уверете, че вашият ISO файл е избран и щракнете Отключи.
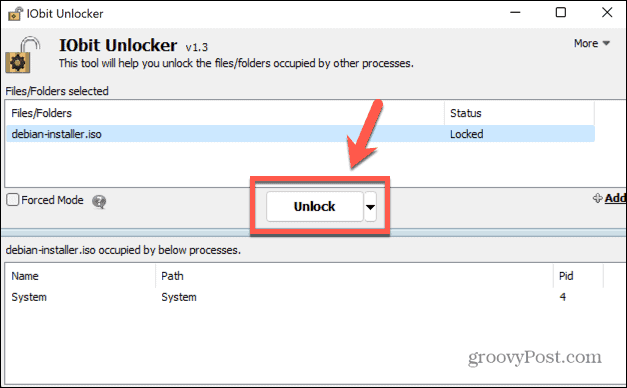
- Ако успеете, ще видите съобщение, че вашият файл е отключен успешно.
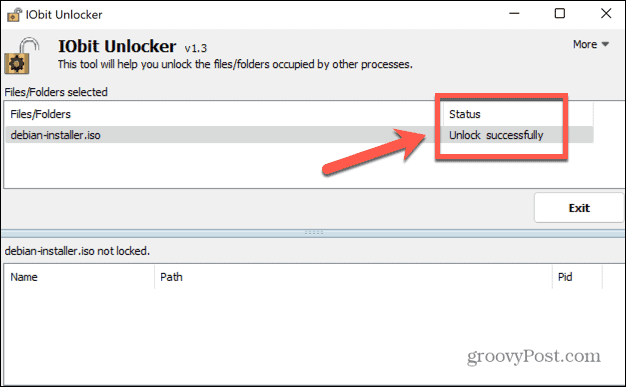
- Затворете IObit Unlocker и опитайте отново да изтриете ISO файла.
Поемете контрола върху Windows
Надяваме се, че един от методите по-горе ви е спрял да получите грешката, че не можете да изтриете ISO файл, отворен в системата. Ако намерите друг полезен метод за изтриване на ISO файлове, които генерират тази грешка, моля, уведомете ни в коментарите по-долу.
Ако имате проблеми с изтриването на други типове файлове, тогава има някои методи, които можете да опитате изтриване на неизтриваеми файлове в Windows 11. Има и някои трикове, които можете да използвате изтриване на временни файлове в Windows 11. ISO файловете не са единственият тип файлов формат, който също може да бъде труден за работа.
Може също да искате да научите как да инсталирате CAB файл на Windows 11 ако се опитвате да инсталирате актуализация, която сте изтеглили ръчно.
Как да намерите своя продуктов ключ за Windows 11
Ако трябва да прехвърлите своя продуктов ключ за Windows 11 или просто ви трябва, за да направите чиста инсталация на операционната система,...
Как да изчистите кеша на Google Chrome, бисквитките и историята на сърфиране
Chrome върши отлична работа със съхраняването на вашата история на сърфиране, кеш памет и бисквитки, за да оптимизира работата на браузъра ви онлайн. Нейното е как да...
Съпоставяне на цените в магазина: Как да получите онлайн цени, докато пазарувате в магазина
Купуването в магазина не означава, че трябва да плащате по-високи цени. Благодарение на гаранциите за съпоставяне на цените, можете да получите онлайн отстъпки, докато пазарувате в...



