Как да коригирате опцията за двойно зареждане, която не се показва в Windows
Windows 10 Windows 11 Герой / / April 03, 2023

Последна актуализация на

Не можете да стартирате операционната система, която искате? Ето някои поправки, които да опитате, ако имате проблеми с опцията за двойно зареждане, която не се показва в Windows.
Windows все още е най-популярната настолна операционна система в света. Има моменти обаче, когато може да искате да използвате по-ранна версия на Windows или дори съвсем различна операционна система, като например Linux. За щастие е лесно да използвате няколко операционни системи на един и същи компютър, като използвате двойно зареждане.
Двойното зареждане ви позволява да изберете коя операционна система да се зарежда, когато стартирате компютъра си. Ще видите списък с наличните операционни системи и можете да изберете коя да се зарежда. Ако не направите избор, опцията по подразбиране ще се зареди след определен период от време.
Понякога обаче може да откриете, че менюто за двойно зареждане не се появява и зареждате директно в операционната система по подразбиране. Ето някои неща, които можете да опитате, ако имате проблеми с опцията за двойно зареждане, която не се показва в Windows.
1. Включете менюто за стартиране с помощта на командния ред
Една от причините да не виждате опцията за двойно зареждане е, че менюто за зареждане е деактивирано. Можете да включите това отново, като използвате помощната програма Boot Configuration Data в командния ред.
Можете също да използвате Windows PowerShell или по-новите терминални приложения на Windows, за да завършите тази стъпка.
За да активирате менюто за стартиране в командния ред:
- Щракнете върху Търсене икона в лентата на задачите.
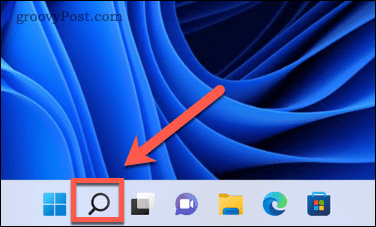
- Тип cmd след това щракнете с десния бутон върху Командния ред приложение и изберете Изпълни като администратор.
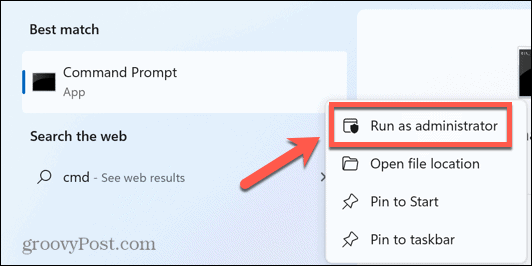
- Тип bcdedit /set {bootmgr} displaybootmenu да и натиснете Въведете.
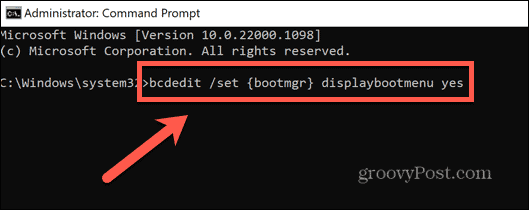
- Ако сте въвели командата правилно, трябва да видите съобщение, което ви информира, че операцията е завършена успешно.
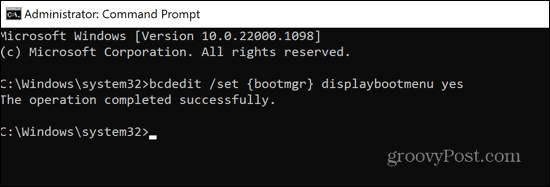
- Рестартирайте компютъра си и вижте дали опцията за двойно зареждане се е върнала.
2. Използвайте EasyBCD, за да конфигурирате настройките за зареждане
Ако командата bcdedit не работи, можете да опитате да използвате приложение, което ви позволява да конфигурирате данните за конфигурация на зареждане. Можете да опитате да използвате това приложение, за да се уверите, че менюто за стартиране е настроено да работи както желаете. EasyBCD е безплатен за лична употреба, въпреки че ще трябва да предоставите име и имейл за достъп до изтеглянето.
За да конфигурирате настройките за зареждане с помощта на EasyBCD:
- Изтеглете и инсталирайте EasyBCD.
- Стартирайте приложението.
- Кликнете Редактиране на менюто за зареждане.
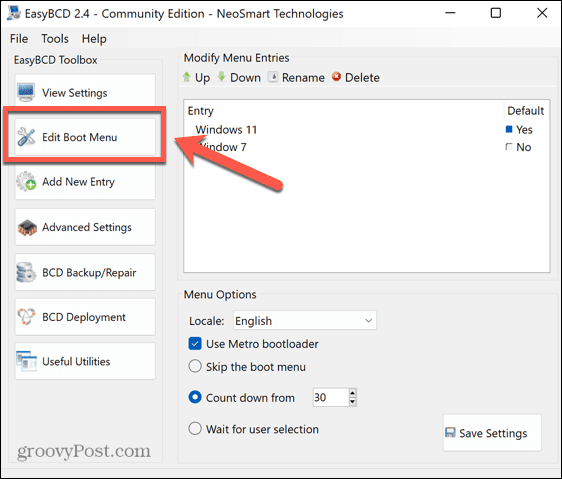
- Трябва да видите вашите опции за двойно зареждане, изброени тук. Можете да промените реда и да изберете опцията по подразбиране.

- Ако такъв липсва, щракнете Добавяне на нов запис за да го добавите обратно.

- Изберете типа операционна система, дайте й име, изберете устройството, където е инсталирана операционната система, и след това щракнете върху Добавяне на запис икона.
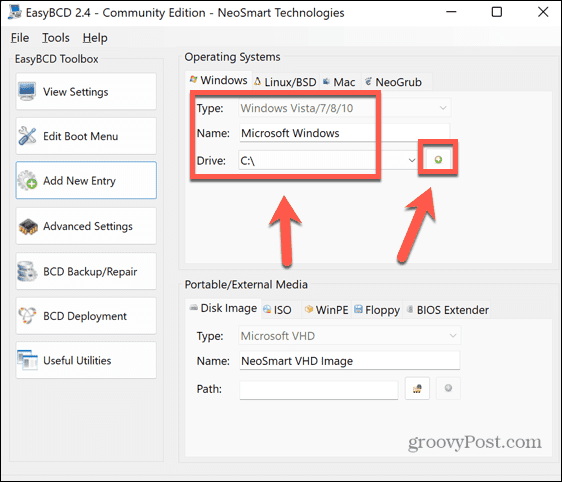
- Кликнете Редактиране на менюто за зареждане.
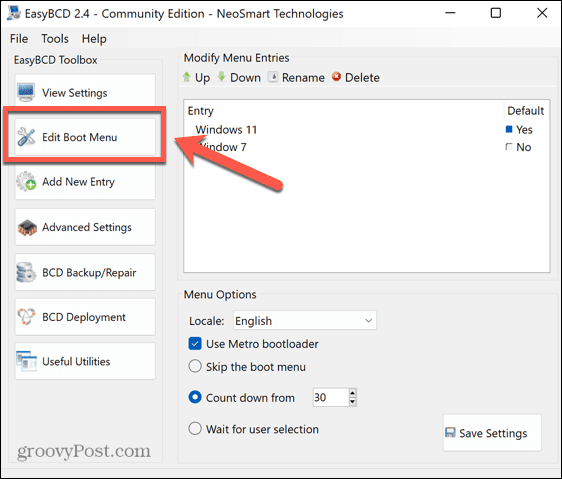
- Проверете Използвайте Metro Bootloader квадратчето за отметка и изберете колко време искате да имате за избор на операционната система за зареждане.
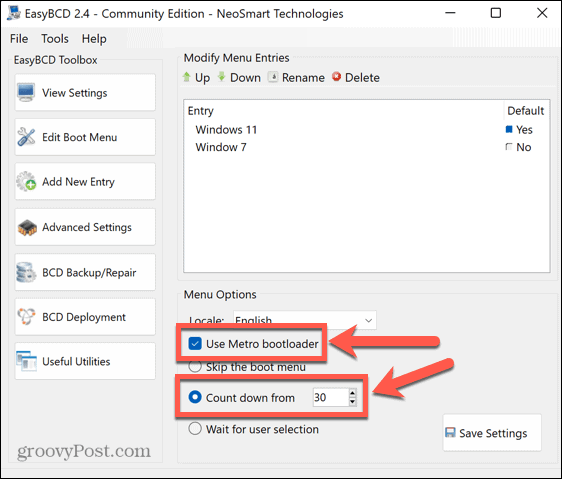
- Кликнете Запазване на настройките.
- Рестартирайте компютъра си и трябва да видите вашите опции за двойно зареждане.
3. Конфигурирайте настройките за стартиране на системата
Един проблем, който може да доведе до това, че опцията за двойно зареждане не се показва в Windows, е, че системата се зарежда, преди да сте имали възможност да направите своя избор. Можете да зададете времето, което менюто за двойно зареждане показва, преди да се зареди операционната система по подразбиране в разширените настройки за стартиране на системата.
За да конфигурирате настройките за стартиране на системата:
- Щракнете върху Търсене икона в лентата на задачите.
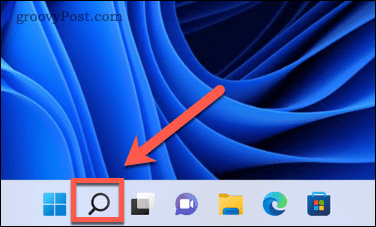
- Започнете да пишете Разширени настройки на системата и щракнете върху Вижте Разширени системни настройки когато се появи.
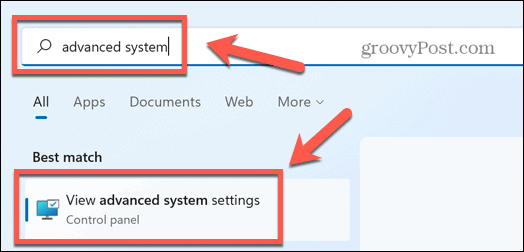
- Под Стартиране и възстановяване щракнете Настройки.
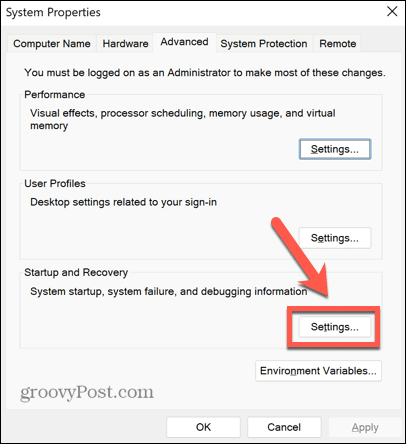
- Гарантира, че Време за показване на списък с операционни системи е отметнато и задайте разумен период от време за показване на този списък, като например 30 секунди.

- Кликнете Добре за да запазите всички промени.
- Рестартирайте компютъра си и вижте дали се показва опцията за двойно зареждане.
4. Използвайте инструмента за конфигуриране на системата, за да зададете опции за зареждане
Друг начин да се уверите, че има достатъчно време да направите своя избор в менюто за двойно зареждане, е да използвате помощната програма за конфигуриране на системата.
За да зададете опции за зареждане с помощта на инструмента за системна конфигурация:
- Щракнете върху Търсене икона в лентата на задачите.
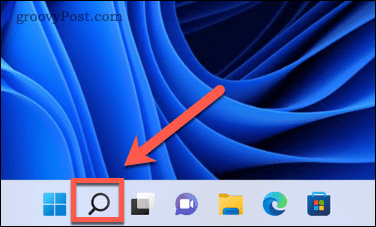
- Започнете да пишете Системна конфигурация и щракнете двукратно върху Системна конфигурация приложение, когато се появи.

- Щракнете върху Обувка раздел.
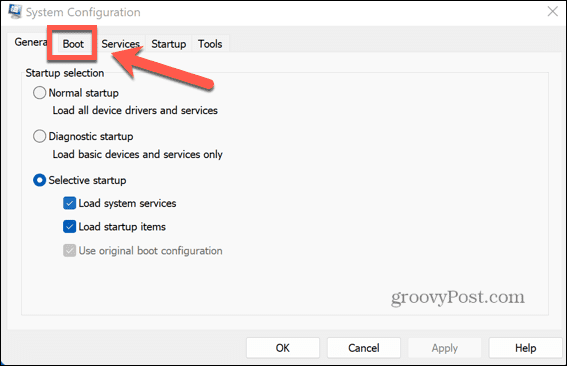
- Нагласи Време за изчакване до разумен период от време, като например 30 секунди.
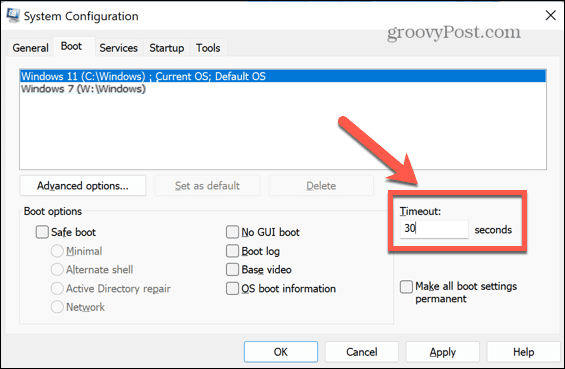
- Кликнете Приложи и рестартирайте компютъра си, за да видите дали се появяват опциите за двойно зареждане.
5. Деактивирайте бързото стартиране на Windows
Друга възможна причина да не виждате менюто за двойно зареждане е, че имате включено бързо стартиране на Windows. В този режим, когато изключите компютъра си, той излиза от вашия потребителски акаунт и след това запазва състоянието на операционната система във файл за хибернация. Когато рестартирате, вместо да зарежда отново всички драйвери и текущото състояние на системата, той просто поставя изображението от файла за хибернация обратно в RAM, което ускорява процеса на стартиране.
Тази настройка обикновено е активирана по подразбиране, но тъй като Windows не извършва пълно изключване, може да спре зареждането на менюто за двойно зареждане. Деактивирането на бързото стартиране може да реши този проблем.
За да деактивирате бързото стартиране на Windows:
- Щракнете върху Търсене икона в лентата на задачите.
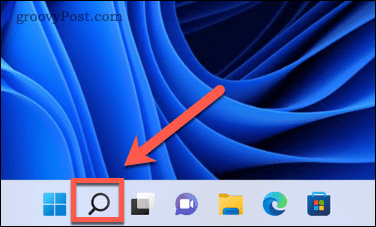
- Започнете да пишете Контролен панел и щракнете двукратно върху Контролен панел приложение, когато се появи.

- Кликнете Система и сигурност.
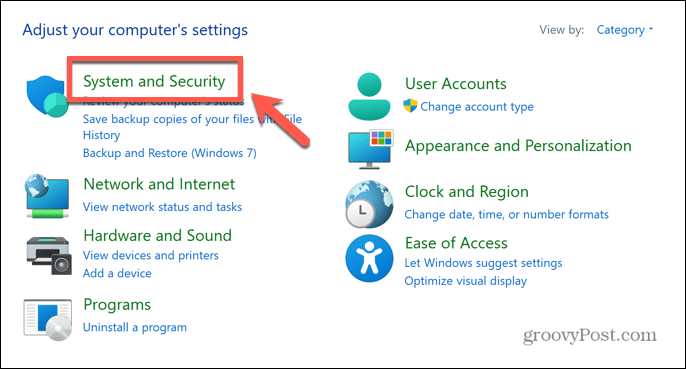
- Изберете Опции за захранване.
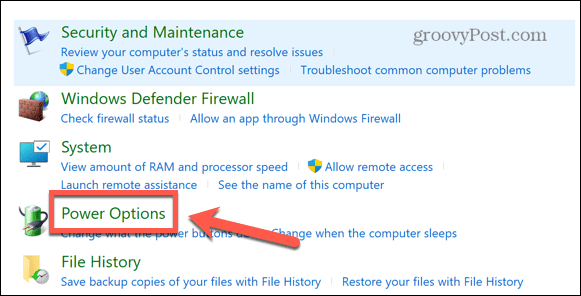
- В лявото меню щракнете върху Изберете какво да правят бутоните за захранване.
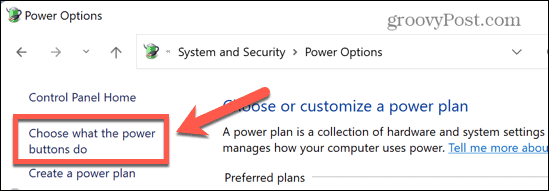
- Кликнете Променете настройките, които са налични в момента.

- Под Настройки за изключване уверете се, че Включете бързо стартиране не е отметнато.
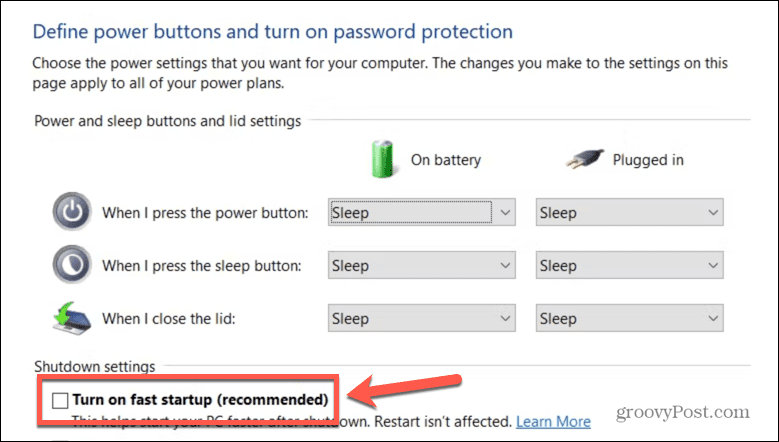
- Кликнете Запазване.
- Рестартирайте компютъра си, за да видите дали менюто за двойно зареждане се връща.
Отстраняване на неизправности в Windows
Ако сте имали проблеми с опцията за двойно зареждане, която не се показва в Windows, надяваме се, че една от корекциите по-горе е помогнала. Ако намерите други полезни решения, моля, уведомете ни в коментарите по-долу.
Проблемите с двойно зареждане не са единствените проблеми, които могат да възникнат в Windows. Ако виждате Грешка ERR_CONNECTION_TIMED_OUT, тогава има някои поправки, които можете да опитате. Ако това е Код 43 грешка което ви причинява мъка, има няколко ощипвания, които можете да опитате да разрешите проблема.
Има и някои стъпки, които можете да предприемете, ако Snip and Sketch не работи в Windows.
Как да намерите своя продуктов ключ за Windows 11
Ако трябва да прехвърлите своя продуктов ключ за Windows 11 или просто ви трябва, за да направите чиста инсталация на операционната система,...
Как да изчистите кеша на Google Chrome, бисквитките и историята на сърфиране
Chrome върши отлична работа със съхраняването на вашата история на сърфиране, кеш памет и бисквитки, за да оптимизира работата на браузъра ви онлайн. Нейното е как да...
Съпоставяне на цените в магазина: Как да получите онлайн цени, докато пазарувате в магазина
Купуването в магазина не означава, че трябва да плащате по-високи цени. Благодарение на гаранциите за съпоставяне на цените, можете да получите онлайн отстъпки, докато пазарувате в...



