Как да намерите времето за работа на вашия компютър с Windows 11
Microsoft Windows 11 Герой / / April 03, 2023

Последна актуализация на

Ако никога не рестартирате или изключвате компютъра си, може да искате да знаете времето за работа. Ето как да намерите времето за работа на вашия компютър с Windows 11.
Една от частите информация, от които може да се нуждаете за отстраняване на неизправности или за общ интерес, е продължителността на работа на вашия компютър. Ако имате компютър, който рядко рестартирате, знанието от колко време е готов и работи може да ви бъде полезно.
Понякога може да ви е необходима тази информация, когато отстранявате проблеми с операционната система или отделен компонент. Например, рестартиране би било наред, ако продължавате да получавате BSOD грешка, например, и има месеци ъптайм.
Ако не сте сигурни как да намерите времето за работа на вашия компютър с Windows 11, следвайте това ръководство.
Проверка на времето за работа на вашия компютър в Windows
Сега да научите колко дълго вашият компютър е бил готов и работи не е нещо, което можете да използвате през цялото време. Важно е обаче да имате информация, когато отстранявате проблем с операционната система, приложение или конкретен хардуерен елемент.
Друг начин, по който може да бъде от полза, е ако смятате, че компютърът ви се рестартира автоматично, въпреки че не искате това. Ако не трябва да се рестартира, намерете времето за работа на вашия компютър с Windows 11; информацията ще ви помогне да заключите какво се случва.
Добрата новина е, че Windows 11 предоставя пет различни начина за намиране на време за работа чрез диспечера на задачите, настройките, контролния панел и командния ред.
Как да намерите време за работа на компютър с Windows 11 с диспечера на задачите
Най-лесният метод за намиране на времето за работа на вашия компютър е чрез диспечера на задачите. Нужни са само няколко стъпки, ако знаете къде да търсите.
За да намерите времето за работа на компютъра с диспечера на задачите в Windows 11:
- Щракнете с десния бутон върху Започнете бутон и изберете Диспечер на задачите от меню за опитен потребител.
Забележка: Можете също да отворите диспечера на задачите, като използвате Ctrl + Shift + Esc клавишна комбинация.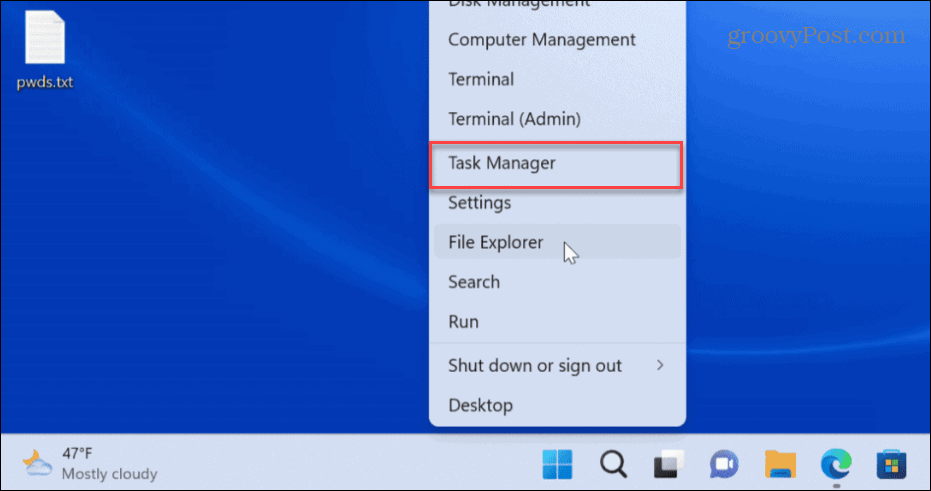
- Когато се отвори диспечера на задачите, щракнете върху производителност раздел в лявата колона.
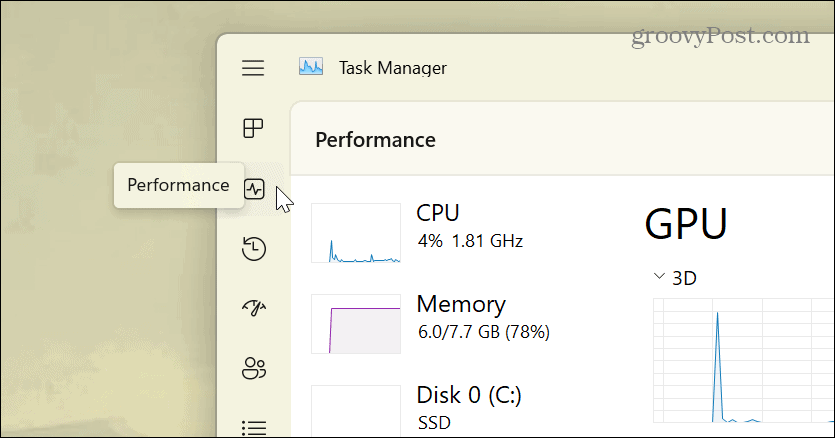
- Кликнете процесори ще намерите времето за работа на вашия компютър с Windows 11 в долната колона.
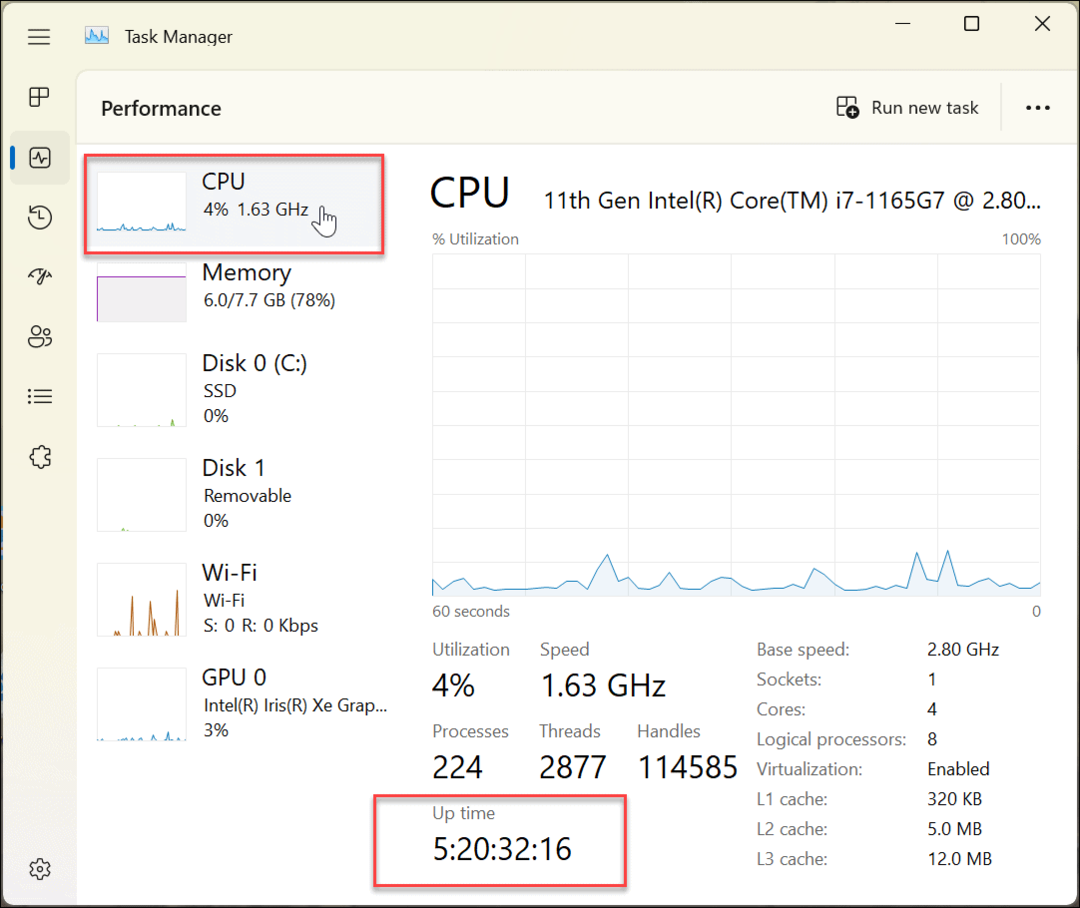
Как да използвате контролния панел, за да намерите време за работа на компютър с Windows 11
Друг начин да намерите времето за работа на вашия компютър е чрез класически контролен панел. Въпреки че Microsoft бавно премахва контролния панел, все още можете да използвате много аспекти от него.
За да използвате контролния панел, за да намерите времето за работа на вашия компютър с Windows 11:
- Натисни Windows ключ на клавиатурата си, за да отворите Започнете меню и търсене на контролен панел.
- Кликнете върху първия резултат.
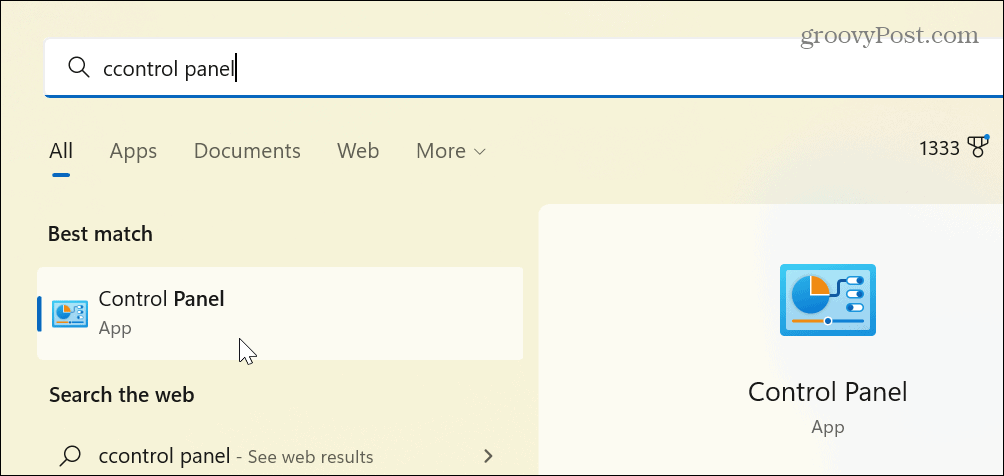
- Кликнете върху Мрежа и интернет от наличните опции.
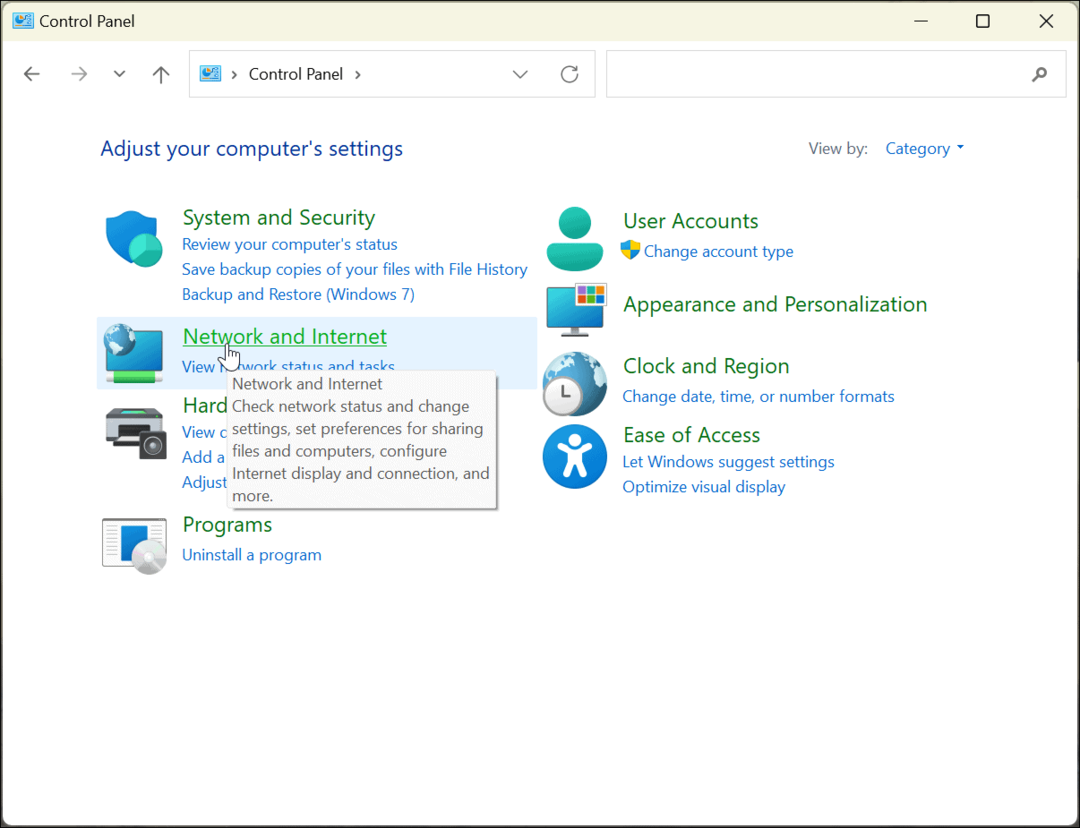
- Изберете Център за мрежи и споделяне опция отгоре.
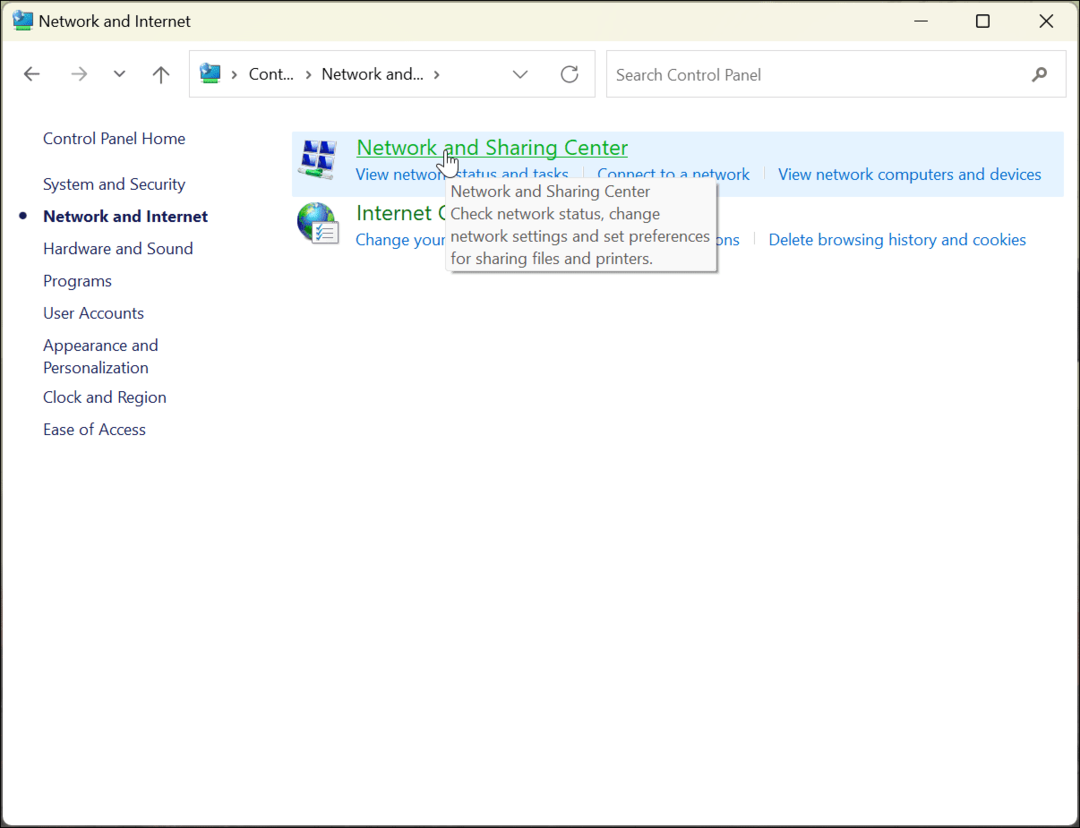
- Щракнете върху Променете настройката на адаптера опция в лявата колона.
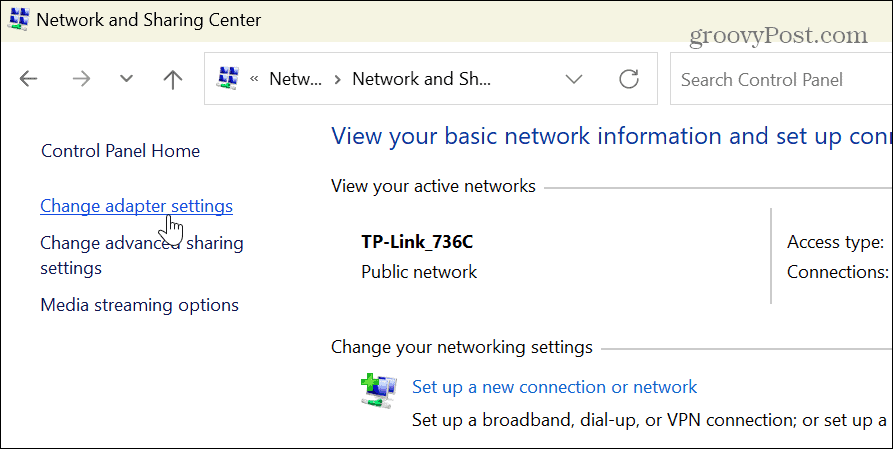
- Щракнете двукратно върху мрежовия адаптер, който използвате за свързване с интернет.
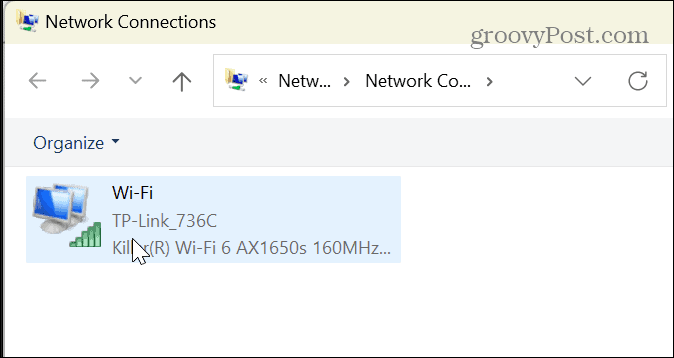
- Когато се отвори екранът за състояние на мрежата, намерете Продължителност опция за отбелязване на времето за работа.
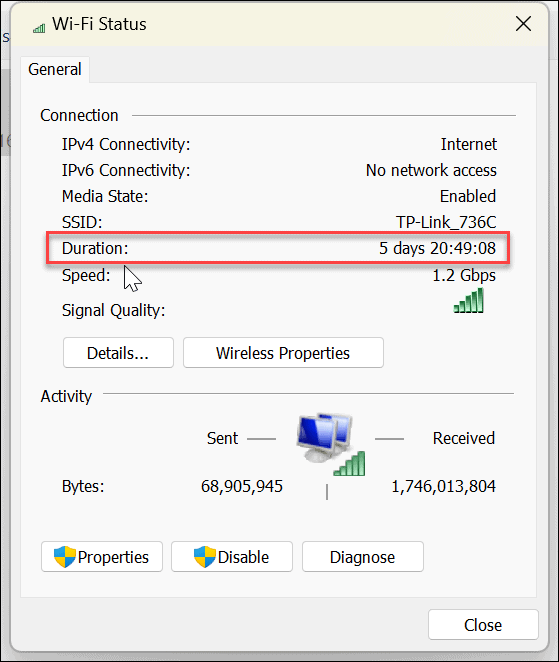
Важно е да се отбележи, че тази опция започва, когато устройството ви се зареди и предоставя отлична оценка на времето за работа. Този метод обаче работи само ако не нулирате мрежовата връзка по време на непрекъсната работа на системата.
Как да използвате настройките на Windows 11, за да намерите времето за работа на системата
Както споменахме, Microsoft премества повече системни функции от контролния панел към приложението Настройки. Един от тях е да го използвате, за да намерите времето за работа на вашия компютър с Windows 11 чрез мрежови настройки.
За да използвате Настройки, за да намерите времето за работа на вашия компютър в Windows 11:
- Натисни Windows ключ и отворете Настройки
- Кога Настройки се отваря, щракнете върху Мрежа и интернет опция отляво и Разширени мрежови настройки от списъка вдясно.
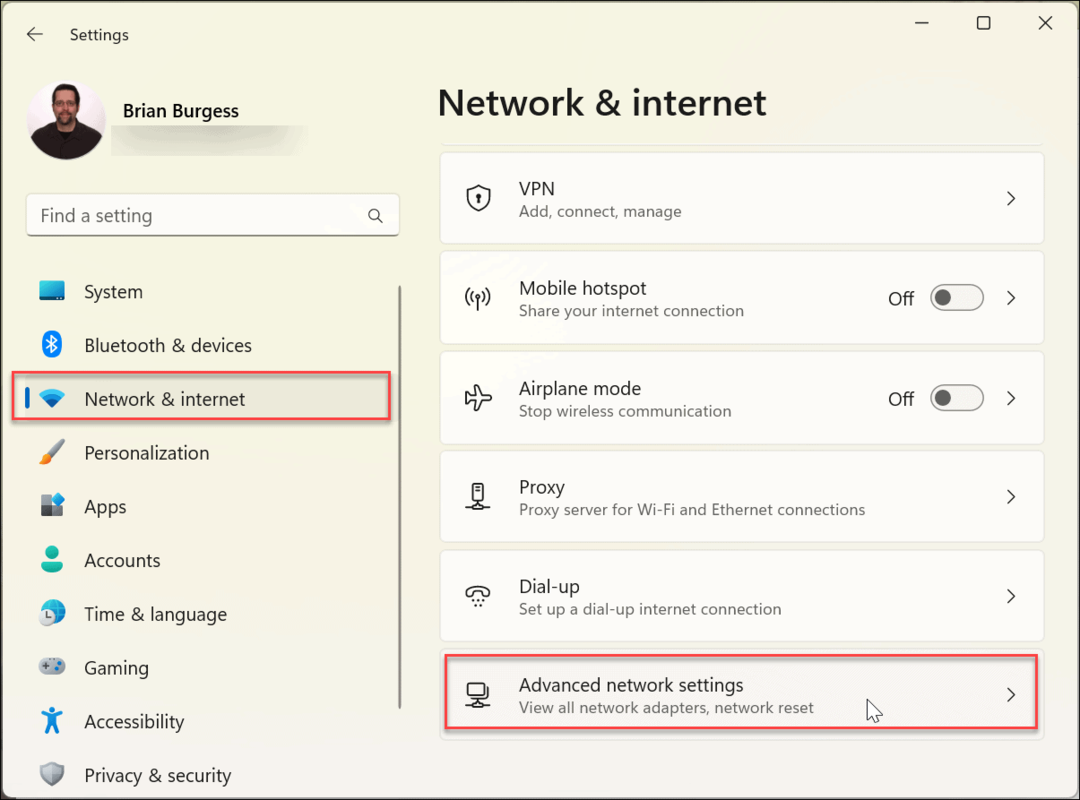
- Разширете своя мрежов адаптер раздел и потвърдете Продължителност

Тази опция е като използване на контролния панел за намиране на време за работа на компютъра въз основа на продължителността на мрежата. Времето започва, когато вашият компютър се стартира. Времето за работа няма да е толкова точно, ако сте нулирали мрежовата си връзка.
Ако смятате, че има несъответствие, използвайте метода на диспечера на задачите, показан по-горе, за определяне на времето за работа. Методът на диспечера на задачите не отчита нулирането на мрежата.
Как да намерите време за работа на компютър с Windows 11 чрез командния ред
Ако предпочитате да използвате и изпълнявате команди, за да намерите системна информация, можете да използвате командния ред, за да намерите време за работа.
За да намерите времето за работа на компютъра чрез командния ред на Windows 11:
- Натисни Windows ключ за да отворите Започнете меню, търсене на CMDи щракнете върху Изпълни като администратор опция.
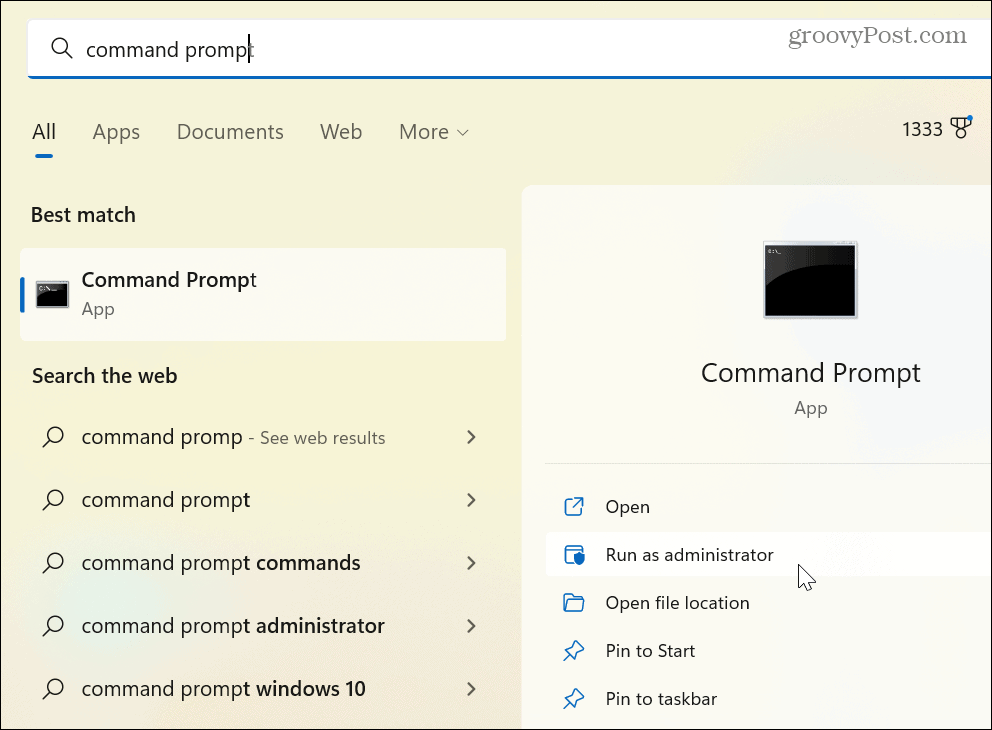
- Сега изпълнете следната команда:
информация за системата | намерете „Време за зареждане на системата“
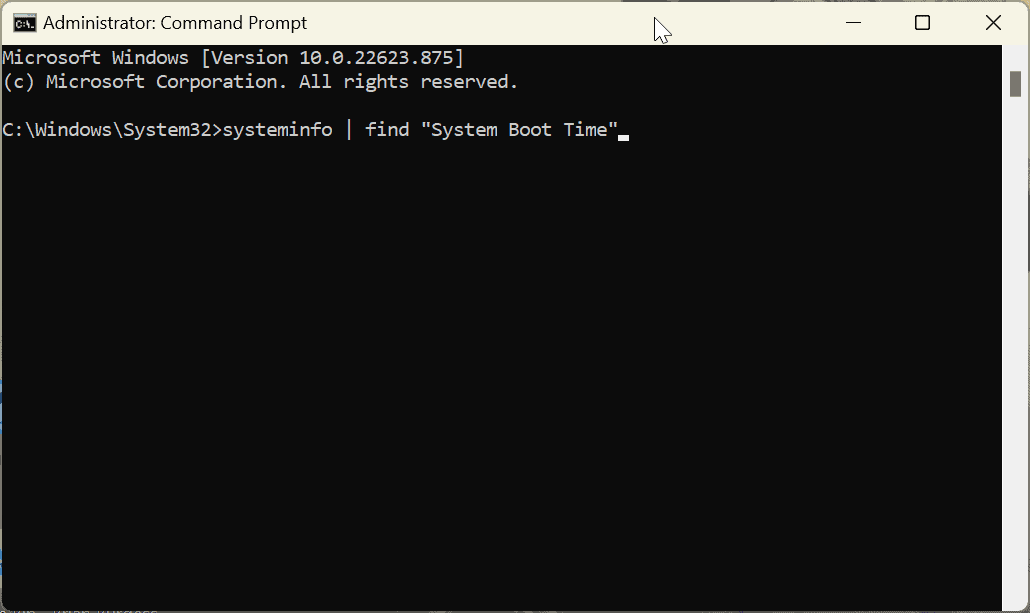
- След като изпълните командата, тя ще покаже кога компютърът е стартиран и е започнал да работи.
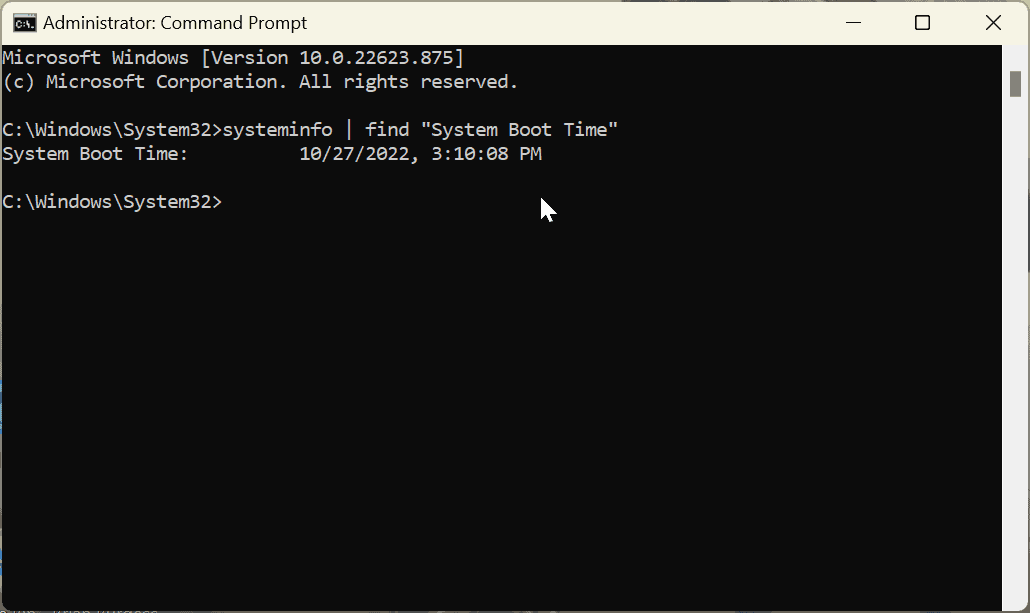
Разбира се, ще трябва да направите малко математика тук. Извадете информацията – дни, часове и минути, откакто компютърът е работил с текущия час и дата.
Как да използвате терминала PowerShell, за да намерите времето за работа на компютъра в Windows 11
Командният ред е малко стара школа, но можете да използвате Windows PowerShell (или по-новия терминал на Windows), за да намерите стойността на вашия компютър с Windows 11 за непрекъсната работа.
За да използвате PowerShell за намиране на време за работа на компютъра в Windows 11:
- Натисни Windows ключ, търся powershellи щракнете Изпълни като администратор.
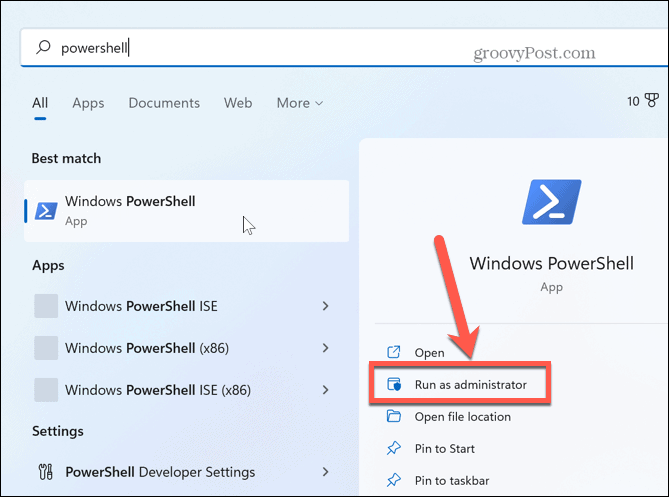
- Въведете следната команда в терминала и натиснете Въведете.
(дата на получаване) - (gcim Win32_OperatingSystem).LastBootUpTime
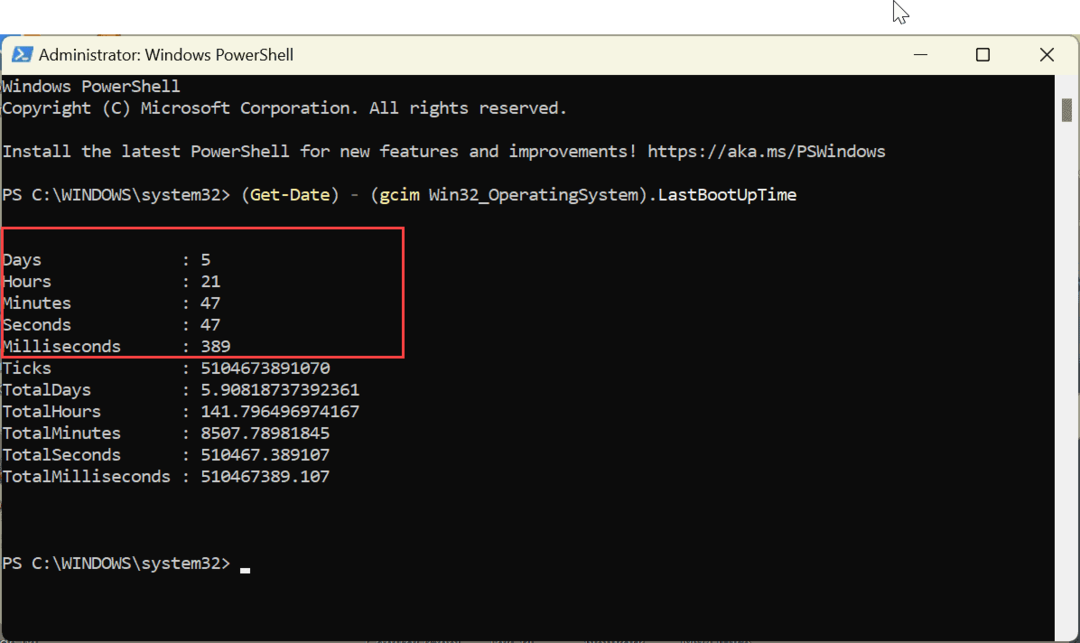
Командата ще представи дните, часовете, минутите, секундите и дори милисекундите, откакто устройството е стартирано и работи.
Намиране на времето за работа на вашия компютър в Windows
Ако имате проблеми с вашия компютър с Windows 11, научаването на времето за работа е ценно за отстраняване на неизправности в данните. Независимо дали става въпрос за хардуер, софтуер или други проблеми, използвайте една от опциите по-горе, за да намерите времето за работа на вашия компютър. Понякога ще се изненадате от колко време компютърът ви работи. Особено ако рядко го изключвате или рестартирате.
Windows 11 включва повече начини за намиране на информация за отстраняване на неизправности, като проверка на данните на вашата графична карта или генериране на отчет за Wi-Fi за проблеми със свързването. И може да се интересувате как да намерете данните за вашия принтер в Windows 11.
Как да намерите своя продуктов ключ за Windows 11
Ако трябва да прехвърлите своя продуктов ключ за Windows 11 или просто ви трябва, за да направите чиста инсталация на операционната система,...
Как да изчистите кеша на Google Chrome, бисквитките и историята на сърфиране
Chrome върши отлична работа със съхраняването на вашата история на сърфиране, кеш памет и бисквитки, за да оптимизира работата на браузъра ви онлайн. Нейното е как да...
Съпоставяне на цените в магазина: Как да получите онлайн цени, докато пазарувате в магазина
Купуването в магазина не означава, че трябва да плащате по-високи цени. Благодарение на гаранциите за съпоставяне на цените, можете да получите онлайн отстъпки, докато пазарувате в...



