
Последна актуализация на

Инсталирането на SSD може да даде нов живот на по-стар компютър. Ако притежавате Mac и искате да инсталирате macOS на нов SSD, следвайте това ръководство.
Инсталирането на Solid-State Drive може да превърне по-стар, бавен компютър отново в прилична машина. Ако вече имате инсталиран SSD, може да искате да го надстроите до такъв с повече място за съхранение.
Ако използвате Mac, възможно е да инсталирате нов SSD. SSD сам по себе си обаче не е много полезен. Ще трябва да инсталирате macOS върху него, за да може вашият Mac да работи отново. Има няколко начина да направите това и ние ще разгледаме някои от тях по-долу.
Ако сте готови да направите надстройката, тогава ето как да инсталирате macOS на нов SSD.
Как да инсталирате macOS на нов SSD с помощта на macOS Recovery
На всеки Mac, произведен след 2009 г., има вградена система за възстановяване. Това ви позволява да стартирате вашия Mac в режим на възстановяване. В този режим можете да поправите вашите вътрешни дискове, да възстановите файлове от резервно копие на Time Machine, да получите онлайн помощ или да преинсталирате macOS.
Трябва да можете да се свържете с интернет, за да използвате тези инструменти. Можете да използвате инструмента за инсталиране на macOS, за да инсталирате macOS на нов SSD, който сте инсталирали на вашия компютър.
За да инсталирате macOS на SSD чрез Internet Recovery:
- Инсталирайте новия SSD в компютъра си, като следвате инструкциите на производителя за вашия конкретен модел Mac.
- Ако използвате Intel Mac, натиснете бутона за захранване, за да стартирате компютъра си, след което веднага задръжте Cmd+Option+R.
- За M1 Mac, натиснете и задръжте бутона за захранване, докато видите съобщение, което ви информира, че ако продължите да държите бутона, ще получите достъп до опциите за стартиране. Задръжте, докато се появят опциите, след което изберете Опции > Възстановяване.
- След като видите съобщението, че възстановяването започва, можете да освободите клавишите.
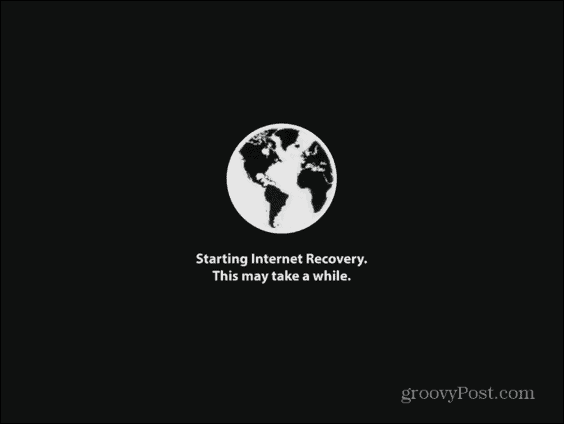
- Когато възстановяването приключи със зареждането, ще видите наличните Помощни програми на macOS.
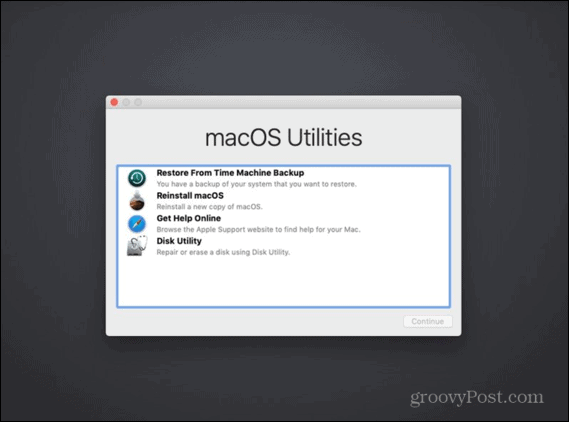
- Преди да инсталирате macOS, ще трябва да форматирате новия си SSD. Изберете Дискова помощна програма.
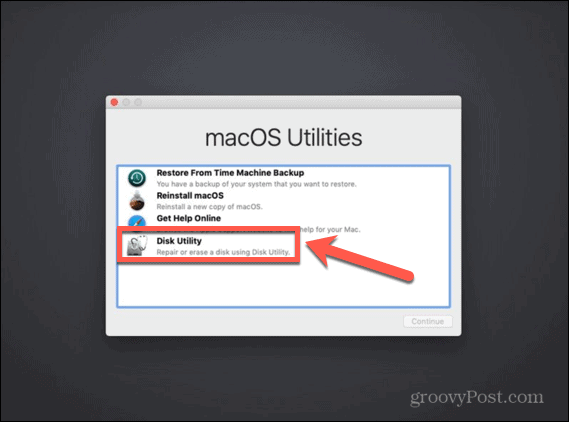
- Изберете вашия нов SSD в менюто отляво и щракнете Изтрива.
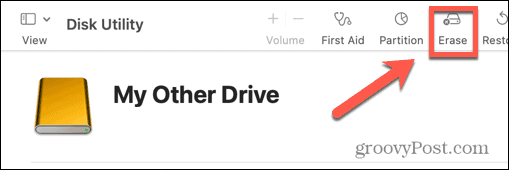
- Попълнете необходимите подробности за вашето ново устройство, като име и формат. За SSD, APFS е най-добрият избор на формат, но ако използвате по-стар Mac, може да се наложи да изберете Mac OS Extended тъй като APFS няма да работи с macOS Sierra или по-стари.
- Ако има опция за избор на a схема, избирам GUID карта на дялове.
- Изчакайте устройството да завърши форматирането, след което натиснете Cmd+Q за връщане към главното меню.
- Кликнете Рейninstall macOS.
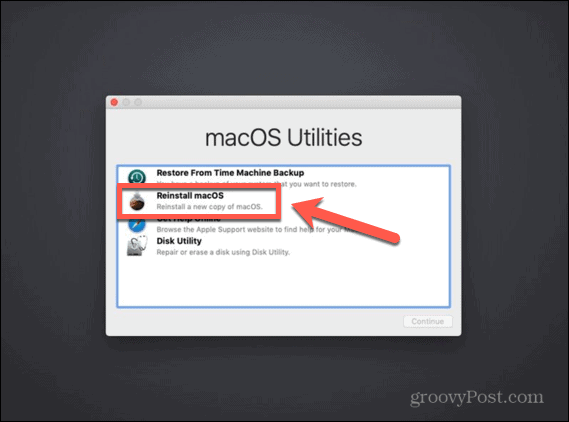
- Следвайте инструкциите на екрана, като се уверите, че сте избрали вашето ново SSD устройство като дестинация.
- След като macOS завърши инсталирането, вземете своя Mac за завъртане.
Как да инсталирате macOS на нов SSD със стартиращ инсталатор
Друг вариант за инсталиране на macOS на вашия нов SSD е да създадете стартиращ инсталатор. Това е особено полезно, ако искате да инсталирате macOS на няколко компютъра, тъй като ви спестява изтеглянето на инсталатора всеки път. Ще ви трябва флаш устройство или външно дисково устройство с поне 15 GB свободно пространство. Трябва да бъде форматиран като Mac OS Extended.
Как да създадете стартиращ инсталатор на macOS
Първата стъпка при използването на инсталатор за инсталиране на macOS на нов SSD е да създадете самия инсталатор. Ще ви трябва подходящо флаш устройство или външен твърд диск и копие на инсталатора на macOS за версията на macOS, от която се нуждаете.
За да създадете стартиращ инсталатор на macOS:
- Изтеглете инсталатора на macOS за версията на macOS, която искате да инсталирате на вашия SSD, и го запазете във вашия Приложения папка.
- Включете външния си диск в компютъра.
- Отворете Търсене в центъра на вниманието чрез натискане Cmd+интервал и писане Терминал.
- Щракнете двукратно върху Терминал приложение в резултатите.
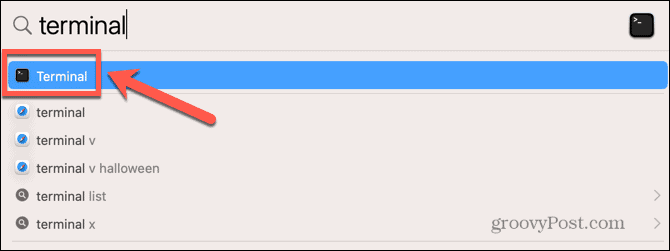
- Въведете една от следните команди в зависимост от операционната система, за която създавате стартираща инсталационна програма. Сменете MyDrive с името на вашата флашка или външен твърд диск.
- Вентура: sudo /Applications/Install\ macOS\ Ventura.app/Contents/Resources/createinstallmedia –volume /Volumes/MyDrive
- Монтерей: sudo /Applications/Install\ macOS\ Monterey.app/Contents/Resources/createinstallmedia –volume /Volumes/MyDrive
- Биг Сур: sudo /Applications/Install\ macOS\ Big\ Sur.app/Contents/Resources/createinstallmedia –volume /Volumes/MyDrive
- Каталина: sudo /Applications/Install\ macOS\ Catalina.app/Contents/Resources/createinstallmedia –volume /Volumes/MyDrive
- Мохаве: sudo /Applications/Install\ macOS\ Mojave.app/Contents/Resources/createinstallmedia –volume /Volumes/MyDrive
- Висока Сиера: sudo /Applications/Install\ macOS\ High\ Sierra.app/Contents/Resources/createinstallmedia –volume /Volumes/MyDrive
- Сиера: sudo /Applications/Install\ macOS\ Sierra.app/Contents/Resources/createinstallmedia –volume /Volumes/MyDrive –applicationpath /Applications/Install\ macOS\ Sierra.app
- Ел Капитан: sudo /Applications/Install\ OS\ X\ El\ Capitan.app/Contents/Resources/createinstallmedia –volume /Volumes/MyDrive –applicationpath /Applications/Install\ OS\ X\ El\ Capitan.app
- Натиснете Въведете.
- Въведете администраторската си парола, когато бъдете подканени, и натиснете Въведете.
- Тип Y за да потвърдите изтриването на целевия том.
- Кликнете Добре за да позволите на терминала да има достъп до файловете на стартиращия диск.
- След като процесът приключи, излезте Терминал и извадете вашия стартиращ диск. Вече е готов за употреба.
Как да използвате стартиращ инсталатор за инсталиране на macOS
Начинът, по който използвате вашия инсталатор, ще бъде малко по-различен в зависимост от това дали използвате Intel Mac или по-нов Mac, който има Apple Silicon.
За да използвате стартираща инсталационна програма за инсталиране на macOS на Intel Mac:
- Инсталирайте SSD в компютъра си, като следвате инструкциите на производителя за вашия модел компютър.
- Включете стартиращия инсталатор, който сте създали във вашия Mac.
- Включете Mac и незабавно задръжте натиснат опция ключ.

- Когато видите екран, показващ стартиращите томове, можете да освободите опция ключ.
- Изберете устройството, съдържащо вашия стартиращ инсталатор, и натиснете Въведете.
- Може да бъдете помолени да изберете език.
- Изберете Инсталирайте macOS и щракнете продължи.
- Следвайте инструкциите, за да завършите инсталирането на macOS.
За да използвате стартиращ инсталатор за инсталиране на macOS на Apple Silicon Mac:
- Инсталирайте SSD в компютъра си, като следвате инструкциите на производителя за вашия модел компютър.
- Включете стартиращия инсталатор, който сте създали във вашия Mac.
- Натиснете и задръжте бутона за захранване на вашия Mac.
- Когато видите опциите за стартиране, можете да освободите бутона за захранване.
- Изберете устройството, съдържащо вашия стартиращ инсталатор, и щракнете продължи.
- Следвайте инструкциите, за да завършите инсталацията на macOS.
Как да инсталирате macOS на нов SSD с помощта на Carbon Copy Cloner
Инсталирането на която и да е операционна система на вашия компютър има потенциал да се обърка, така че винаги е добра идея да архивирате своя Mac, преди да направите каквито и да било промени в него. Ако искате да сте сигурни, че macOS се инсталира правилно на вашия SSD, преди да го инсталирате, тогава можете да го монтирате във външен твърд диск. След това можете да използвате Carbon Copy Cloner, за да инсталирате macOS на SSD, сякаш е външен диск.
Това ви позволява да тествате вашата инсталация на macOS, преди да инсталирате SSD в компютъра си. Това означава, че сте спокойни, че инсталацията е преминала по план, преди да започнете да отваряте своя Mac.
Какво е Carbon Copy Cloner?
Carbon Copy Cloner е приложение, което ви позволява да клонирате копие на вашия твърд диск на външно устройство или флаш устройство. Въпреки че това е платено приложение, има 30-дневен безплатен пробен период, който ви позволява да използвате пълните функции на приложението.
За да инсталирате macOS на SSD с помощта на Carbon Copy Cloner:
- Изтеглете и инсталирайте Carbon Copy Cloner. Ако използвате Catalina или по-нова версия, трябва да използвате Carbon Copy Cloner 6. За по-стари версии на macOS използвайте Carbon Copy Cloner 5.
- Поставете SSD в кутията, като следвате инструкциите на производителя.
- Свържете устройството към вашия Mac.
- Отворете Търсене в центъра на вниманието чрез натискане Cmd+интервал и тип Дискова помощна програма.
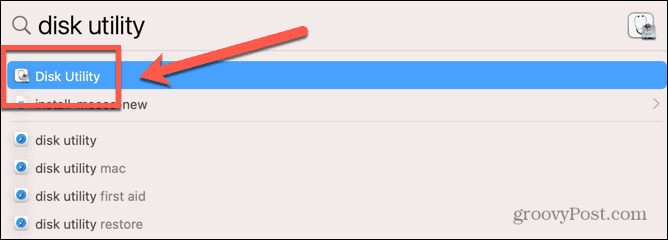
- Щракнете двукратно върху Дискова помощна програма приложение в резултатите.
- Изберете SSD и щракнете Изтрива.
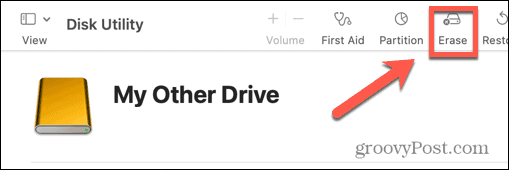
- Попълнете необходимите подробности за вашето ново устройство, като име и формат. За SSD, APFS е най-добрият избор на формат, но ако използвате по-стар Mac, може да се наложи да изберете Mac OS Extended тъй като APFS няма да работи с macOS Sierra или по-стари.
- Изберете GUID дялКарта ако има опция за избор на
- След като SSD бъде форматиран, излезте Дискова помощна програма.
- Отворете Carbon Copy Cloner.
- Щракнете върху Източник бутон.
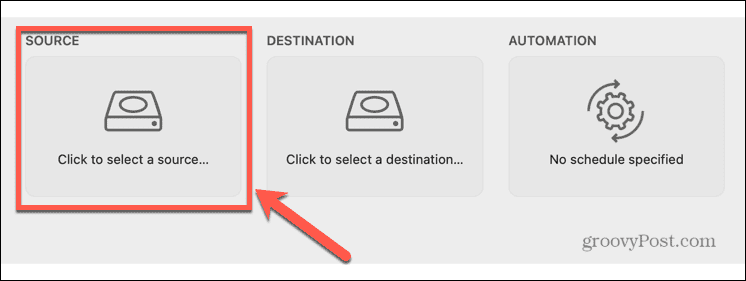
- Изберете вътрешното устройство на Mac.

- Щракнете върху Дестинация и изберете вашето SSD.
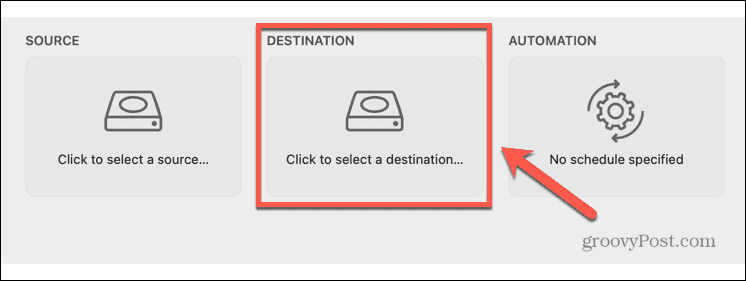
- Кликнете Започнете и вашият твърд диск ще бъде клониран към новия ви SSD. Това ще отнеме известно време.
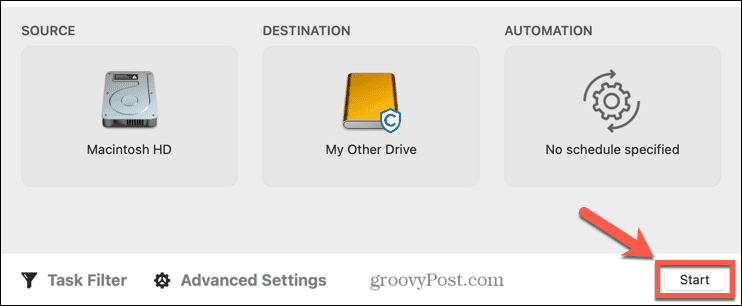
- След като клонирането приключи, рестартирайте компютъра си и незабавно задръжте натиснат опция ключ.

- Когато Мениджър на стартиране се появи, можете да освободите опция ключ.
- Изберете вашия SSD в Мениджър на стартиране и натиснете Въведете.
- Вашият компютър трябва да се зарежда от вашия SSD. Поиграйте си, за да сте сигурни, че всичко е както трябва.
- Ако сте доволни от инсталацията, изключете своя Mac.
- Извадете SSD от кутията и го инсталирайте във вашия Mac, като следвате инструкциите на производителя за вашия компютър.
- Включете вашия Mac и той трябва да стартира от вашия нов SSD.
Вземете повече от вашия Mac
Научаването как да инсталирате macOS на нов SSD може да ви помогне да вдъхнете нов живот на по-стар Mac или да надстроите SSD, който използвате в момента. Има още много начини, по които можете да получите повече от вашия Mac.
Ако мястото за съхранение ви свършва, можете картирайте мрежово устройство на вашия Mac за да ви даде повече пространство за работа. Можеш създайте преки пътища на вашия Mac за автоматизиране на повтарящи се задачи или създаване на домашни автоматизации. Можете също използвайте Focus на Mac за да премахнете разсейването, когато се опитвате да работите.
Как да намерите своя продуктов ключ за Windows 11
Ако трябва да прехвърлите своя продуктов ключ за Windows 11 или просто ви трябва, за да направите чиста инсталация на операционната система,...
Как да изчистите кеша на Google Chrome, бисквитките и историята на сърфиране
Chrome върши отлична работа със съхраняването на вашата история на сърфиране, кеш памет и бисквитки, за да оптимизира работата на браузъра ви онлайн. Нейното е как да...
Съпоставяне на цените в магазина: Как да получите онлайн цени, докато пазарувате в магазина
Купуването в магазина не означава, че трябва да плащате по-високи цени. Благодарение на гаранциите за съпоставяне на цените, можете да получите онлайн отстъпки, докато пазарувате в...


