Как да центрирате текст в Word
офис на Microsoft Майкрософт Уърд офис Герой Дума / / April 03, 2023

Последна актуализация на

Добър начин да подобрите форматирането в документ на Word е да центрирате текста си. Това ръководство ще обясни някои начини да направите точно това.
Microsoft Word има хиляди функции, които вие може да не е наясно. Можете да го използвате за генериране на произволен текст, рисуване на персонализирани изображения, транскрибиране на аудио файлове, създаване на сложни списъци и др.
Не забравяйте обаче някои от неговите по-основни (и все още мощни) функции. Ако се опитвате да създадете документ, ще искате да знаете как да центрирате текст в Word.
Ако не сте сигурни, ето всички методи за центриране на текст в документ на Microsoft Word.
Как да центрирате текст в Word с помощта на инструмента за подравняване
Най-бързият начин да центрирате текст в документ на Word е да използвате инструмент за подравняване. Това ви позволява да позиционирате текста си вляво, в центъра или вдясно на страницата.
Тези стъпки трябва да работят за потребители на Word на всяка платформа и с всяка версия, включително
За центриране на текст в Microsoft Word:
- Отворете вашия документ на Microsoft Word.
- Изберете текста, който искате да подравните (или първо го въведете и след това го изберете).
- На лентовата лента натиснете У дома раздел.
- В Параграф раздел, изберете Център бутон в Подравнете раздел.
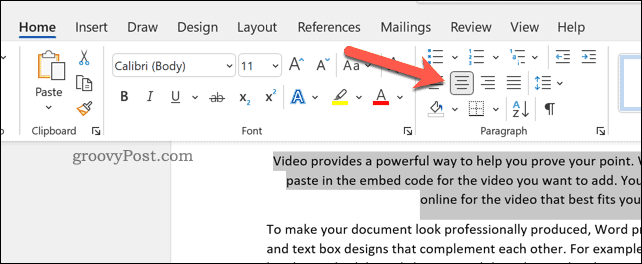
Вашият текст ще се появи в центъра на страницата. Ако обаче използвате цели изречения, няма да можете да забележите това, освен ако не разделите текста.
Използване на менюто за абзаци
Можете също да използвате по-разширеното меню „Абзац“, за да центрирате текста си в Word.
За центриране на текст в Word с помощта на менюто „Абзац“:
- Отворете своя Word документ.
- Щракнете с десния бутон върху избрания текст и натиснете Параграф опция.
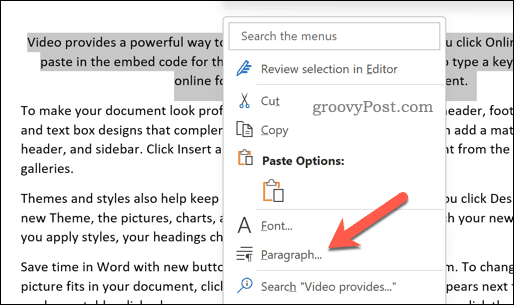
- В Отстъп и интервал раздел в Параграф меню, изберете Подравняване падащо меню и изберете Центрирано или Център, в зависимост от вашата версия на Word.
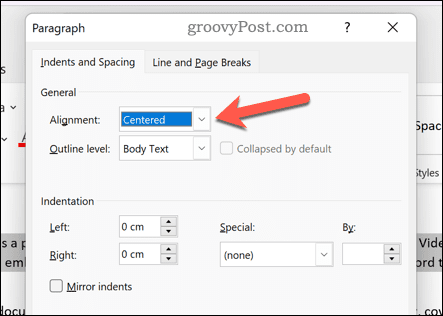
- Натиснете Добре Да запазя.
Как да центрирате текст в таблица на Word
Ако сте създаде таблица в Word, можете да форматирате текста, така че текстът да е центриран във всеки сегмент на таблицата.
Стъпките за това ще варират в зависимост от вашата версия на Word, но трябва да работят за последните версии (включително абонатите на Microsoft 365).
За центриране на текст в таблица в Microsoft Word:
- Отворете вашия документ на Microsoft Word, съдържащ таблица.
- Изберете сегментите от таблицата в Word, съдържащи текст, който искате да подравните в центъра.
- След това натиснете Инструменти за таблица > Оформление раздел на лентата с лента.
- В Подравняване раздел, изберете предпочитаната опция за център за таблицата (като центрирано в горната част, центрирано в средата или центрирано в долната част).
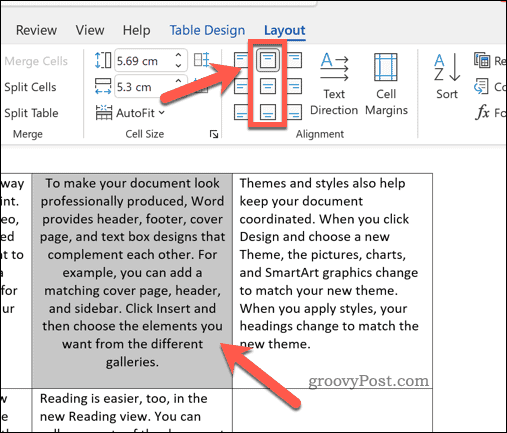
Всички направени промени ще се прилагат незабавно. Можете да повторите тези стъпки за други сегменти на таблицата или за цялата таблица.
Използване на клавишни комбинации
Бързам? Можете бързо да центрирате текст в Microsoft Word, като използвате клавишни комбинации, за да свършите работата.
За да направите това, отворете вашия документ на Microsoft Word и изберете вашия текст. След това натиснете Ctrl + E ключове (или Command + E на Mac), за да подравните текста в центъра.
Текстът веднага ще се подравни към центъра. За да отмените процеса, натиснете Отмяна бутон в У дома раздел или натиснете Ctrl + Z на вашата клавиатура (или Command + Z на вашия Mac).
Създаване на Word документи
Използвайки стъпките по-горе, можете бързо да центрирате текст във вашия документ на Microsoft Word. Ако търсите някои по-усъвършенствани техники, които да ви помогнат да създадете своя документ, има много други съвети, които можете да опитате.
Например, защо не опитате чертеж във вашия Word документ? Можете да създавате персонализирани изображения, които да отговарят на тона и гласа на вашия документ.
Можете също така да правите по-интересни неща с вашия текст - не само да го центрирате. Например можете завъртете текста си в Microsoft Word лесно. Можете дори вграждане на цели файлове в документ на Word.
Ако създавате дълъг документ, можете също проследявайте времето си за писане и редактиране за да се държите на път.
Как да намерите своя продуктов ключ за Windows 11
Ако трябва да прехвърлите своя продуктов ключ за Windows 11 или просто ви трябва, за да направите чиста инсталация на операционната система,...
Как да изчистите кеша на Google Chrome, бисквитките и историята на сърфиране
Chrome върши отлична работа със съхраняването на вашата история на сърфиране, кеш памет и бисквитки, за да оптимизира работата на браузъра ви онлайн. Нейното е как да...
Съпоставяне на цените в магазина: Как да получите онлайн цени, докато пазарувате в магазина
Купуването в магазина не означава, че трябва да плащате по-високи цени. Благодарение на гаранциите за съпоставяне на цените, можете да получите онлайн отстъпки, докато пазарувате в...



