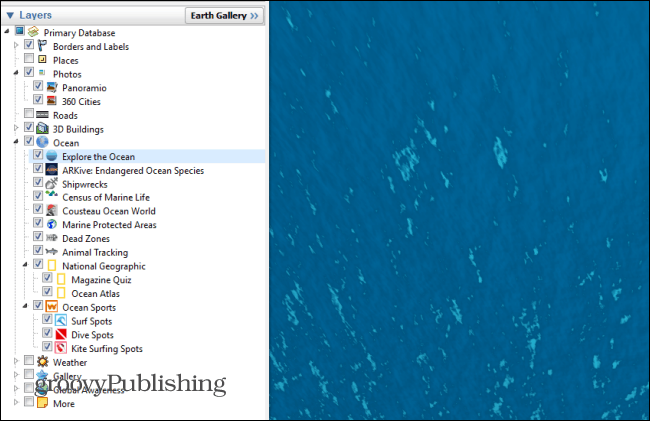Как да вмъкнете видео в Google Документи
Google Гугъл документи Герой / / April 03, 2023

Последна актуализация на

Добър начин да осигурите малко повече интерактивност на скучен документ в Google Документи е да добавите видео. Това ръководство ще обясни как.
Проблемът с отпечатания документ е, че той остава статична форма на съдържание - не може да се промени. Всеки текст или снимки върху него не могат да бъдат премахнати чисто без промяна на документа и повторното му отпечатване.
С онлайн документ в Google Документи обаче можете да направите много повече. Можете да добавите интерактивни форми на съдържание, като например видеоклипове, за да подобрите ангажираността с темата, за която пишете.
Ако не сте сигурни как да вмъквате видеоклипове в Google Документи, следвайте нашето ръководство по-долу.
Как да вмъкнете връзка към видеоклип от YouTube в Google Документи
Google Docs автоматично ще разпознае определени типове връзки и ще предостави различни методи за взаимодействие с тях. Например, ако добавите връзка към YouTube към вашия документ, Документи ще ви позволят да задържите курсора на мишката върху него и да го възпроизведете директно.
Това предлага ненатрапчив метод за добавяне на видеоклипове към вашия документ в Google Документи. Дори няма да е необходимо да излизате от документа, за да гледате видеоклипа, тъй като Google Документи ще ви позволи да го прегледате в долния десен ъгъл на страницата.
За да вмъкнете и възпроизведете връзка към видеоклип от YouTube в Google Документи:
- Намерете видеоклипа си на уебсайта на YouTube и копирайте URL адреса от адресната лента.
- След това отворете съществуващия си документ в Google Документи или създайте нов документ.
- Поставете мигащия курсор в позицията на документа, където искате да добавите видео връзката.
- Поставете връзката, като натиснете Редактиране >Залепете на лентата с менюта. Като алтернатива натиснете Ctrl + V или Command + V на вашата клавиатура.
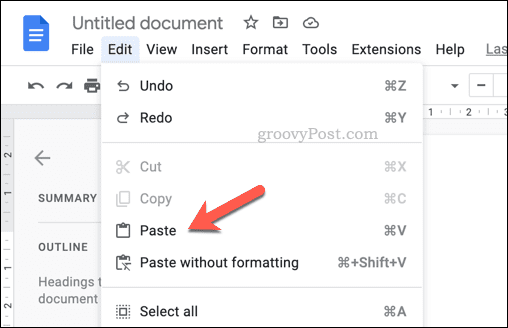
- Можете да оставите URL адреса непокътнат или да го промените, за да показва заглавието на видеоклипа с логото на YouTube (наречено a умен cхип). За да направите това, натиснете Раздел ключ веднага след това.
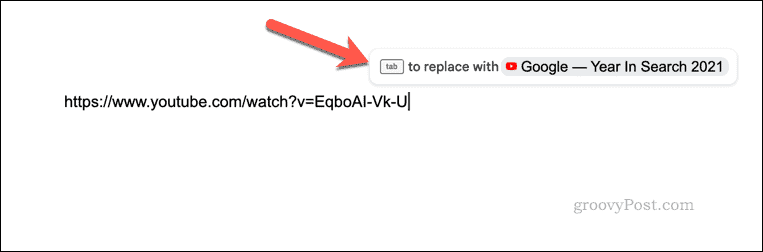
- Друга възможност е да натиснете пространство клавиш, за да превърнете поставения URL адрес в активна хипервръзка и задръжте курсора на мишката върху него.
- В изскачащия прозорец изберете Чип в Замяна на URL раздел в долната част.
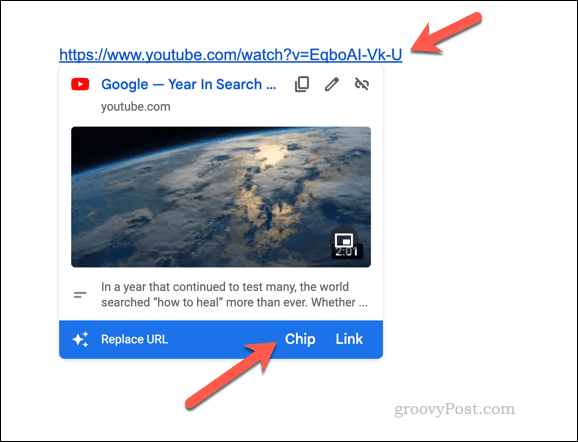
- Щракнете или върху активния URL адрес, или върху интелигентния чип, за да видите информация за видеоклипа.
- За да пуснете видеоклипа, натиснете Отворете Визуализация бутон. Видеото ще се появи долу вдясно и ще започне да се възпроизвежда автоматично.
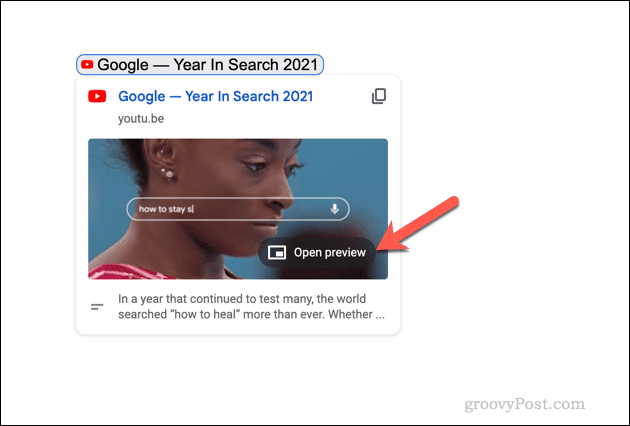
Използване на Google Slides и Google Drawing за добавяне на видеоклипове в Google Документи
По-малко фин метод за вмъкване на видеоклип от Google Документи е да използвате комбинация от други инструменти на Google. С помощта на инструменти, включително Google Sheets и Google Drawings, можете да вмъкнете видеоклип, който можете да представите и възпроизведете в самия Google Docs, без да използвате метода за предварителен преглед.
За да добавите видеоклипове в Google Документи с помощта на Google Презентации:
- Първо отворете a нова презентация на Google Slides и натиснете Вмъкване > Видео.
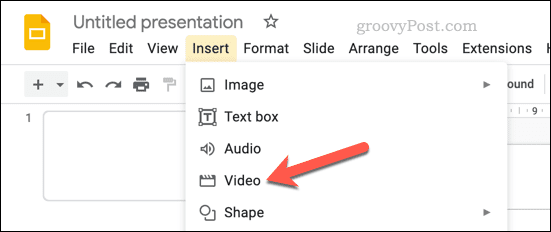
- Използвайте URL адреса или инструментите за търсене, за да вмъкнете видеоклип от YouTube във вашата презентация в Google Презентации.
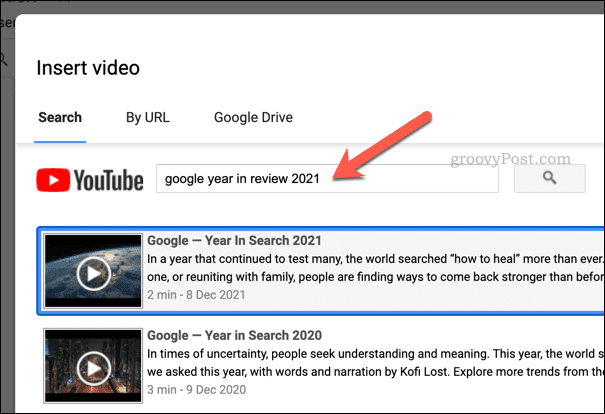
- След като видеоклипът бъде вмъкнат, изберете го и натиснете Редактиране >копие. Като алтернатива натиснете Ctrl + C или Command + C на клавиатурата, за да го копирате вместо това.
- След това отворете документа си в Google Документи (или създайте нов документ вместо).
- В Google Документи натиснете Вмъкване > Чертеж > Нов.
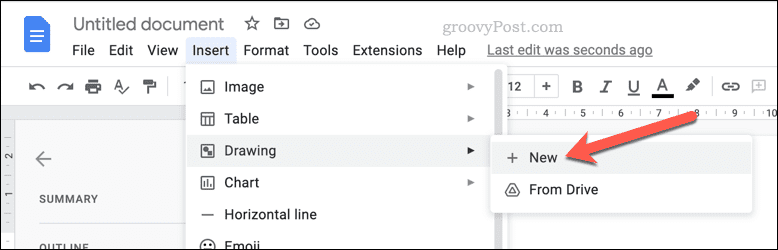
- В рисуване изскачащ прозорец, поставете видеоклипа си, като натиснете Залепете бутон или Ctrl + V (Command + V на Mac).
- Преместете видеоклипа в платното за рисуване и го преоразмерете, както е необходимо.
- Натиснете Запазване и затваряне. Видеото ще се появи като статично чертежно изображение във вашия документ - преоразмерете го и го позиционирайте отново, за да отговаря на вашия документ.
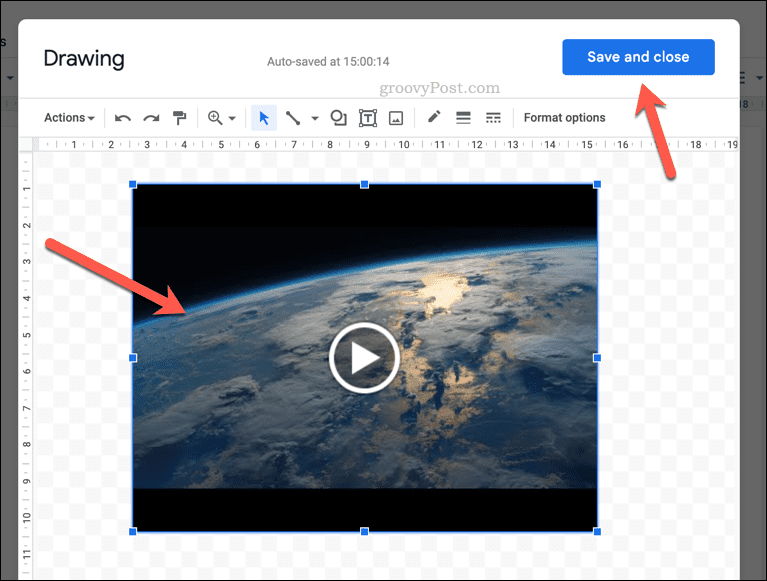
- За да възпроизведете видеоклипа, щракнете двукратно върху него, за да влезете отново рисуване изскачащ прозорец, след което натиснете Играйте бутон.
- Когато приключите с видеото, натиснете Запази и затвори за да излезете от менюто и да се върнете към документа.
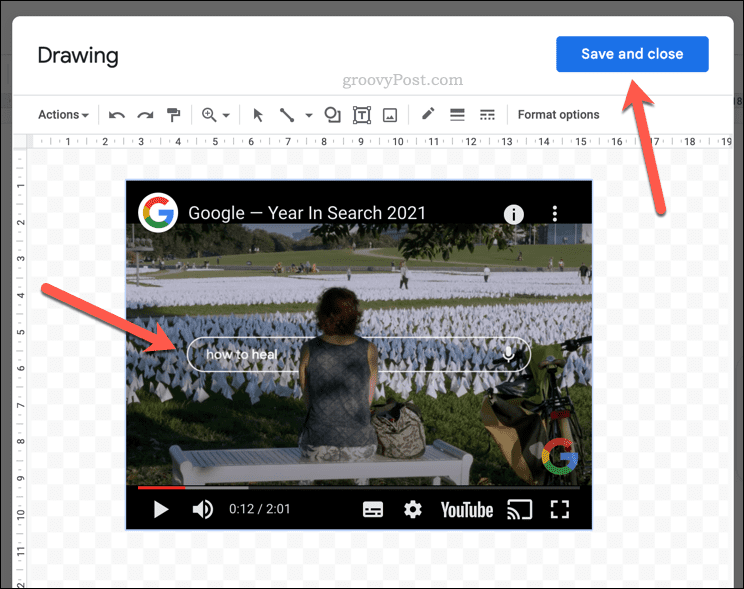
Подобряване на вашите Google документи
Като използвате горните стъпки, можете да вмъквате видеоклипове в Google Документи. Вмъкването на видеоклип в YouTube и използването на метода за визуализация е най-бързият начин да го направите. Ако обаче наистина искате да възпроизвеждате видеоклипове във вашия документ директно, използването на комбинация от Google Sheets и Google Drawing ще ви помогне да свършите работата.
Искате ли да подобрите документите си допълнително? Ако ти си първи стъпки с Google Документи, може да опитате и да експериментирате с различни типове документи.
Например защо не направете две колони в Документи и да създадете бюлетин? Или, ако сте начинаещ писател, можете дори напишете книга в Google Документи. Ако трябва да пишете тайно, винаги можете работите анонимно в Google Документи.
Как да намерите своя продуктов ключ за Windows 11
Ако трябва да прехвърлите своя продуктов ключ за Windows 11 или просто ви трябва, за да направите чиста инсталация на операционната система,...
Как да изчистите кеша на Google Chrome, бисквитките и историята на сърфиране
Chrome върши отлична работа със съхраняването на вашата история на сърфиране, кеш памет и бисквитки, за да оптимизира работата на браузъра ви онлайн. Нейното е как да...
Съпоставяне на цените в магазина: Как да получите онлайн цени, докато пазарувате в магазина
Купуването в магазина не означава, че трябва да плащате по-високи цени. Благодарение на гаранциите за съпоставяне на цените, можете да получите онлайн отстъпки, докато пазарувате в...