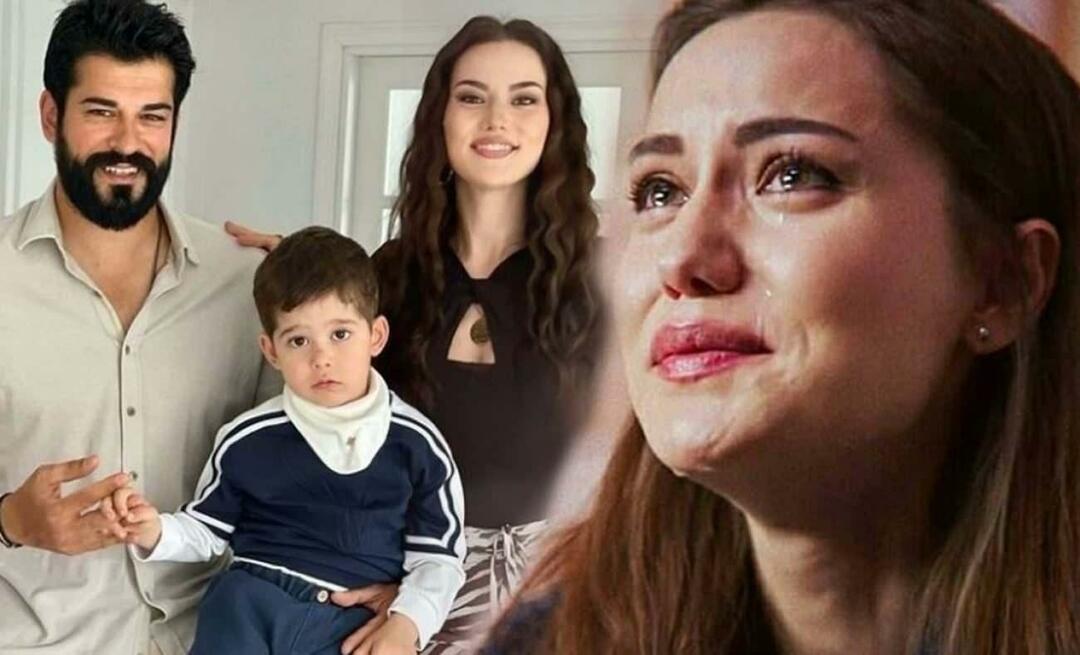Как да затворите принудително неотговарящи приложения на Windows 11
Microsoft Windows 11 Герой / / April 03, 2023

Последна актуализация на

Приложенията обикновено работят чудесно на Windows 11, но не винаги - те могат да замръзнат. Ето как да затворите принудително неотговарящи приложения в Windows 11.
Ако попаднете в ситуация на Windows 11, при която приложенията просто не се затварят? Добрата новина е, че Windows предоставя няколко различни начина да ги затворите принудително, за да можете да продължите да вършите нещата.
Приложенията обикновено работят добре без проблеми в Windows 11; те обаче могат да замръзнат или да блокират по различни причини. Например бъгава актуализация на Windows или лоша интернет връзка може да доведе до замръзване.
За щастие можете да използвате няколко метода за принудително затваряне на неотговарящи приложения в Windows 11. Ето как.
Как да затворите принудително неотговарящи приложения на Windows 11 с помощта на клавишна комбинация
Можете да затворите принудително приложение, включително затваряне на приложението с клавишна комбинация, като използвате диспечера на задачите или терминала PowerShell.
За принудително затваряне на приложение с помощта на клавишна комбинация в Windows 11:
- Докоснете неотговарящото приложение заглавна лента.
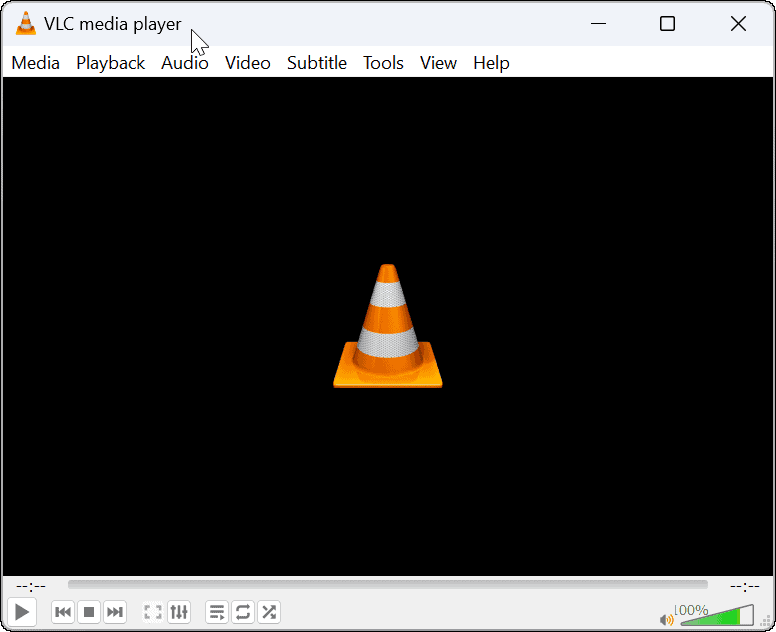
- Докато неотговарящото приложение е на фокус, натиснете Alt + F4 клавишна комбинация за принудително затваряне на приложението.
Забележка: Приложението трябва да се затвори и няма да получавате други известия. Освен това, в зависимост от вашата клавиатура, можете да използвате Alt + Fn + F4 комбинация от клавиатури.
Как да използвате диспечера на задачите за затваряне на неотговарящи приложения в Windows 11
Ако методът за клавишна комбинация, показан по-горе, не работи или искате да използвате различен метод, използвайте диспечера на задачите.
За да използвате диспечера на задачите за принудително затваряне на неотговарящи приложения в Windows 11:
- Щракнете с десния бутон върху Започнете бутон и изберете Диспечер на задачите от менюто.
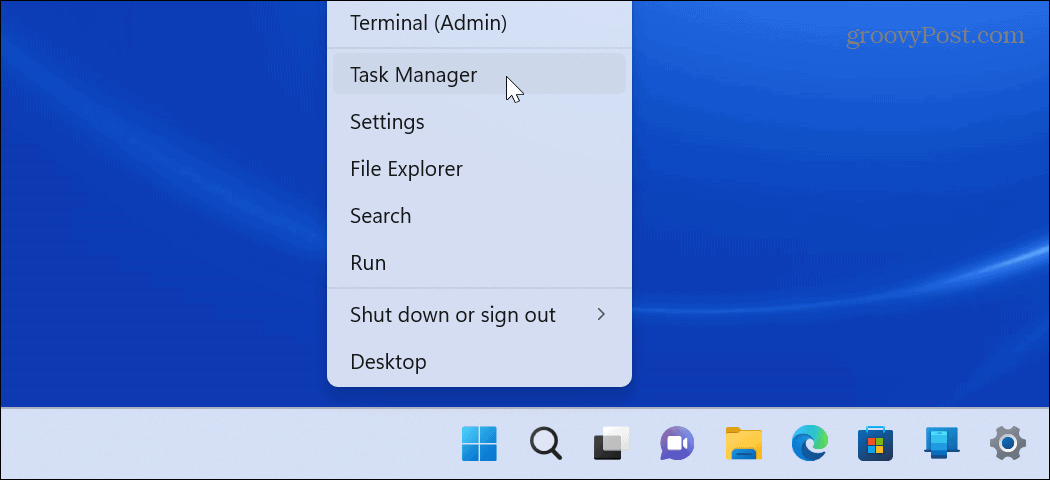
- Изберете процеси опция, щракнете с десния бутон върху приложението или процеса, причиняващи проблеми, и щракнете Последна задача от менюто.
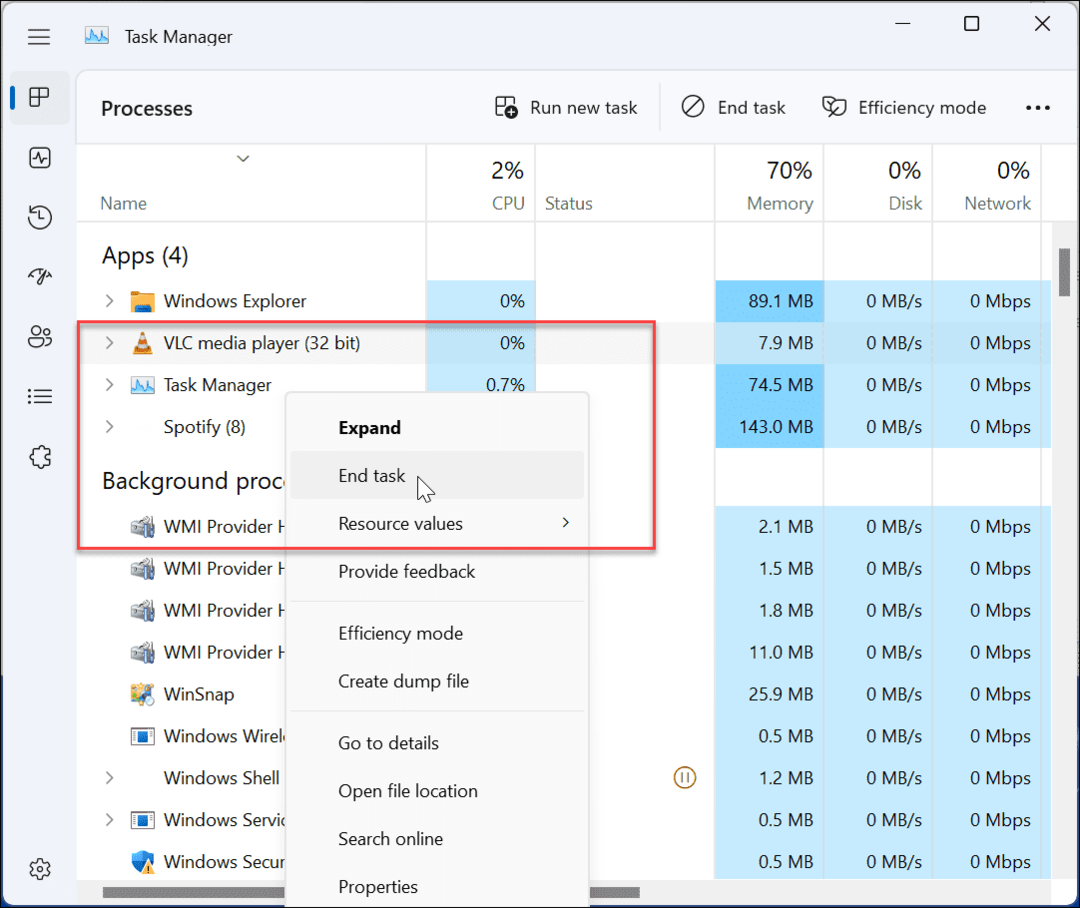
- Можете също да щракнете върху неотговарящото приложение и да изберете опцията Край на задачата от горната част на диспечера на задачите.
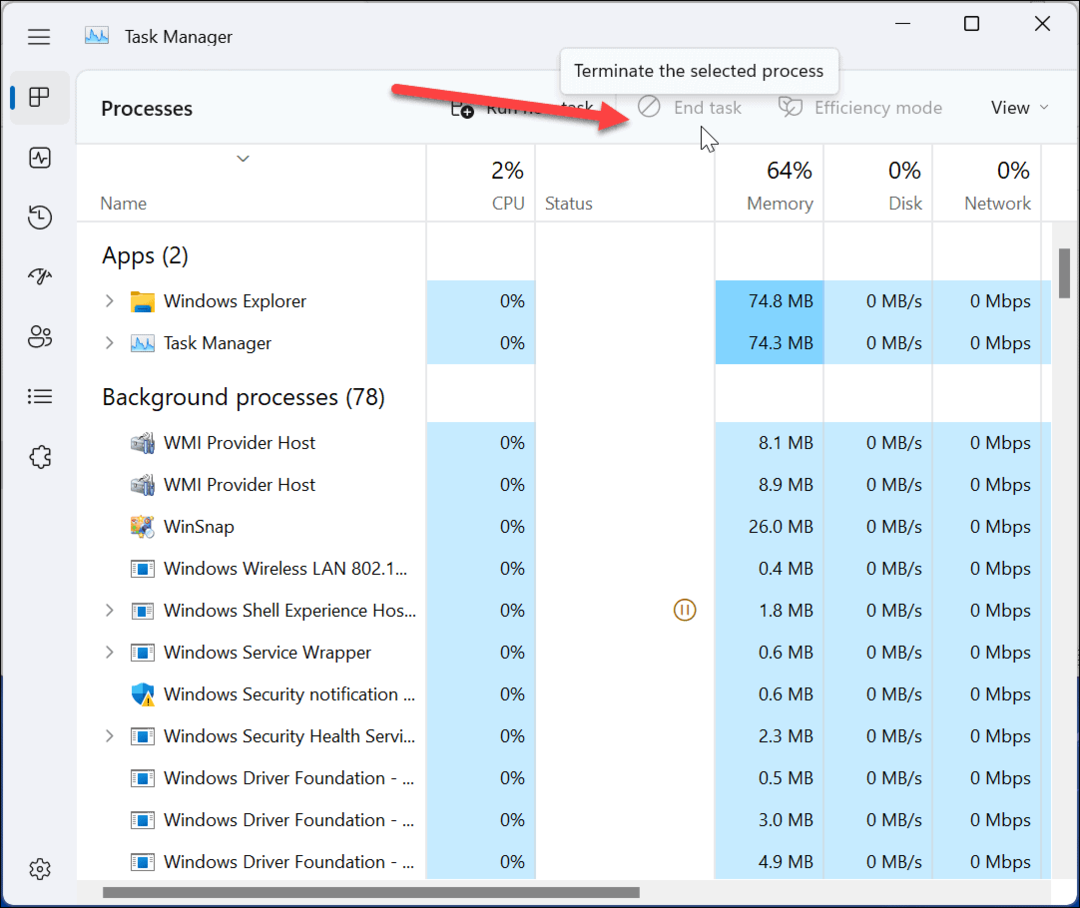
Процесът или приложението, което е блокирано и замразено, трябва да приключи и приложението ще се затвори на работния плот. След това можете да стартирате приложението отново и да видите дали работи.
Как да затворите принудително неотговарящи приложения чрез настройки на Windows 11:
Друг метод, който можете да използвате за принудително затваряне на приложение в Windows 11, е използването на приложението Настройки.
За да затворите замразено приложение в Windows 11 чрез Настройки:
- Кликнете върху Започнете или натиснете бутона Windows ключ и стартиране Настройки.

- Кликнете върху Приложения в левия панел и изберете Инсталирани приложения опция вдясно.
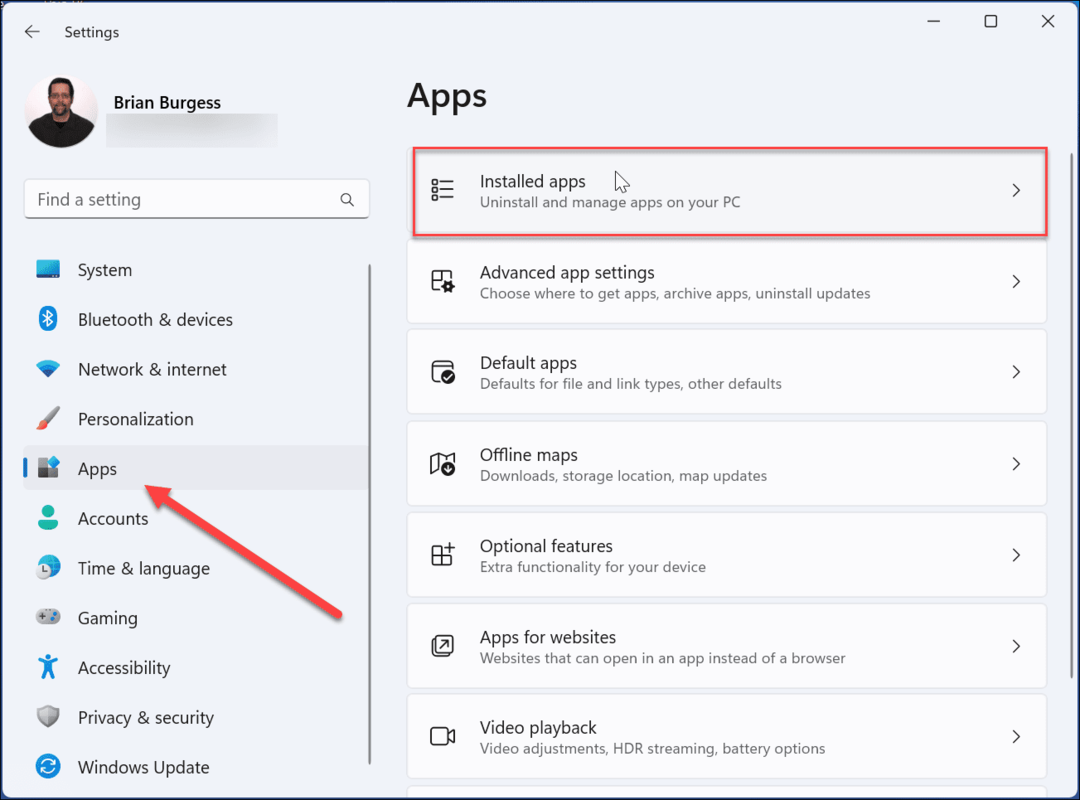
- Въведете името на проблемното приложение в полето за търсене. Щракнете върху три точки бутон до него и изберете Разширени опции.
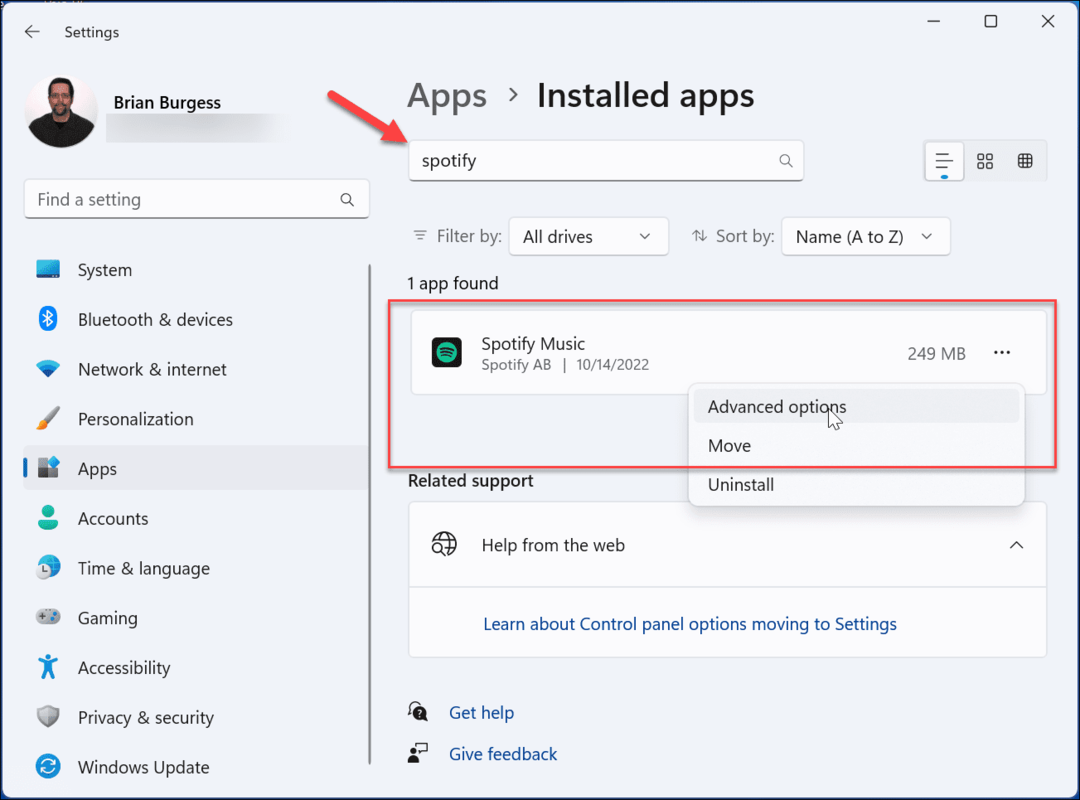
- Превъртете надолу близо до дъното и щракнете върху Прекратете Когато щракнете върху Прекратете бутон, няма да видите известие; приложението просто ще бъде затворено.

Как да затворите принудително приложения чрез PowerShell на Windows 11
В допълнение към опциите по-горе, можете да затворите принудително приложения чрез терминала PowerShell. Това е добра опция, ако обичате да работите с командния ред.
Същите стъпки ще работят и за по-новия терминал на Windows.
За принудително затваряне на неотговарящи приложения чрез PowerShell:
- Отворете менюто "Старт".
- Търся PowerShell и изберете Изпълни като администратор опция вдясно.
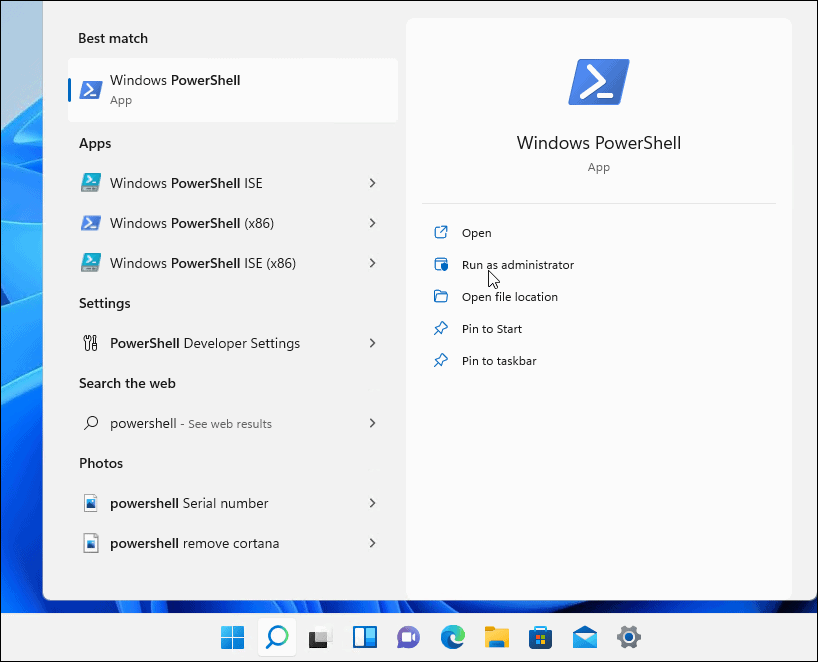
- Изпълнете следната команда и натиснете Въведете:
Get-Process
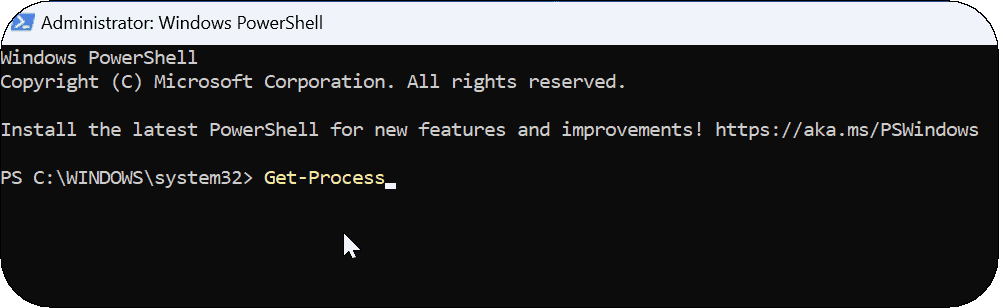
- На екрана на PowerShell ще се покаже дълъг списък от приложения и процеси. Изпълнете следната команда и натиснете Въведете.
Stop-Process -Name ProcessName
„Името на процеса“ в горната команда е името на приложението, както се показва на предишния екран. Така например, тук искам да прекратя VLC, така че командата ще гласи:
Stop-Process -Name vlc

Отстраняване на неизправности с приложения за Windows 11
Извличането на максимума от вашите приложения в Windows 11 е от съществено значение, но понякога те действат. Ако приложение замръзне или престане да реагира, използването на едно от решенията по-горе ще ви помогне да започнете работа. След като затворите принудително неотговарящи приложения на Windows 11, можете да ги рестартирате и да се надявате, че работят. Ако не стане, ще трябва да извършите допълнително отстраняване на неизправности.
Windows разтоварва рядко използвани приложения от Microsoft Store, ако вие активирайте функцията за архивиране на приложения. Помага за спестяване на честотна лента и системни ресурси. Освен това, ако искате готови конкретни приложения, научете как стартирайте приложения по време на стартиране на Windows 11.
Ако вече не се нуждаете от приложение или искате да спестите малко дисково пространство, разгледайте как да деинсталирате приложения. И ако използвате менюто "Старт" за приложения, проверете този трик за намиране на приложения по първата буква. Важно е да се отбележи, че можете инсталирайте приложения за Android на Windows 11 също.
Как да намерите своя продуктов ключ за Windows 11
Ако трябва да прехвърлите своя продуктов ключ за Windows 11 или просто ви трябва, за да направите чиста инсталация на операционната система,...
Как да изчистите кеша на Google Chrome, бисквитките и историята на сърфиране
Chrome върши отлична работа със съхраняването на вашата история на сърфиране, кеш памет и бисквитки, за да оптимизира работата на браузъра ви онлайн. Нейното е как да...
Съпоставяне на цените в магазина: Как да получите онлайн цени, докато пазарувате в магазина
Купуването в магазина не означава, че трябва да плащате по-високи цени. Благодарение на гаранциите за съпоставяне на цените, можете да получите онлайн отстъпки, докато пазарувате в...