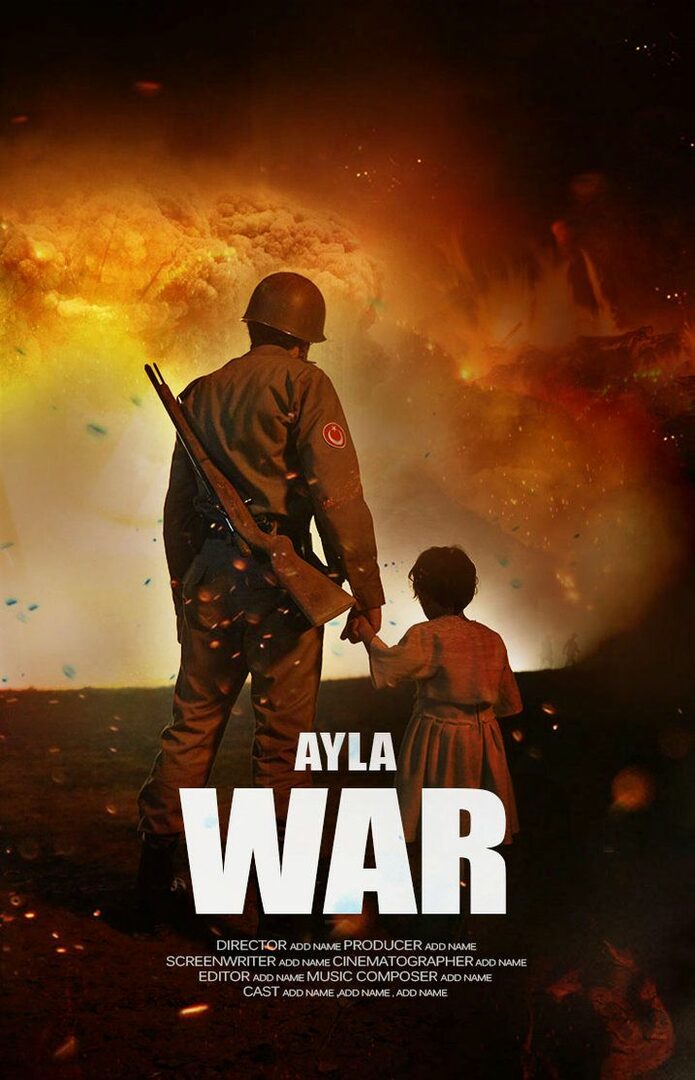Как да направите File Explorer отворен към OneDrive на Windows 11
Microsoft Windows 11 Герой / / April 03, 2023

Последна актуализация на

Ако искате да персонализирате менюто за отваряне по подразбиране на File Explorer, можете вместо това да го настроите да се отваря в OneDrive или iCloud. Това ръководство ще обясни как.
Когато стартирате File Explorer на Windows 11, той отваря страницата за бърз достъп по подразбиране. Отварянето на тази страница ви предоставя лесни за достъп елементи, които често се използват.
Например ще покаже наскоро достъпни файлове, папки и фиксирани елементи. Ако не сте доволни от това, можете да направите File Explorer отворен на този компютър вместо.
Ако не харесвате нито един от тези изгледи, може да искате да направите File Explorer отворен към OneDrive в Windows 11 и да имате достъп до елементи, съхранени в облака.
Направете File Explorer отворен към OneDrive в Windows 11
Когато за първи път стартирате File Explorer на Windows 11, той по подразбиране е бърз преглед за лесен достъп до често използвани файлове.

Когато отворите File Explorer, той се отваря към това, което Microsoft нарича Home, което преди е било известно като Quick Access в Windows 10.
За да накарате File Explorer да се отваря към OneDrive вместо изгледа по подразбиране, използвайте тези стъпки:
- Стартирайте File Explorer, като щракнете върху иконата на папка в лентата на задачите.
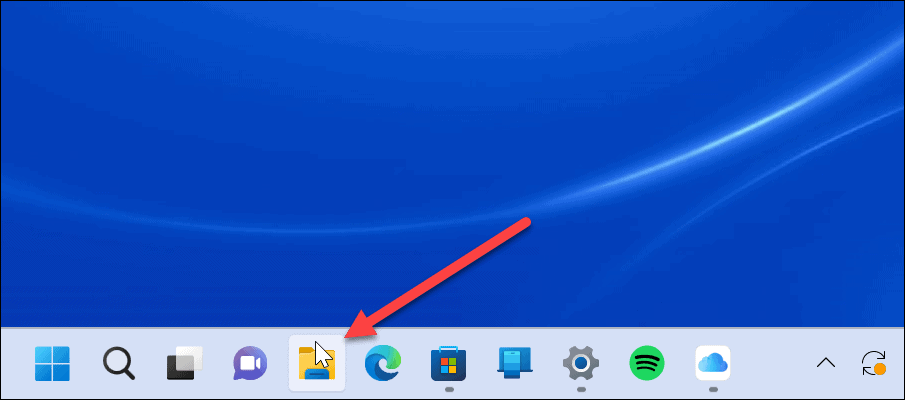
- Щракнете върху три точки бутон на лентата с инструменти и щракнете върху Настроики.
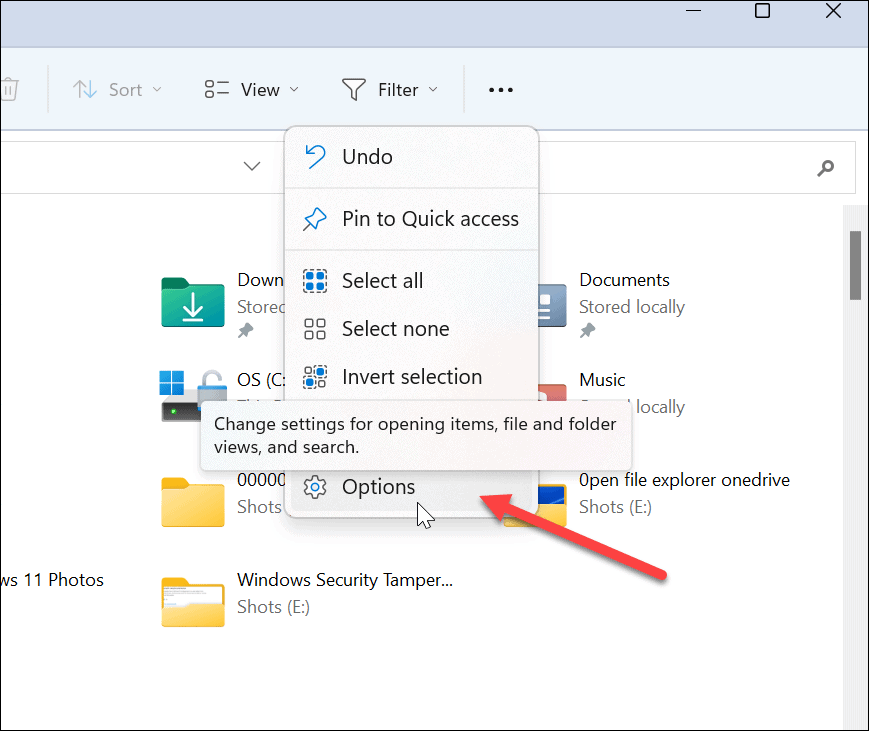
- Изберете Общ и щракнете върху падащото меню до Отворете File Explorer за опция.
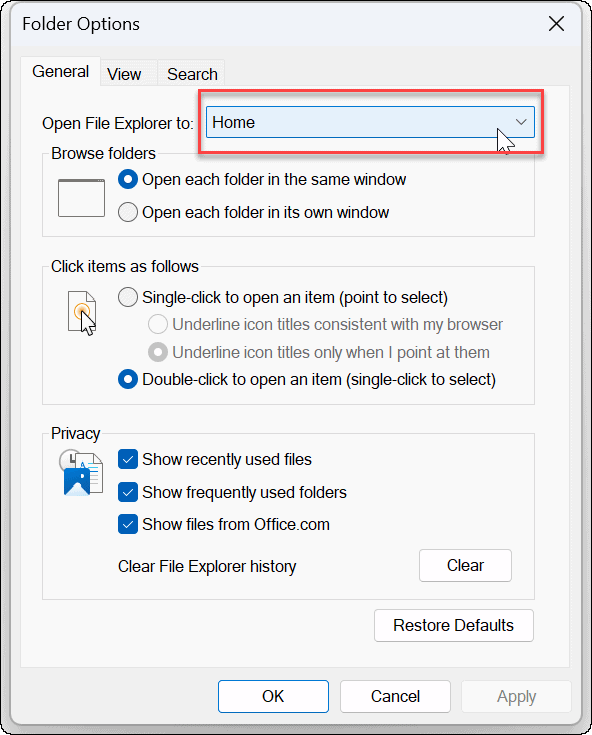
- Сега изберете Начало (по подразбиране), Този компютър, или вашата папка OneDrive (трябва да сте влезли в OneDrive, за да се покаже).
Забележка: Ако ти свърза Apple iCloud с Windows, това също трябва да е опция – може би можете да го отворите в папката си iCloud Photos.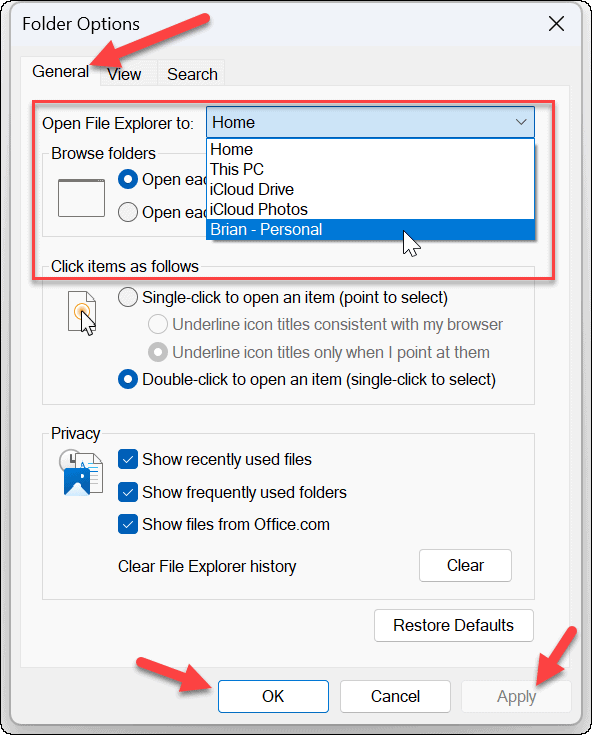
- След като направите своя избор, щракнете Приложи и Добре в долната част на екрана. Ако изберете OneDrive, той ще отвори вашите данни, съхранени в OneDrive.
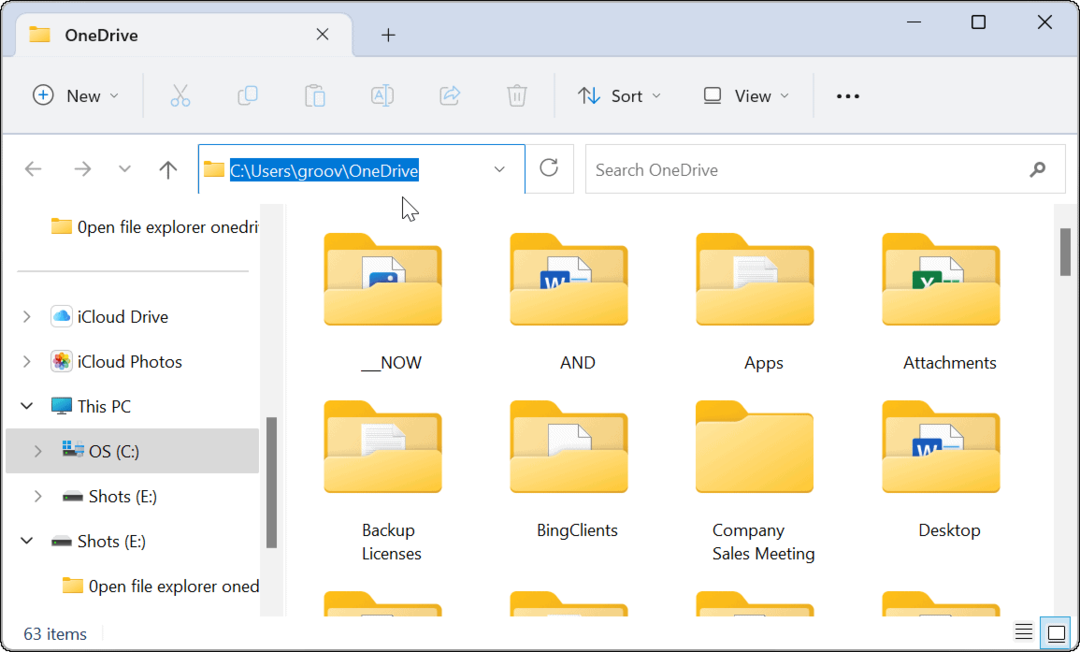
Разбира се, която и опция да изберете, File Explorer ще се отвори за вашия избор. Например, настроихме File Explorer да отваря iCloud Photos като експеримент.
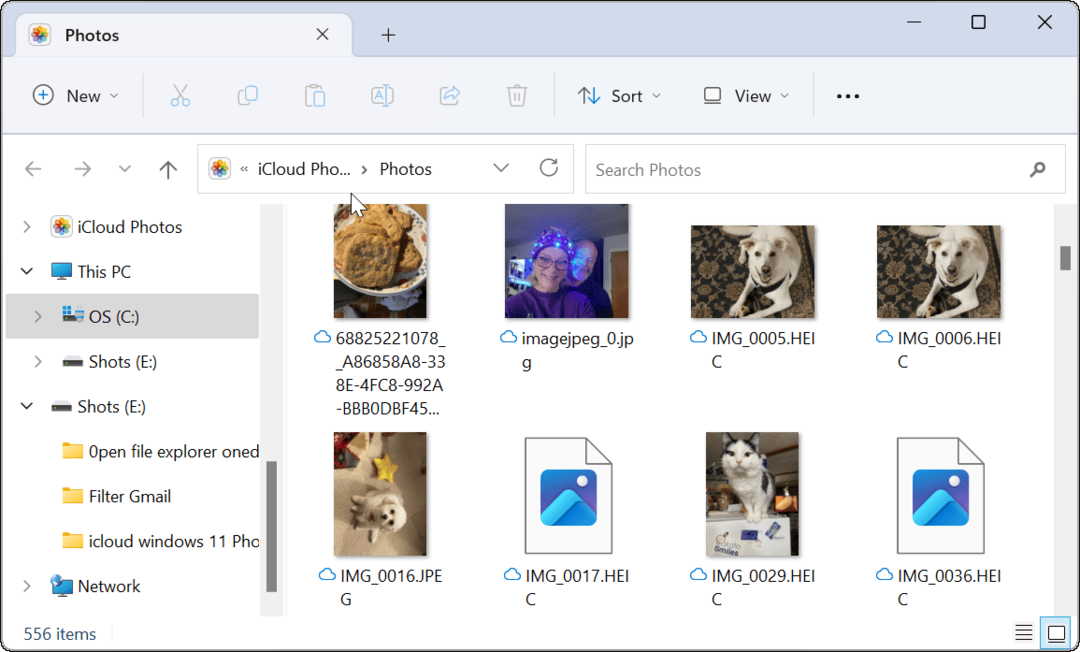
Получаване на повече от File Explorer в Windows 11
File Explorer на Windows 11 получи нов слой боя и се държи по различен начин. Някои потребители харесват неговата простота, но, от друга страна, много хора искат да работи както в предишните версии на Windows.
Ако не сте фен на новия File Explorer, има някои неща, които можете да направите. Например, можете да получите Контекстното меню на Windows 10 обратно в Windows 11 или научете как да намерете Опции в Windows 11 File Explorer.
Въпреки че File Explorer обикновено реагира, той не винаги работи правилно. Ако имате проблеми, прочетете как да коригирате File Explorer, който не работи. И ако имате нужда от повече контрол, проверете как да стартирате File Explorer като администратор. Може също да се интересувате от персонализиране на изживяването на File Explorer.
Как да намерите своя продуктов ключ за Windows 11
Ако трябва да прехвърлите своя продуктов ключ за Windows 11 или просто ви трябва, за да направите чиста инсталация на операционната система,...
Как да изчистите кеша на Google Chrome, бисквитките и историята на сърфиране
Chrome върши отлична работа със съхраняването на вашата история на сърфиране, кеш памет и бисквитки, за да оптимизира работата на браузъра ви онлайн. Нейното е как да...
Съпоставяне на цените в магазина: Как да получите онлайн цени, докато пазарувате в магазина
Купуването в магазина не означава, че трябва да плащате по-високи цени. Благодарение на гаранциите за съпоставяне на цените, можете да получите онлайн отстъпки, докато пазарувате в...