Как да коригирате Outlook, който не се свързва със сървъра
офис на Microsoft Microsoft перспективи Герой / / April 03, 2023

Последна актуализация на

Имейлът може да работи правилно само когато може да достигне до съответния сървър. Ето как да коригирате проблемите, които Outlook не се свързва със сървъра.
Outlook е идеалният имейл клиент за множество акаунти, който ви позволява да виждате всичките си имейли на едно място. За да работи правилно обаче, трябва да има достъп до правилните пощенски сървъри за вашите имейл акаунти.
Ако не може, може да получите съобщение за грешка, което ви информира, че трябва да коригирате проблеми с това, че Outlook не се свързва със сървъра. Няма да можете да изпращате или получавате имейли, докато проблемът не бъде отстранен.
Може да успеете да разрешите проблема с нещо толкова просто като рестартиране на вашия рутер, но може да се наложи да прибегнете до по-сложни корекции. Ако не сте сигурни как да коригирате проблемите, които Outlook не се свързва със сървъра, следвайте това ръководство.
Проверете вашата интернет връзка
Ако Outlook не може да се свърже със сървъра, това може просто да е, защото вашата интернет връзка не работи.
Опитайте да търсите в мрежата на телефон или компютър, който е свързан към същата мрежа. Ако няма интернет връзка, това почти сигурно е причината за вашата грешка. Може да се наложи да рестартирате вашия рутер или да се свържете с вашия доставчик на услуги, за да възстановите вашата интернет връзка.
Рестартирайте Outlook
Ако Outlook не може да се свърже със сървъра, възможно е нещо да се е объркало в самото приложение. Може да успеете да разрешите проблема, като рестартирате приложението Outlook.
За да рестартирате Outlook:
- Щракнете върху Файл меню.
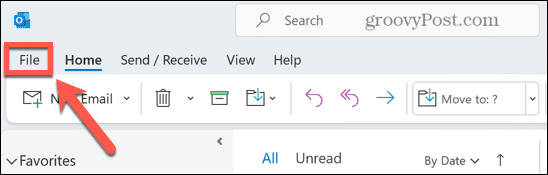
- Щракнете в най-долната част на страничното меню Изход.
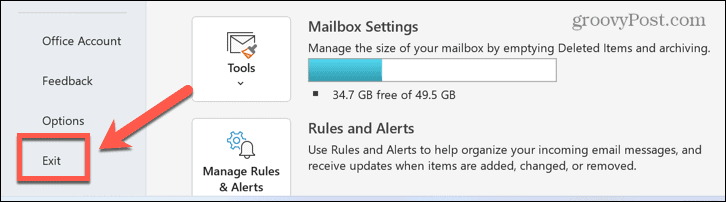
- След като приложението се затвори, стартирайте го отново и вижте дали грешката все още се появява.
Изключете захранването на вашия компютър и рутер
Това е отговорът по подразбиране на всеки ИТ отдел, но изключването и включването му е клише с причина. Прекъсването на захранването на вашия компютър и рутер може да е всичко, което трябва да направите, за да върнете Outlook да работи отново.
Опитайте захранване в следния ред:
- Изключете компютъра си.
- Изключете вашия рутер. Може да се наложи да се обърнете към документацията на вашия рутер за най-добрия начин да го направите.
- След като вашият рутер се изключи напълно, рестартирайте го.
- Изчакайте, докато рутерът се рестартира напълно и се свърже напълно с интернет.
- Включете компютъра си.
- Отворете Outlook и вижте дали грешката все още се появява.
Уверете се, че не работите офлайн
Outlook предоставя опция за работа офлайн. Докато трябва да сте онлайн, за да изпращате или получавате нови имейли, работата офлайн ви позволява да продължите да използвате Outlook без рискът от събиране на нежелани такси за връзка или запушване на бавна връзка при изпращане или получаване на големи имейли.
Ако Outlook е настроен да работи офлайн, той няма да може да се свърже със сървъра. Промяната на тази настройка може да реши проблемите ви.
За да настроите Outlook да работи онлайн:
- Стартирайте Outlook ап.
- Щракнете върху Изпращане/Получаване меню.
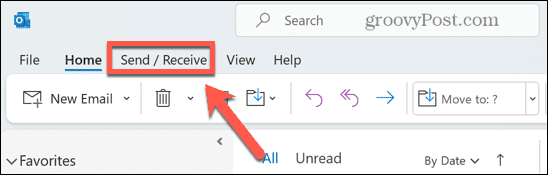
- Ако Работете офлайн бутонът е сив, това означава, че режимът е активен. Щракнете върху бутона отново, за да изключите офлайн режима.
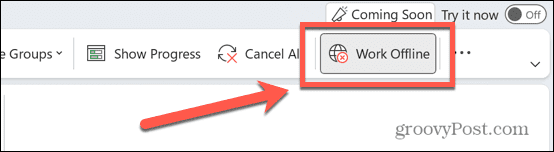
- Опитайте отново да използвате Outlook, за да видите дали това решава проблемите ви.
Провери за актуализации
Друга възможна причина за проблеми с това, че Outlook не се свързва със сървъра, е, че Windows или Outlook са остарели. Уверете се, че сте инсталирали най-новите актуализации, може да разреши проблемите ви. Както Windows, така и Outlook могат да инсталират актуализации автоматично, но може да се окаже, че те все още не са приложени.
За да актуализирате Outlook:
- Отворете Outlook.
- Щракнете върху Файл меню.
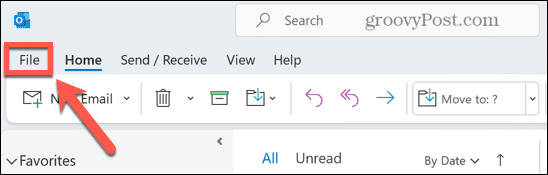
- Изберете Офис акаунт от менюто вляво.
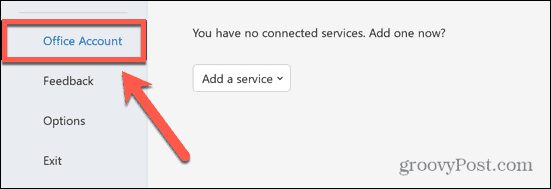
- Щракнете върху Опции за актуализиране бутон.
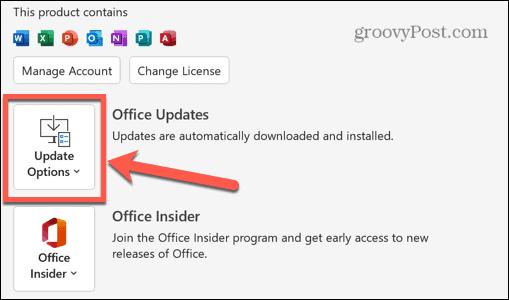
- Изберете Актуализирайте сега.
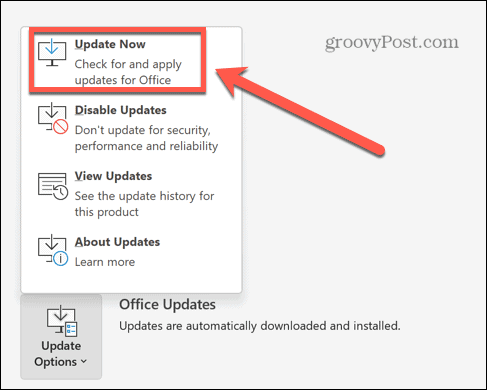
- Office ще търси актуализации и ще инсталира всички, които намери.
За да актуализирате Windows:
- Щракнете върху Търсене икона.
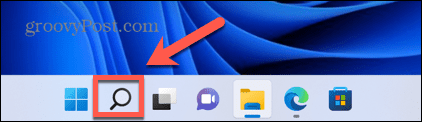
- Тип Актуализации и щракнете Провери за актуализации когато се появи.

- Ако бъдат намерени актуализации, те ще бъдат изтеглени и инсталирани.
- Кликнете Рестартирам за да приложите актуализациите.
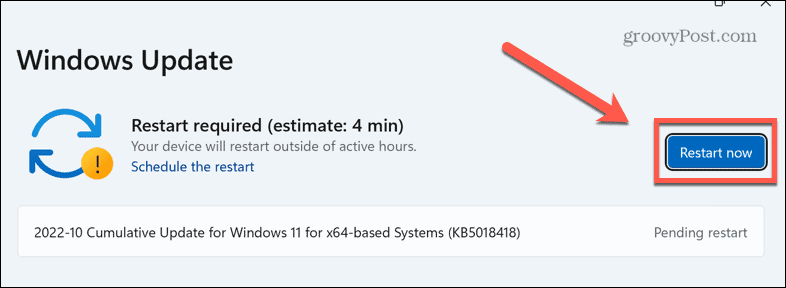
- Опитайте Outlook отново, за да видите дали вече можете да се свържете със сървъра.
Поправете своя акаунт в Outlook
Понякога настройките на вашия акаунт в Outlook могат да се повредят. Това може да накара Outlook да спре да работи правилно. В Outlook има инструмент, който може да ви помогне да поправите тези настройки. Използването на този инструмент може да помогне за отстраняване на проблеми с това, че Outlook не се свързва със сървъра.
За да поправите своя акаунт в Outlook:
- Отворете Outlook.
- Изберете Информация от страничното меню.

- Щракнете върху Настройки на акаунта бутон.
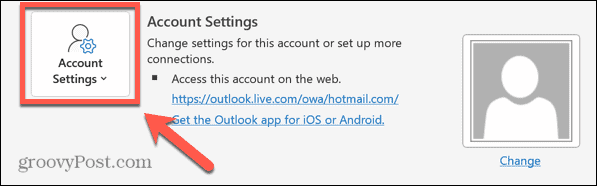
- Изберете Настройки на акаунта.
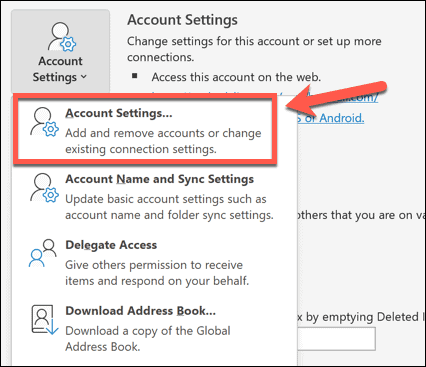
- Изберете акаунта, който създава проблеми, и щракнете Ремонт.
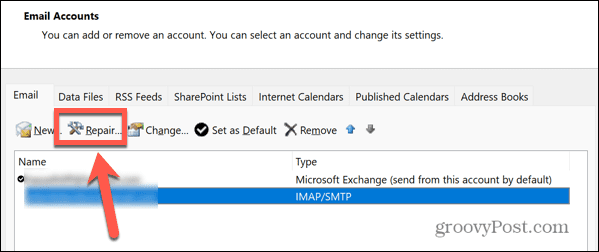
- Щракнете върху Ремонт бутон.
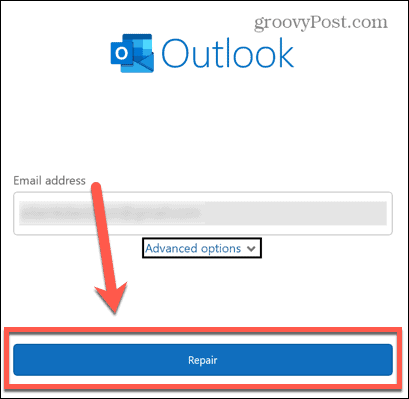
- Инструментът ще се опита да поправи вашия акаунт.
- Ако е успешно, ще видите съобщение, че акаунтът е поправен.

- Опитайте Outlook отново, за да видите дали поправянето на вашия акаунт е отстранило проблема.
Премахнете своя имейл акаунт
Ако поправянето на вашия акаунт е било неуспешно, можете да опитате да го премахнете от Outlook и след това да го свържете отново. Това ще върне акаунта ви към настройките по подразбиране и може да премахне всичко, което е причинявало проблемите при свързването със сървъра. Можете да запишете файл с данни на Outlook, за да архивирате вашите съобщения, преди да премахнете акаунта си.
За да премахнете имейл акаунт от Outlook:
- Отвори Outlook ап.
- Кликнете Файл.
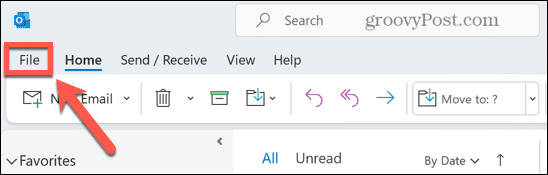
- Изберете Информация от страничното меню.

- Щракнете върху Настройки на акаунта бутон.
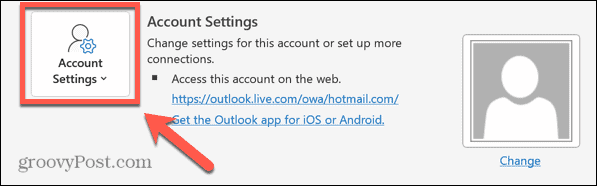
- От контекстното меню изберете Настройки на акаунта.
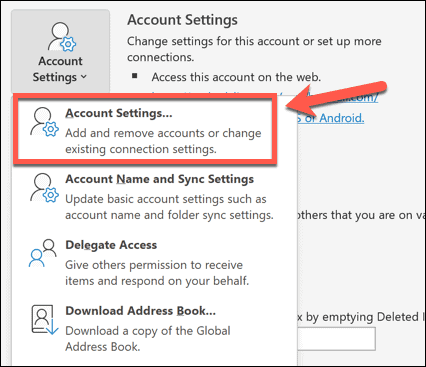
- Щракнете върху Файлове с данни раздел.
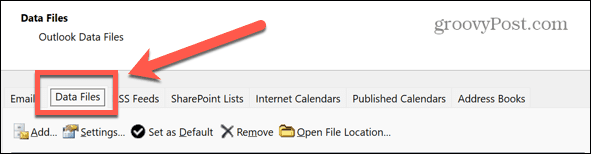
- Изберете акаунта, който искате да премахнете, и щракнете Добавете.
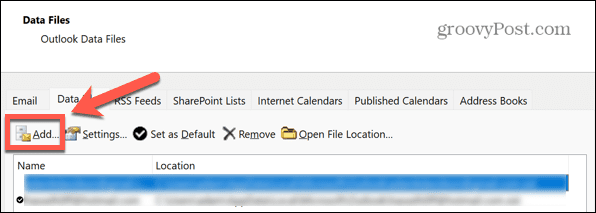
- Запазете файла като резервно копие.
- Щракнете върху електронна поща раздел.
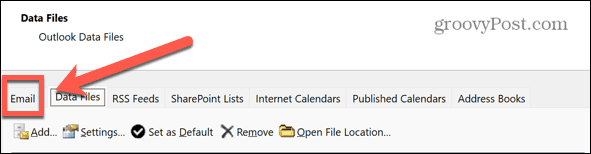
- Изберете акаунта, който искате да премахнете, и щракнете Премахване.
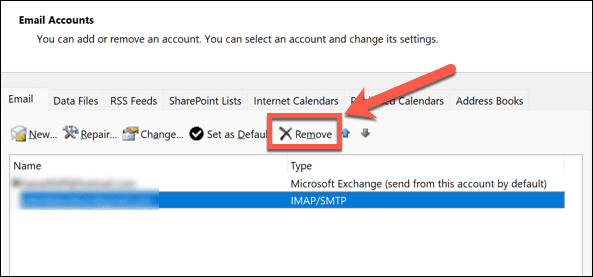
- Потвърдете, че искате да премахнете акаунта, като щракнете да.
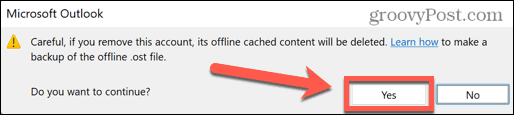
- Акаунтът ще бъде изтрит.
- Кликнете Нов за да свържете отново акаунта си.
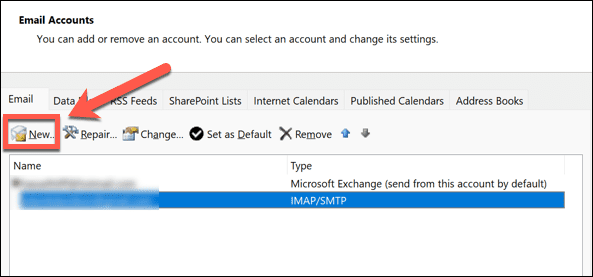
- Следвайте инструкциите, за да добавите акаунта си обратно към Outlook.
- Опитайте отново да използвате Outlook и вижте дали проблемите са отстранени.
Деактивирайте добавките на Outlook
Outlook позволява използването на добавки, които добавят допълнителна функционалност към вашето приложение Outlook. Много от тях са добавки на трети страни, което може да е причината за проблемите, когато Outlook не се свързва със сървъра. Деактивирането на добавки може да реши проблемите ви.
За да деактивирате добавките в Outlook:
- Отворете Outlook.
- Изберете Настроики от менюто вляво.
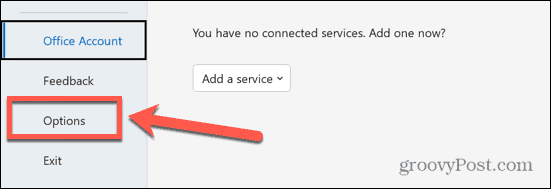
- Щракнете върху Добавки меню.
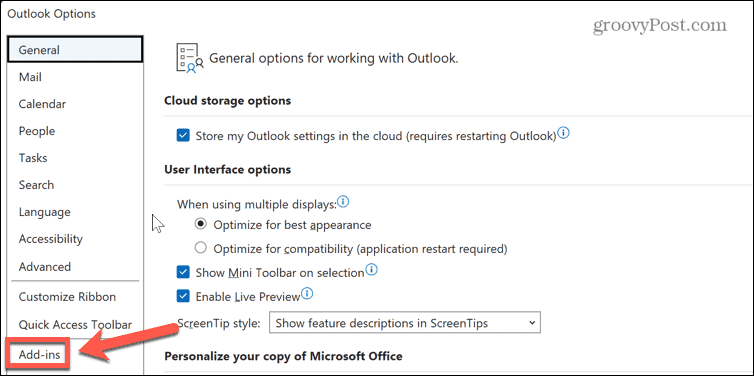
- В долната част на екрана щракнете върху Отивам бутон.
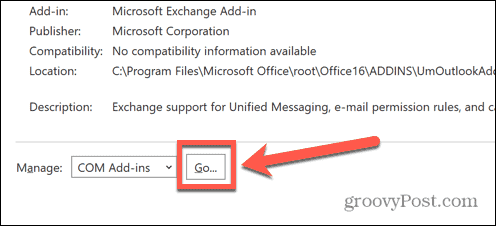
- Премахнете отметките от всички Добавки.
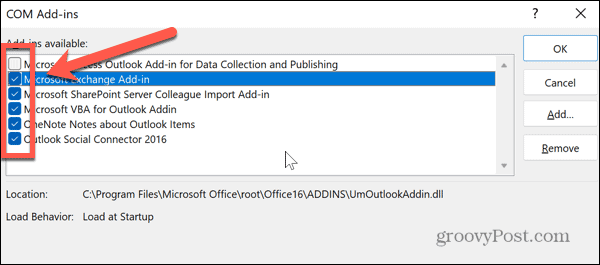
- Кликнете Добре и опитайте Outlook отново.
- Ако проблемът вече не се появява, проблемът е една от добавките. Можете да опитате да проверявате една по една, докато намерите добавката, която е причинила проблема. Можете да оставите само тази добавка без отметка.
Стартирайте инструмента за поправка на входящата кутия на Outlook
Друга възможна причина за вашите проблеми е, че файлът с данни на Outlook, който съхранява вашите съобщения и други данни, е повреден. Поправянето на този файл може да реши проблемите ви. Има полезен инструмент, който може да ви помогне да поправите вашия файл с данни в Outlook.
За да поправите вашия файл с данни на Outlook:
- Отворете Outlook.
- Изберете Информация меню от лявата страна.

- Кликнете Настройки на акаунта.
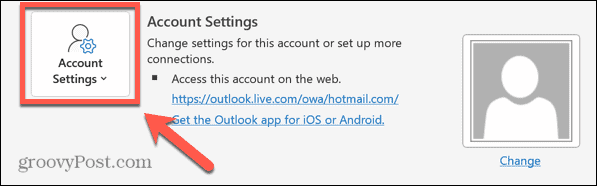
- Изберете Настройки на акаунта от контекстното меню.
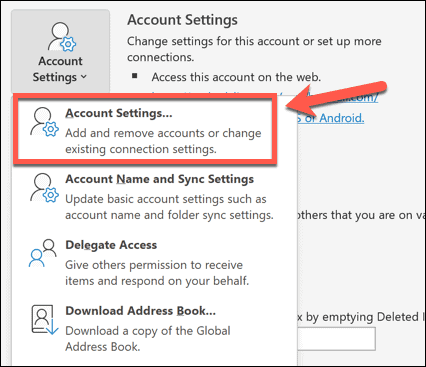
- Щракнете върху Даннифайлове раздел.
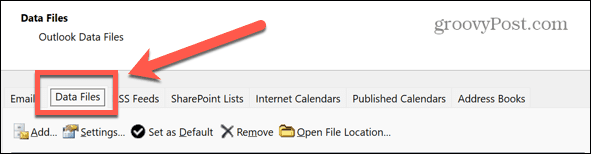
- Изберете акаунта, който искате да поправите, и отбележете местоположението на файла.
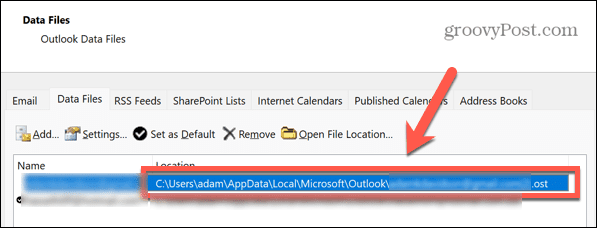
- Отворете File Explorer.
- Придвижете се до следните местоположения в зависимост от версията на Outlook, която използвате:
- 2007: C:\Program Files (x86)\Microsoft Office\Office12
- 2010: C:\Program Files (x86)\Microsoft Office\Office14
- 2013: C:\Program Files (x86)\Microsoft Office\Office15
- 2016 & 2019: C:\Program Files (x86)\Microsoft Office\root\Office16
- В папката намерете файла SCANPST и щракнете двукратно върху него.
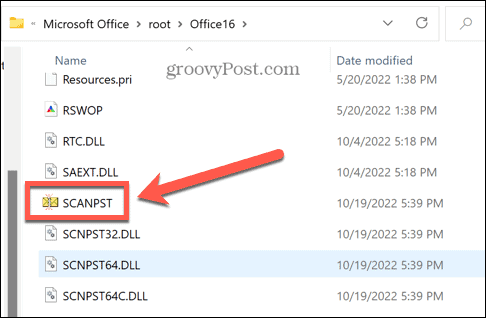
- Отидете до местоположението на файла с данни на Outlook, който сте записали в стъпка 6, и щракнете Отворете.
- Уверете се, че сте затворили Outlook, след което щракнете Започнете.
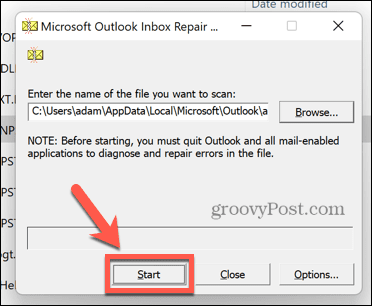
- Ако бъдат намерени грешки, щракнете Ремонт да ги оправя.
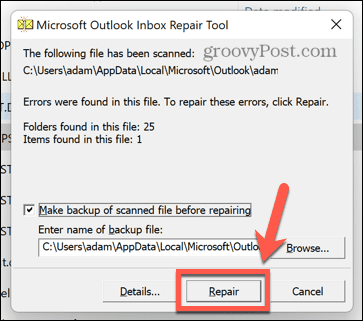
- След като ремонтът приключи, опитайте отново Outlook, за да видите дали проблемите са отстранени.
Получаване на повече от Outlook
Ако се чудите как да коригирате проблемите, които Outlook не се свързва със сървъра, един от методите, изброени по-горе, ще ви помогне да разрешите проблема. Ако намерите други начини да поправите тази грешка, моля, уведомете ни в коментарите по-долу.
След като стартирате и стартирате Outlook отново, има много съвети и трикове, за да направите изживяването си още по-добро. Можеш импортирайте своя имейл от Outlook в Gmail за да обедините вашите списъци с имейли и контакти. Можеш намиране и изтриване на имейли по дата за да поддържате входящата си кутия в Outlook подредена. Също така е възможно да създаване на групи с контакти или списъци за разпространение в Outlook, ако редовно изпращате съобщения до една и съща група хора.
Как да намерите своя продуктов ключ за Windows 11
Ако трябва да прехвърлите своя продуктов ключ за Windows 11 или просто ви трябва, за да направите чиста инсталация на операционната система,...
Как да изчистите кеша на Google Chrome, бисквитките и историята на сърфиране
Chrome върши отлична работа със съхраняването на вашата история на сърфиране, кеш памет и бисквитки, за да оптимизира работата на браузъра ви онлайн. Нейното е как да...
Съпоставяне на цените в магазина: Как да получите онлайн цени, докато пазарувате в магазина
Купуването в магазина не означава, че трябва да плащате по-високи цени. Благодарение на гаранциите за съпоставяне на цените, можете да получите онлайн отстъпки, докато пазарувате в...



