Как да монтирате ISO изображение на Windows 11
Microsoft Windows 11 Герой / / April 03, 2023

Последна актуализация на

Понякога трябва да получите достъп до архивни данни на ISO файл или да инсталирате виртуална машина. И така, ето как да монтирате ISO изображение на Windows 11
ISO изображенията са виртуален архивен файлов формат, който съдържа съдържанието на физически носители като CD, DVD и Blu-ray. Софтуерните компании използват ISO файлове за разпространение на приложения, инструменти и пълни операционни системи.
Когато монтирате ISO изображение на Windows 11, можете да получите достъп до съдържанието, съдържащо се в изображението. ISO изображенията позволяват разпространение на софтуер и медии без необходимост от изпращане на физически носители.
Microsoft използва формата на ISO изображение, за да разпространява версии на своята операционна система, включително Вътрешни издания. Понякога ще трябва да получите достъп до съдържанието на ISO изображение. Ще обясним как да монтирате ISO изображение на Windows 11.
Как да монтирате ISO изображение на Windows 11
Докато можете да използвате помощни програми на трети страни, за да управлявате вашите ISO файлове, Windows включва функцията първоначално, като се започне с Windows 7. Възможността за управление на ISO все още е включена в Windows 11.
За да монтирате ISO изображение на Windows 11:
- Отворете File Explorer и навигирайте до ISO изображение искате да получите достъп.
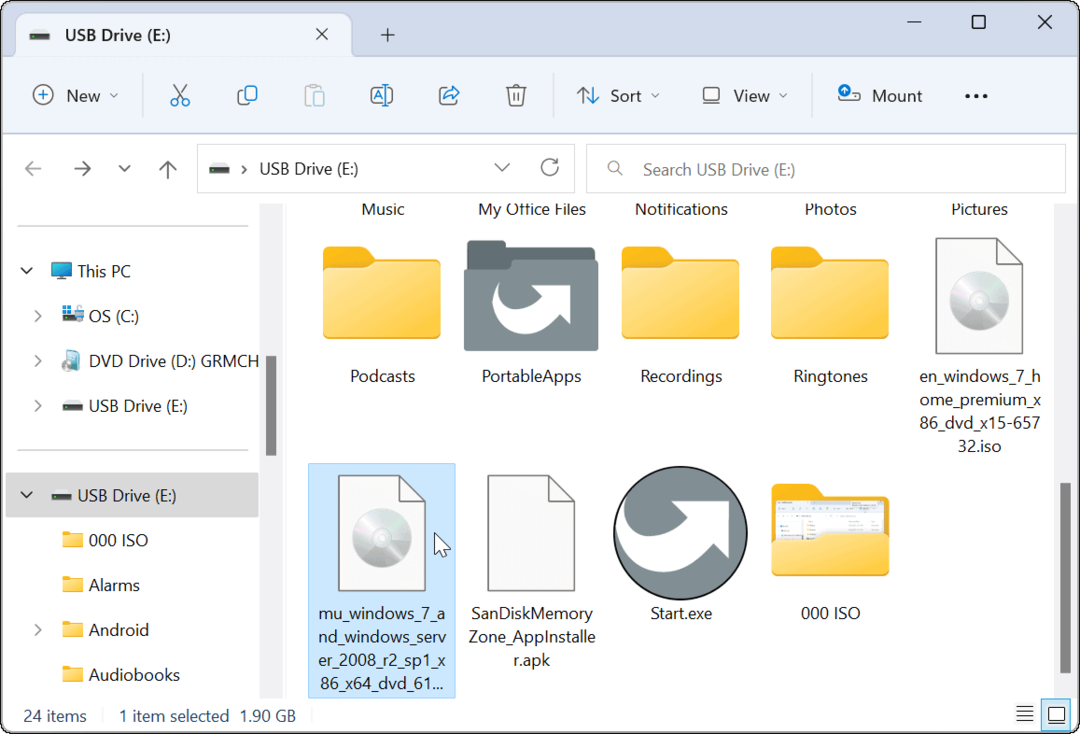
- Щракнете двукратно върху .ISO изображение и съдържанието му ще се появи в ново меню на File Explorer.
Забележка: Например, ние използваме Windows 7 ISO изображение тук.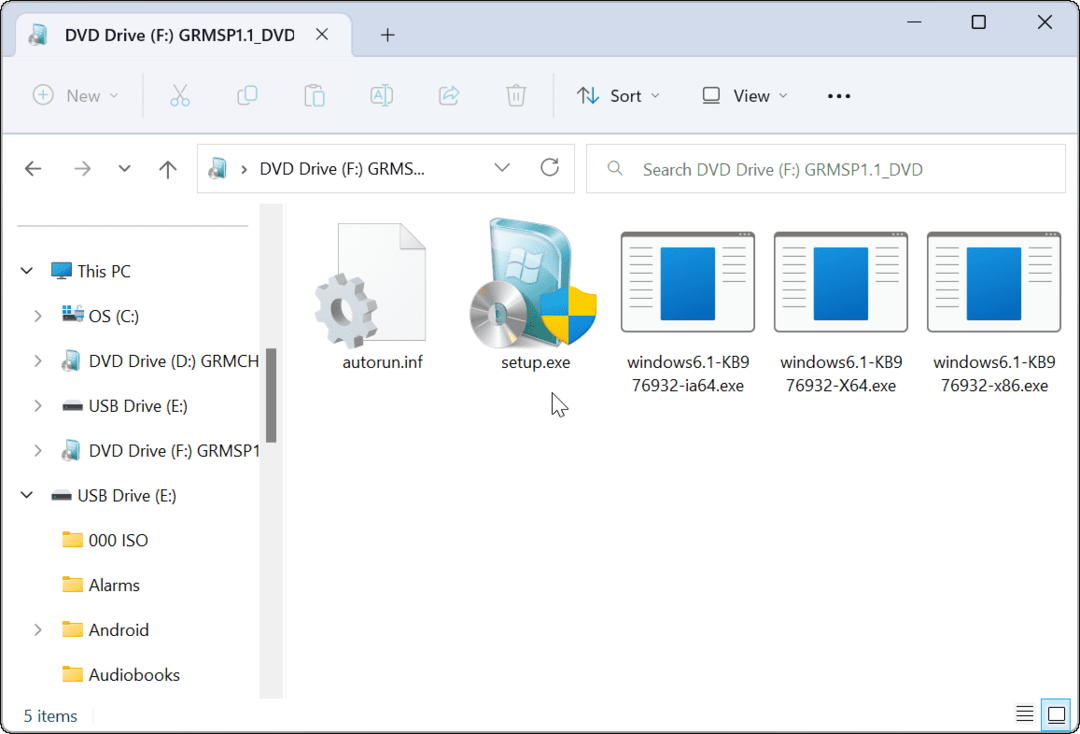
Как да монтирате ISO изображение от лентата на File Explorer
Въпреки че двукратното щракване върху ISO е лесен метод за монтиране и достъп до съдържанието му, може да искате да използвате лентата на лентата вместо това.
За да монтирате ISO изображение с помощта на лентата на File Explorer:
- Отворете File Explorer и отидете до местоположението на вашия ISO файл и го маркирайте.
- Щракнете върху Монтирайте в горната част на лентата с инструменти на File Explorer и съдържанието на ISO ще се отвори.
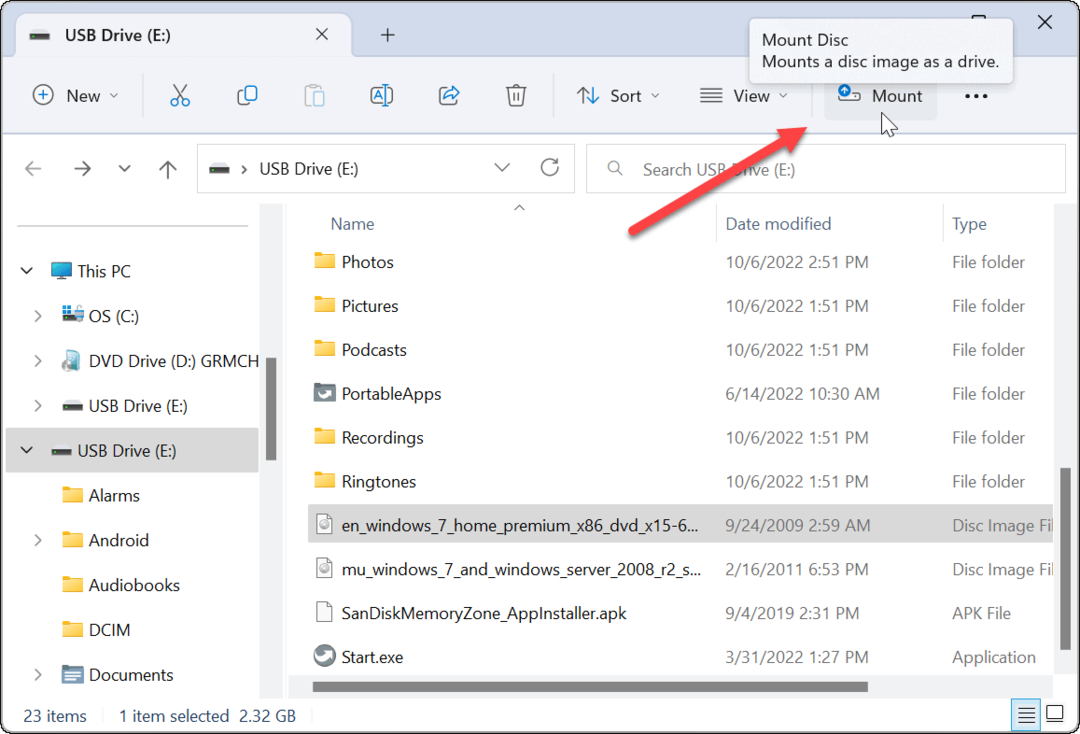
Монтирайте ISO изображение на Windows 11 чрез контекстното меню
Microsoft направи редизайн на контекстното меню на Windows 11. Има по-малко опции, освен ако не знаете къде да щракнете. Ние обаче ще ви покажем какво трябва да направите, за да монтирате ISO изображение от контекстното меню.
За да монтирате ISO изображение на Windows 11 от контекстното меню, използвайте следните стъпки:
- Отворете File Explorer и намерете ISO файла, който искате да монтирате.
- Щракнете с десния бутон върху ISO файла и изберете Покажи още опции или удари Shift + F10.
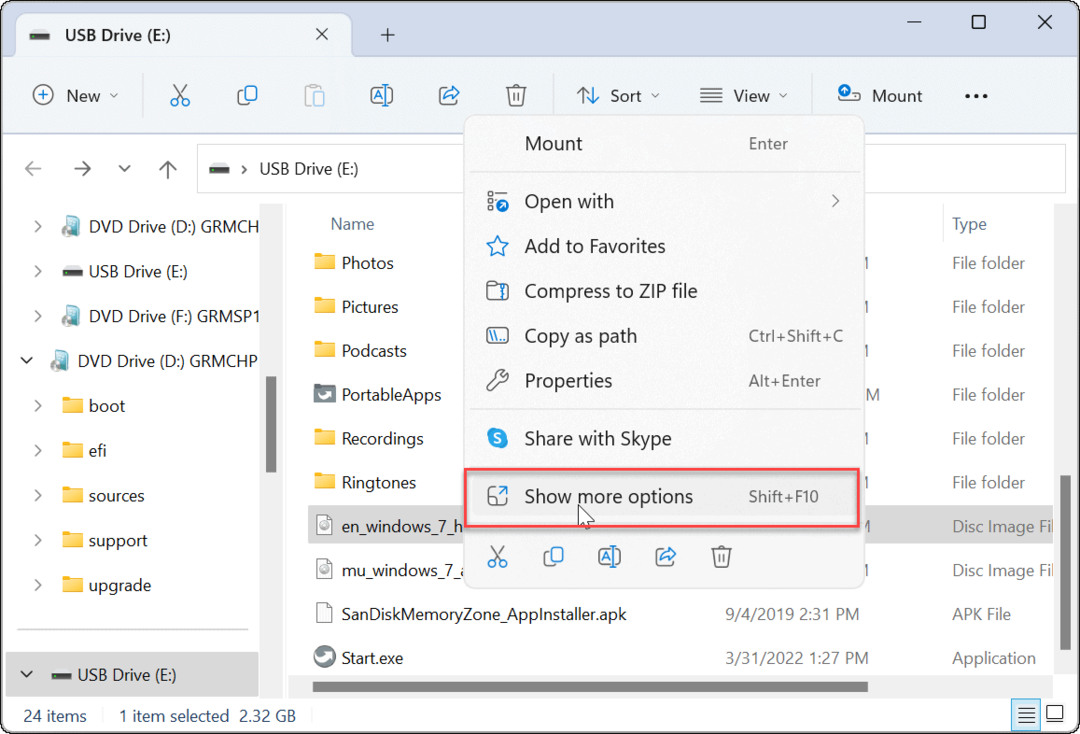
- Контекстното меню ще покаже опциите, с които сте свикнали в Windows 10 и по-стари версии.
- Кликнете Монтирайте от контекстното меню.
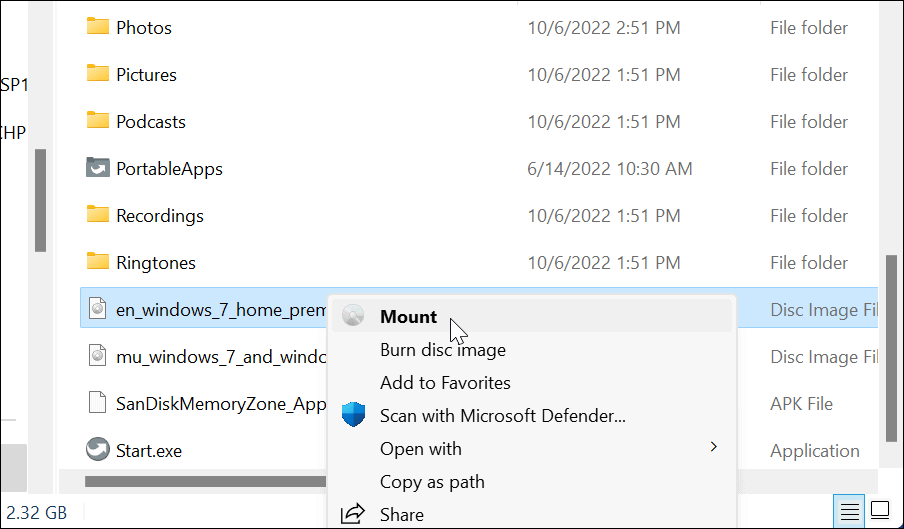
Как да демонтирате ISO файл на Windows 11
Когато монтирате ISO файл в Windows, той се показва като виртуално устройство (със собствена буква) в Този компютър раздел. В нашия пример имаме няколко монтирани изображения на Windows 7.
Когато сте готови, може да искате да демонтирате тези файлове с изображения.
За да демонтирате ISO изображение в Windows 11:
- Отворете Този компютър от File Explorer.
- Щракнете с десния бутон върху ISO виртуално устройство и щракнете Извадете от контекстното меню.
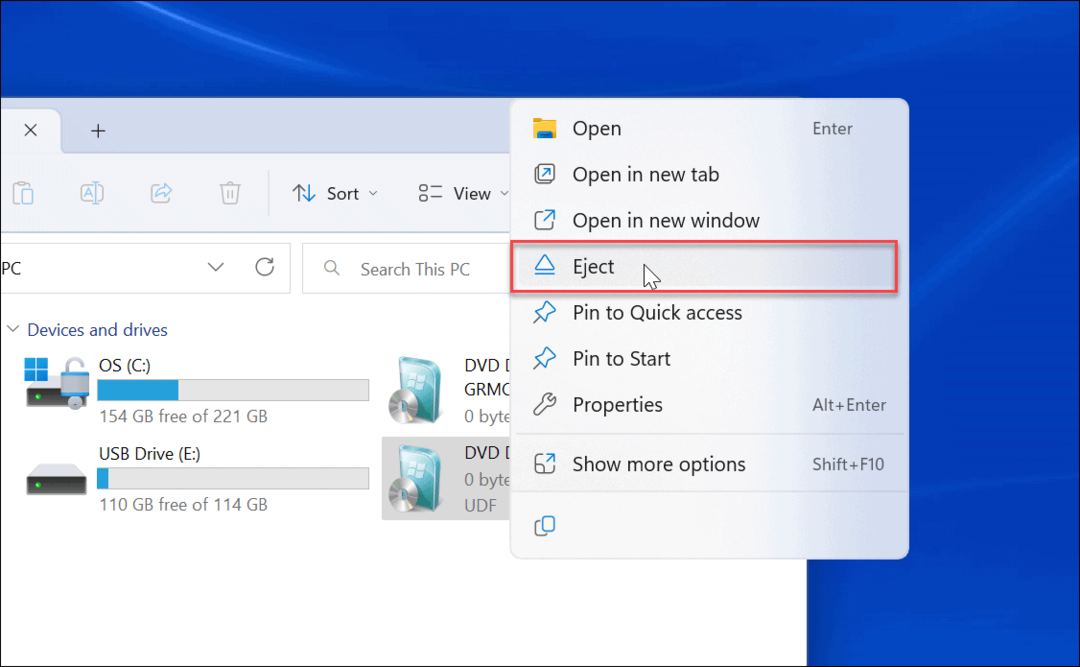
ISO виртуалното устройство ще изчезне и няма да имате достъп до съдържанието му, докато не го монтирате отново.
Монтиране на ISO изображения на Windows
Наличието на възможност за монтиране на ISO изображения на Windows 11 и предишни версии е полезно. Можете да получите достъп до съдържание в тях, да използвате ISO за инсталиране на виртуална машина и да ги използвате за запис на съдържание на физически носител.
ISO файловете могат да направят много. Например можете монтирайте и записвайте ISO на Windows 10 и конвертирайте IMG в ISO на Windows 10. Освен това, когато създавате a стартиращо Windows флаш устройство, флашвате ISO с операционната система.
И можете да използвате ISO файлове, за да създадете пълен системно архивиране на Windows 11 или ако създадете цялостна система архивиране на Windows 10.
Как да намерите своя продуктов ключ за Windows 11
Ако трябва да прехвърлите своя продуктов ключ за Windows 11 или просто ви трябва, за да направите чиста инсталация на операционната система,...
Как да изчистите кеша на Google Chrome, бисквитките и историята на сърфиране
Chrome върши отлична работа със съхраняването на вашата история на сърфиране, кеш памет и бисквитки, за да оптимизира работата на браузъра ви онлайн. Нейното е как да...
Съпоставяне на цените в магазина: Как да получите онлайн цени, докато пазарувате в магазина
Купуването в магазина не означава, че трябва да плащате по-високи цени. Благодарение на гаранциите за съпоставяне на цените, можете да получите онлайн отстъпки, докато пазарувате в...
