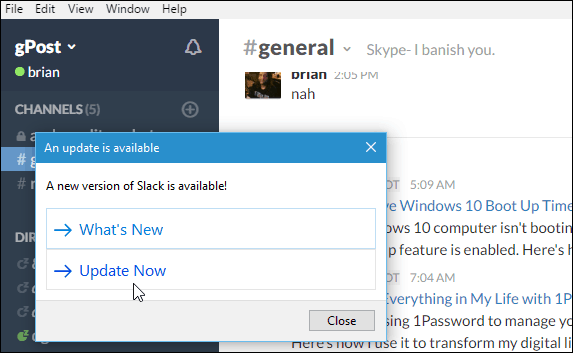Как да получите достъп до менюто за опитен потребител в Windows 11
Microsoft Windows 11 Герой / / April 03, 2023

Последна актуализация на

Имате ли нужда от бърз достъп до системни приложения на Windows? Можете да използвате менюто Power User. Това ръководство обяснява как да получите достъп до него в Windows 11.
Когато надстроите до Windows 11 или получите нов компютър с предварително инсталиран, ще забележите, че интерфейсът е по-изпипан, отколкото в предишните версии. Въпреки това може да е трудно да намерите неща, които често използвате в Windows 11.
Например, отваряне на диспечера на задачите е различен процес от предишните версии на Windows. Вече не ви позволява да го отваряте, като щракнете върху лентата на задачите, но можете да получите достъп до него чрез менюто Power User. Освен това менюто "Старт" е центрирано в лентата на задачите. За щастие можете да преместите Старт бутон обратно вляво.
Но независимо дали го оставяте там, където е, или не, достъпът до менюто Power User в Windows 11 не е толкова труден за намиране. Ще обясним как по-долу.
Как да получите достъп до менюто за опитен потребител в Windows 11
The Псобствено потребителско меню съдържа достъп до важни помощни програми, от които може да се нуждаете, без да ровите в операционната система. Освен това осигурява удобен достъп до важни места и други ценни предмети.
За достъп до менюто Power User в Windows 11:
- Щракнете с десния бутон върху Започнете бутон.
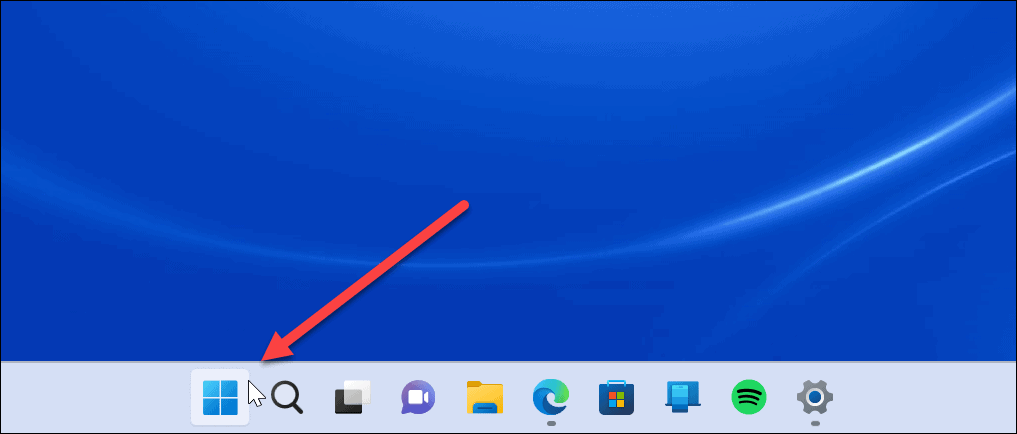
- Ще се появи менюто Power User и можете да изберете елемента или местоположението, от което се нуждаете. Например, той осигурява лесен достъп, когато имате нужда от терминала PowerShell коригирайте сложни проблеми с Windows.
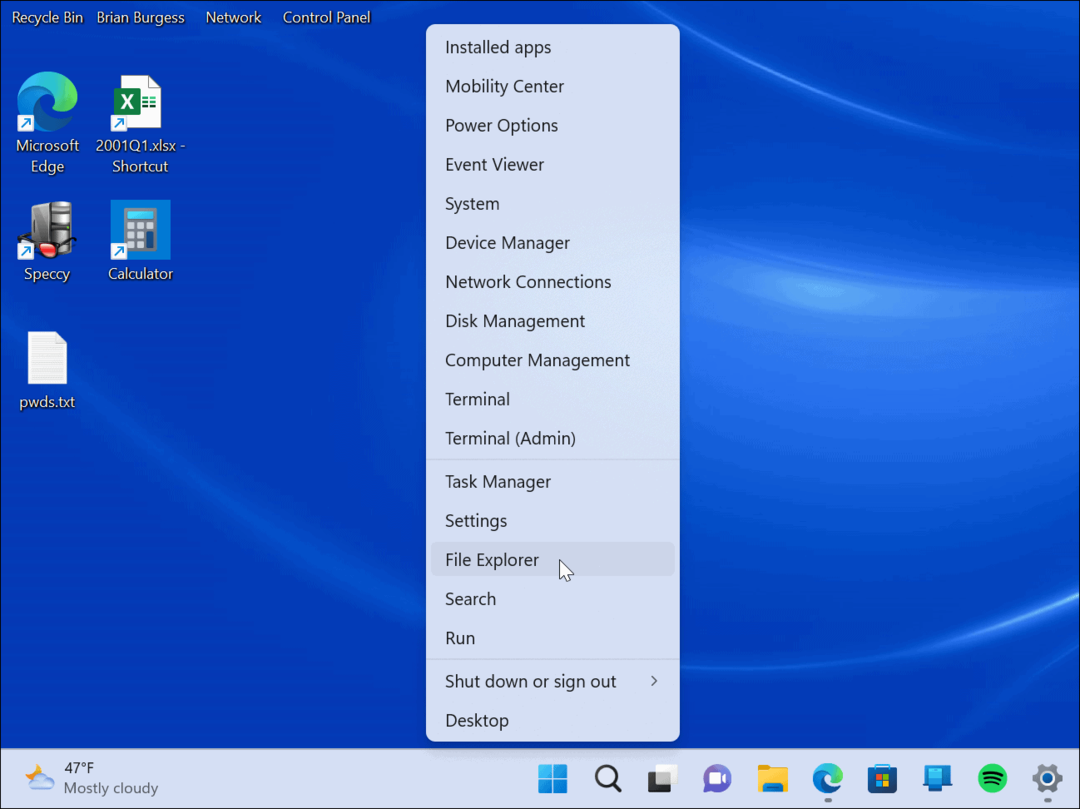
- Ако предпочитате да използвате клавишни комбинации, натиснете Windows клавиш + X (също наричан "WinX”), за да стартирате Меню за опитен потребител и всички негови опции.
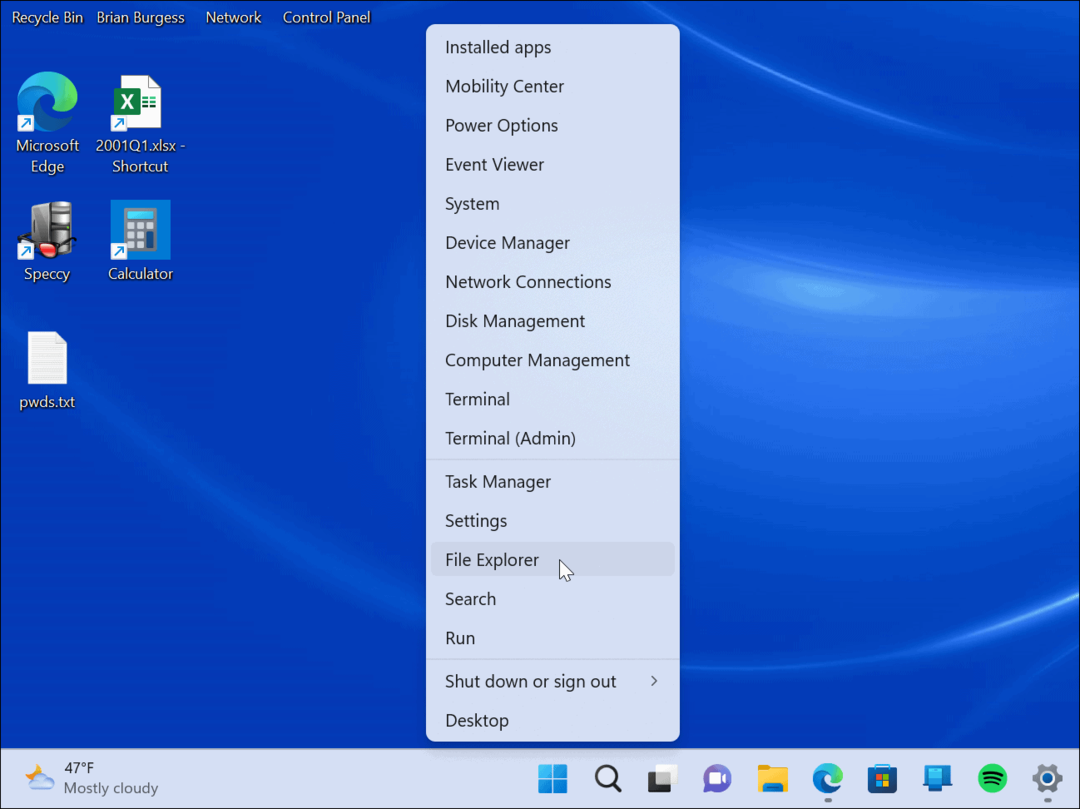
След като стартирате Power User Menu, можете да стартирате всички помощни програми или местоположения, изброени в менюто. Някои елементи включват терминал на Windows, системни настройки, диспечер на задачи, Управление на дискове, диалоговия прозорец за изпълнение, диспечера на устройства и др.
Елементите от менюто обикновено са за опитни потребители, които се нуждаят от сложни инструменти за управление на системата. Въпреки това можете рестартирайте или изключете Windows от менюто Power User.
Системни инструменти за напреднали потребители
Менюто Power User Menu е недостатъчно използван инструмент, вграден в Windows и включва няколко опции. Ако обаче не знаете за какво служи дадена помощна програма, най-добре е да я оставите на мира.
Ако все още не използвате Windows 11, можете също да получите достъп до менюто Power User в Windows 10. Също така си струва да се отбележи, че можете добавете контролен панел и други елементи в менюто Power User.
За повече информация относно някои от инструментите в менюто Power User прочетете отваряне на PowerShell като администратор. Ако имате нужда от по-лесен достъп до диспечера на устройствата, можете създайте пряк път към диспечера на устройствата. Може също да се интересувате от стартиране на File Explorer като администратор или промяна на началната страница на диспечера на задачите.
Как да намерите своя продуктов ключ за Windows 11
Ако трябва да прехвърлите своя продуктов ключ за Windows 11 или просто ви трябва, за да направите чиста инсталация на операционната система,...
Как да изчистите кеша на Google Chrome, бисквитките и историята на сърфиране
Chrome върши отлична работа със съхраняването на вашата история на сърфиране, кеш памет и бисквитки, за да оптимизира работата на браузъра ви онлайн. Нейното е как да...
Съпоставяне на цените в магазина: Как да получите онлайн цени, докато пазарувате в магазина
Купуването в магазина не означава, че трябва да плащате по-високи цени. Благодарение на гаранциите за съпоставяне на цените, можете да получите онлайн отстъпки, докато пазарувате в...