Как да добавяте етикети към файлове в Windows 11
Microsoft Windows 11 Герой / / April 03, 2023

Последна актуализация на

Трудно ли ви е да намерите определени файлове? Можете да добавяте тагове към файлове в Windows 11, за да улесните работата. Това ръководство обяснява как.
Когато добавяте тагове към файлове в Windows 11, това прави търсенето на файлове малко по-лесно.
Етикетите са ключови думи, прикачени към вашите файлове, които описват съдържанието на файла. Данните се записват в информацията за метаданните на файла. Така че, вместо да търсите име на файл, можете да търсите по името на неговия етикет. Това може да ви помогне да търсите групи от файлове около дадена тема, а не по името на файла.
Често именувате файл, който неясно описва неговото съдържание. Въпреки това, ако забравите името му, тогава етикетите са полезни. Ще обясним как да добавяте тагове към файлове в Windows 11 по-долу.
Как да добавяте етикети към файлове в Windows 11
Функцията за маркиране на файлове не е нещо ново, но повечето хора не знаят за нея или я използват поради ръчния процес.
Използваме снимки в този пример, но можете да добавяте тагове към различни типове файлове.
За да маркирате файлове в Windows 11:
- Отворете File Explorer и прегледайте местоположението на файловете, които искате да маркирате.
- Щракнете с десния бутон върху файл и изберете Имоти опция от менюто.
Забележка: Можете да изберете няколко файла, вместо да маркирате един по един.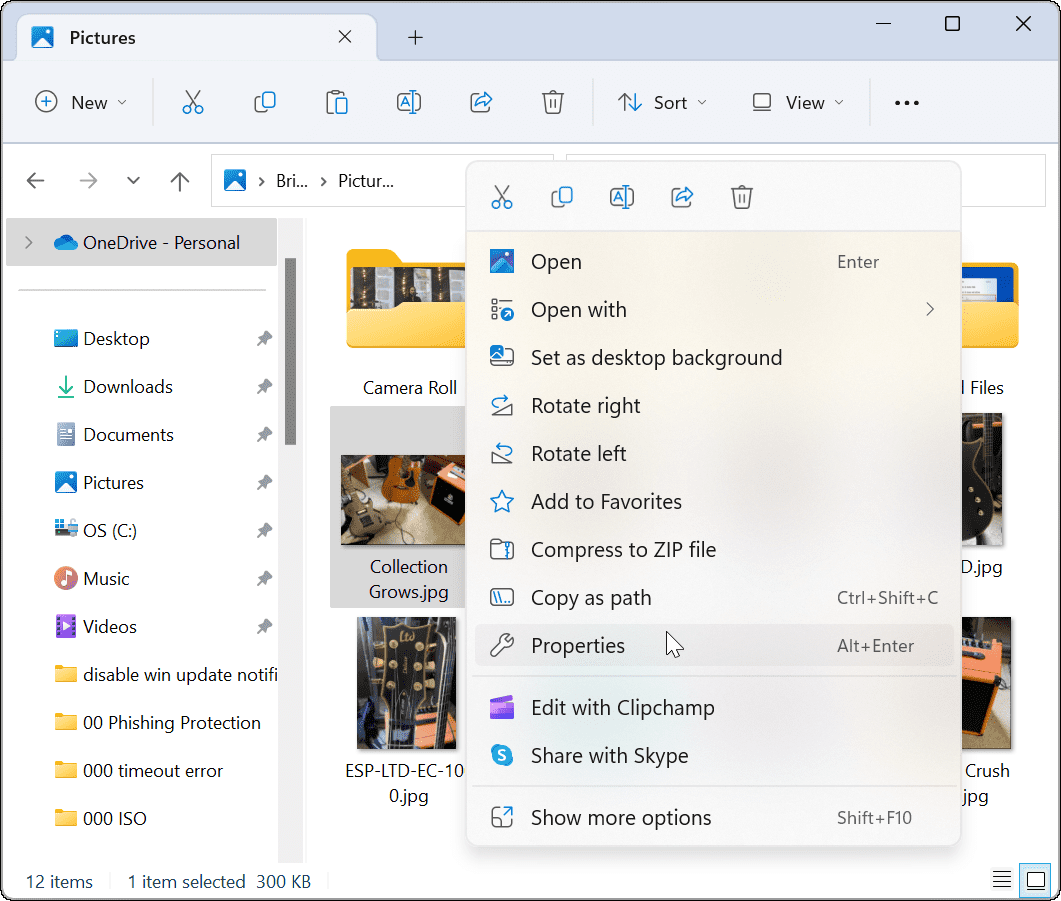
- Когато Имоти се появява прозорец, щракнете върху Подробности раздел в горната част.
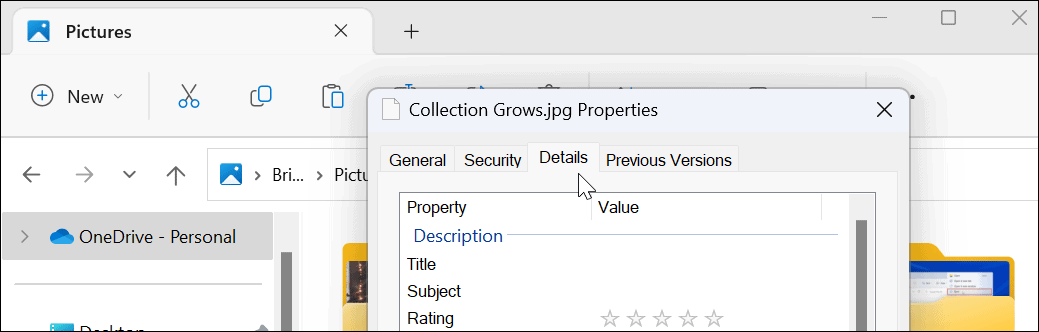
- Кликнете върху Етикети и му дайте лесно за намиране име, последвано от точка и запетая. Например, тук нарекохме този файл „китара;” (без кавички) и щракнете Добре.
Забележка: Точка и запетая ви позволява да добавите повече от един таг към файла, ако желаете.
- За да проверите дали файлът е маркиран правилно, щракнете с десния бутон върху файла, изберете Имоти, щракнете върху Подробности и погледнете в Етикет раздел.
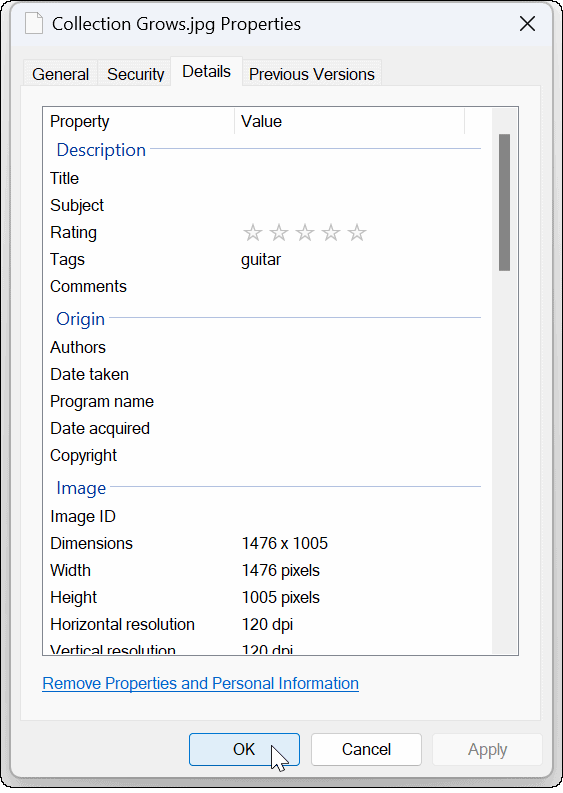
Как да намерите маркирани файлове в Windows 11
След като маркирате вашите файлове както искате, следващата стъпка е да ги намерите по време на търсене. Този процес е доста лесен.
За да намерите маркирани файлове във File Explorer на Windows 11:
- Стартирайте File Explorer и отидете до местоположението на вашите маркирани файлове.
- Нагласи Преглед да се Подробности от лентата с инструменти.

- Под Етикети заглавие, ще видите файловете, които сте маркирали. В този пример е китара.
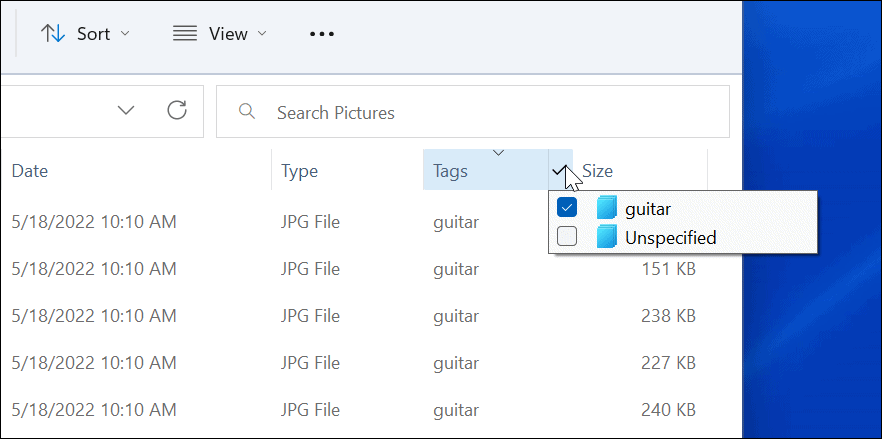
- Можете също да изберете етикета, който искате - само тези файлове ще се показват във File Explorer.
- Ако искате маркерите ви да се показват по-близо до файловете, плъзнете Етикети заглавие към Име поле.
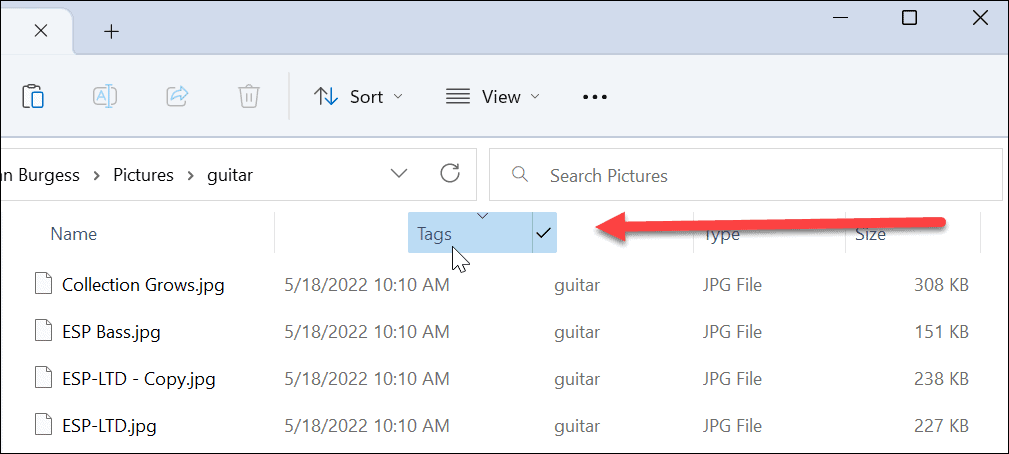
- Освен това можете да щракнете Сортиране > Още > Етикети без значение какъв изглед използвате, за да намерите вашите маркирани файлове.
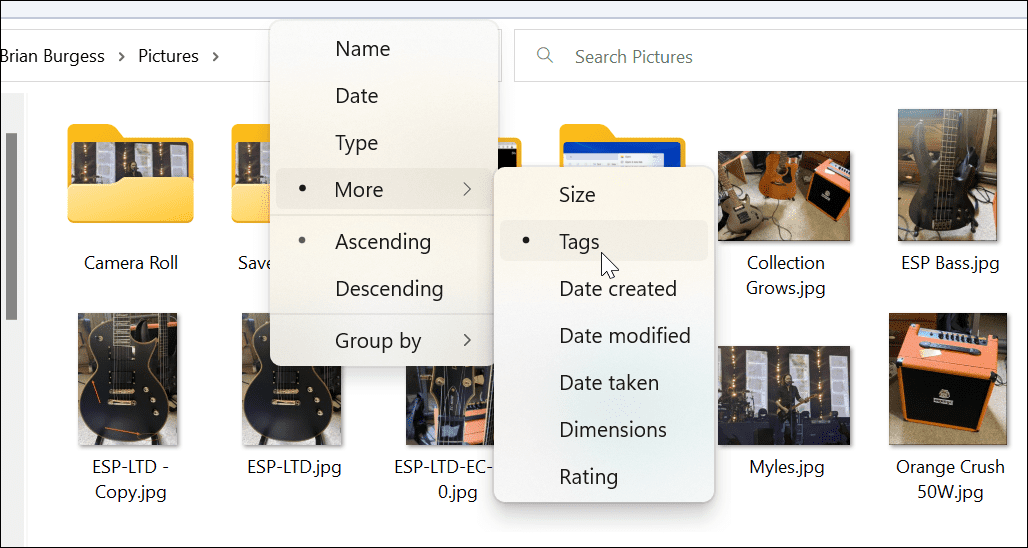
Как да добавяте етикети към файлове на Office
Добавянето на етикети към документи на Microsoft Office, включително електронни таблици и презентации, е лесно с помощта на Запазване функция във всяко приложение на Office.
За да добавите тагове към файлове на Office:
- Създайте своя документ, електронна таблица или презентация и щракнете Файл > Запиши като.
- Щракнете върху Повече опций опция под полетата за име на файл и тип.
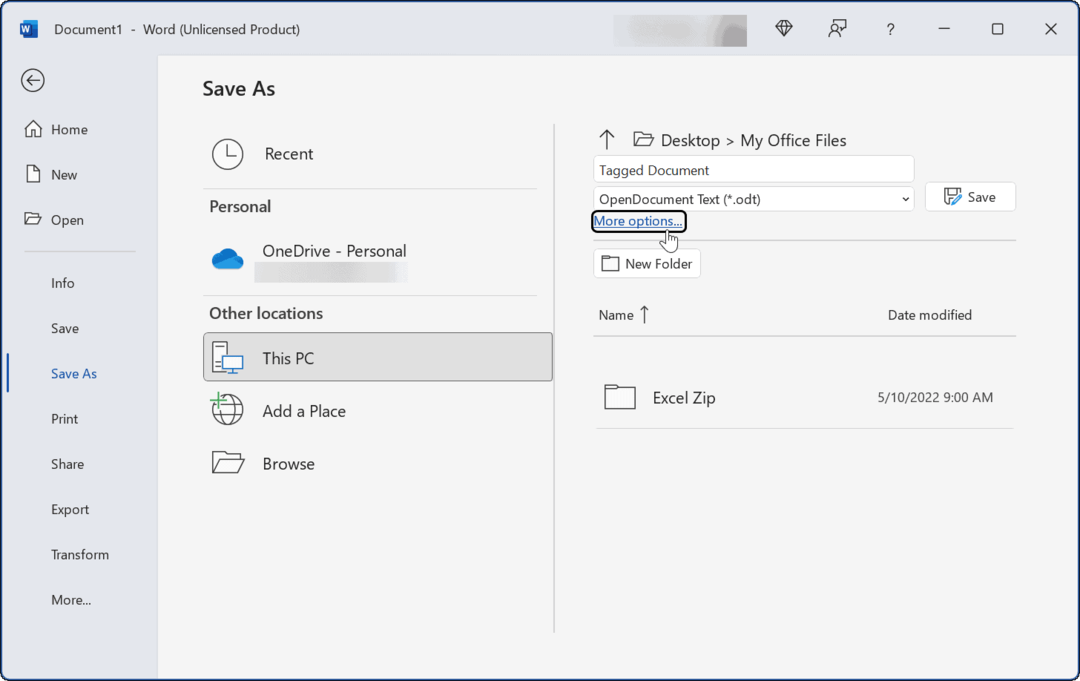
- Сега въведете име за документа, изберете тип файл, щракнете върху Етикети и след това въведете как искате да улесните намирането по-късно.
- Подобно на други файлове, показани по-горе, трябва да добавите точка и запетая към етикета като „бизнес документ;” (без кавички) и щракнете Запазване.
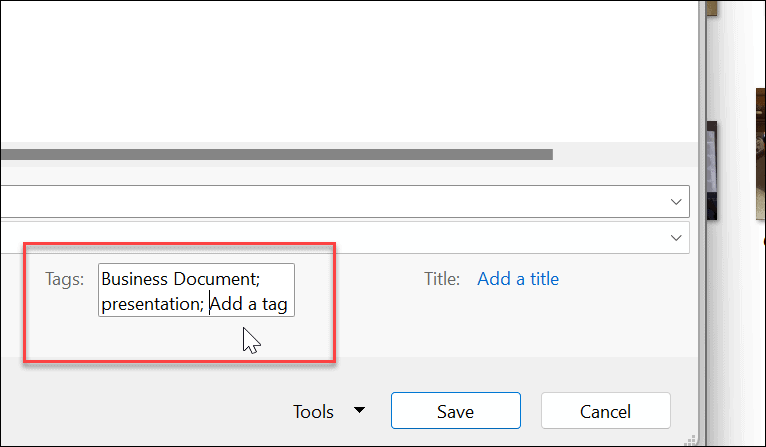
Намиране на файлове в Windows 11
Етикетите са чудесен начин да поддържате вашите файлове в ред. Обърнете внимание обаче, че е достъпно само за конкретни типове файлове, като файлове на Office (.docx, .xlsx и други). Етикетите се поддържат в JPEG или JPG, но не са налични за PNG, PDF и ISO изображения.
Ще разберете дали даден тип файл не поддържа тагове, тъй като опцията Етикети не е налична в раздела Подробности. Както отбелязахме по-рано, добавянето на етикети не е нещо ново. Ако все още не използвате Windows 11, прочетете добавяне на тагове към файлове в Windows 10.
Въпреки че File Explorer работи добре за управление на файлове, той не винаги работи. Ако имате проблеми с него, вижте тези корекции за File Explorer, който не работи. Ако не можете да намерите това, което ви трябва в преработения Windows 11 File Explorer, научете как да намерите функцията Опции.
Как да намерите своя продуктов ключ за Windows 11
Ако трябва да прехвърлите своя продуктов ключ за Windows 11 или просто ви трябва, за да направите чиста инсталация на операционната система,...
Как да изчистите кеша на Google Chrome, бисквитките и историята на сърфиране
Chrome върши отлична работа със съхраняването на вашата история на сърфиране, кеш памет и бисквитки, за да оптимизира работата на браузъра ви онлайн. Нейното е как да...
Съпоставяне на цените в магазина: Как да получите онлайн цени, докато пазарувате в магазина
Купуването в магазина не означава, че трябва да плащате по-високи цени. Благодарение на гаранциите за съпоставяне на цените, можете да получите онлайн отстъпки, докато пазарувате в...

