Как да деактивирате известията за актуализиране на Windows 11
Microsoft Windows 11 Герой / / April 03, 2023

Последна актуализация на

Твърде много известия от Windows Update могат да ви разсейват. Ако искате да знаете как да деактивирате известията за актуализация на Windows 11, следвайте това ръководство.
Уведомленията за актуализиране на вашия компютър с Windows 11 могат да станат уморителни за гледане. Странният изскачащ прозорец е добре, но може да видите твърде много сигнали, съобщения и известия, които ви безпокоят, докато работите на вашия компютър.
Ако не сте готови да актуализирате компютъра си и ви е писнало от тези известия, можете да ги деактивирате. Има няколко метода, които можете да опитате, от модифициране на системния регистър на Windows до извършване на промени в правилата на груповата политика.
Обикновено тази настройка е предназначена за системни администратори, но всеки може да ги изключи. Ще ви покажем как да деактивирате известията за актуализация на Windows 11 по-долу.
Как да деактивирате известията за актуализиране на Windows 11 с помощта на групови правила
Първо, ще разгледаме деактивирането на известията чрез Групова политика. Тази опция изисква групови правила, които са достъпни само на работещи компютри Windows 11 Pro или Enterprise. Процесът е лесен - просто трябва да знаете къде да търсите.
За да деактивирате известията за актуализация на Windows 11 чрез редактора на локални групови правила:
- Отвори Старт меню.
- Тип gpedit и щракнете върху горния резултат.
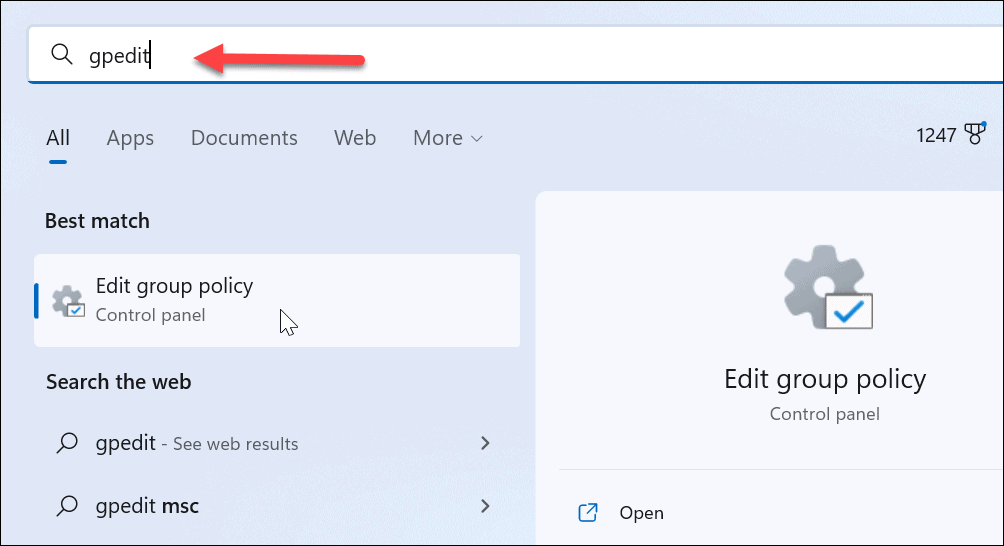
- Когато Локален редактор на групови правила се отваря, отидете до следния път:
Компютърна конфигурация > Административни шаблони > Компоненти на Windows > Актуализация на Windows > Управление на работата на крайния потребител
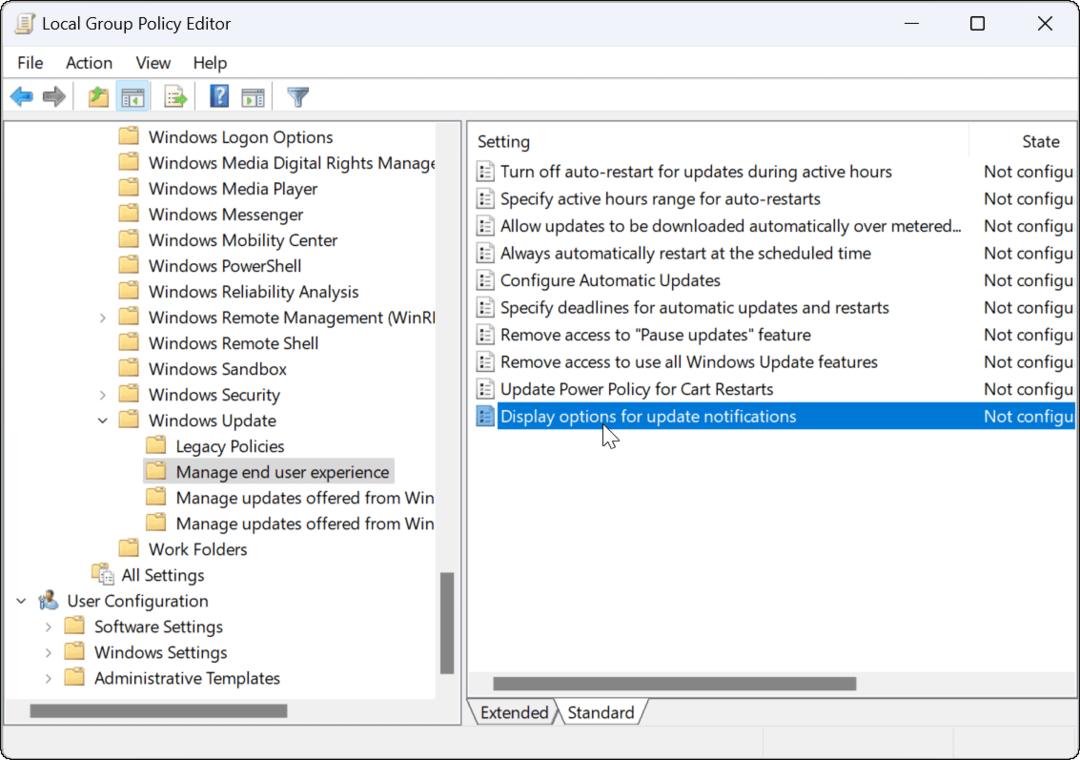
- В десния панел щракнете двукратно върху Опции за показване на известия за актуализиране опция.
- Задайте политиката на хора с увреждания.
- Кликнете Приложи и Добре в долния десен ъгъл.
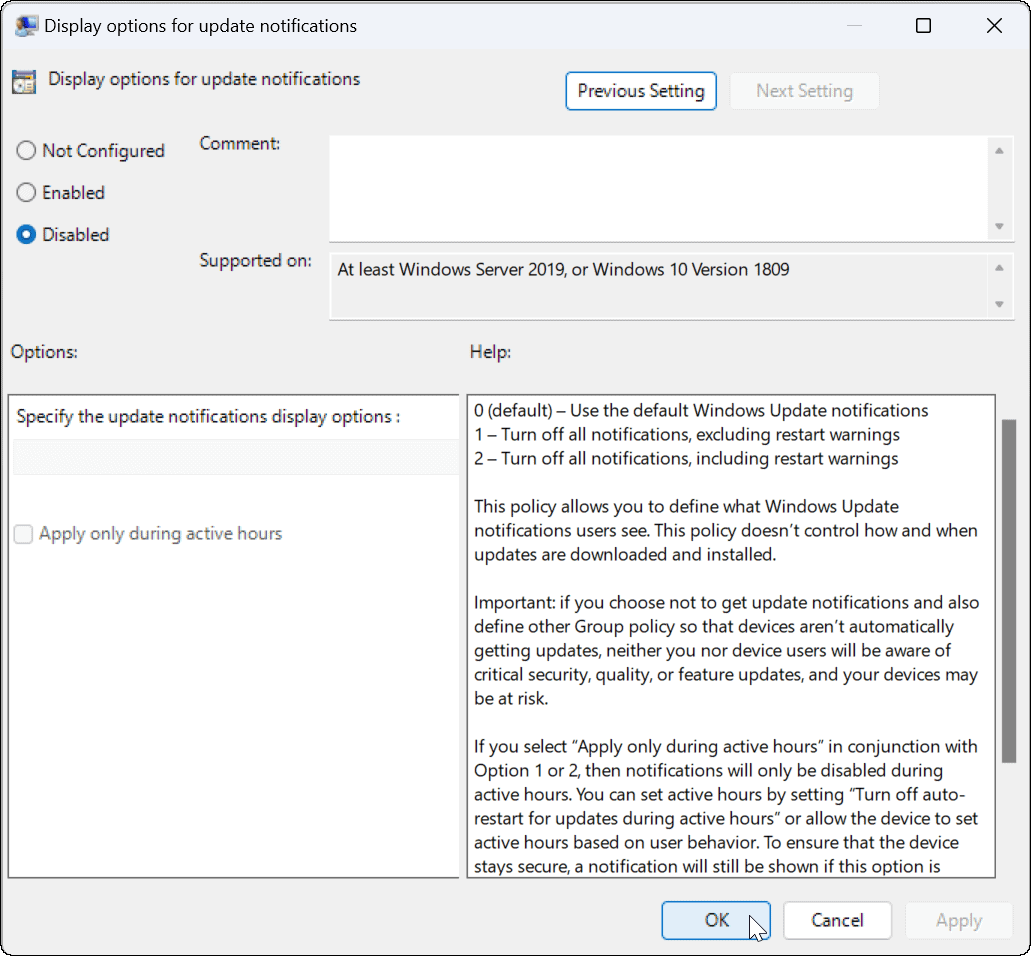
Как да деактивирате известията за актуализиране на Windows 11 с помощта на системния регистър
Не можете да използвате правилата на груповата политика, за да деактивирате известията за актуализация в Windows 11, ако използвате Windows 11 Home. Вместо това ще трябва да направите промени в системния регистър на Windows, за да постигнете същия ефект.
Забележка: Струва си да обърнете внимание, преди да започнете да променяте системния регистър. Ако направите грешна промяна, това може да ви остави с нестабилен или неработещ компютър. Преди да продължите, архивирайте регистъра, създавам Точка за възстановяване, или създайте пълно резервно копие на системата. След това можете да възстановите системата си, ако нещо се обърка.
За да деактивирате известията за актуализиране на Windows чрез системния регистър:
- Отворете менюто "Старт".
- Тип regedit и щракнете Редактор на регистъра от горната част на резултатите от търсенето.
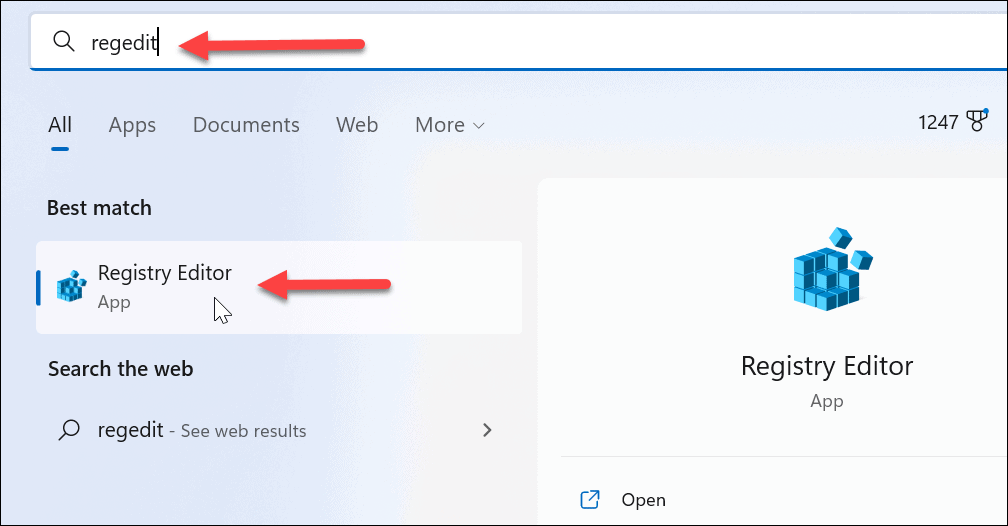
- Придвижете се до следния път в Редактор на регистъра:
HKEY_LOCAL_MACHINE\SOFTWARE\Policies\Microsoft\Windows
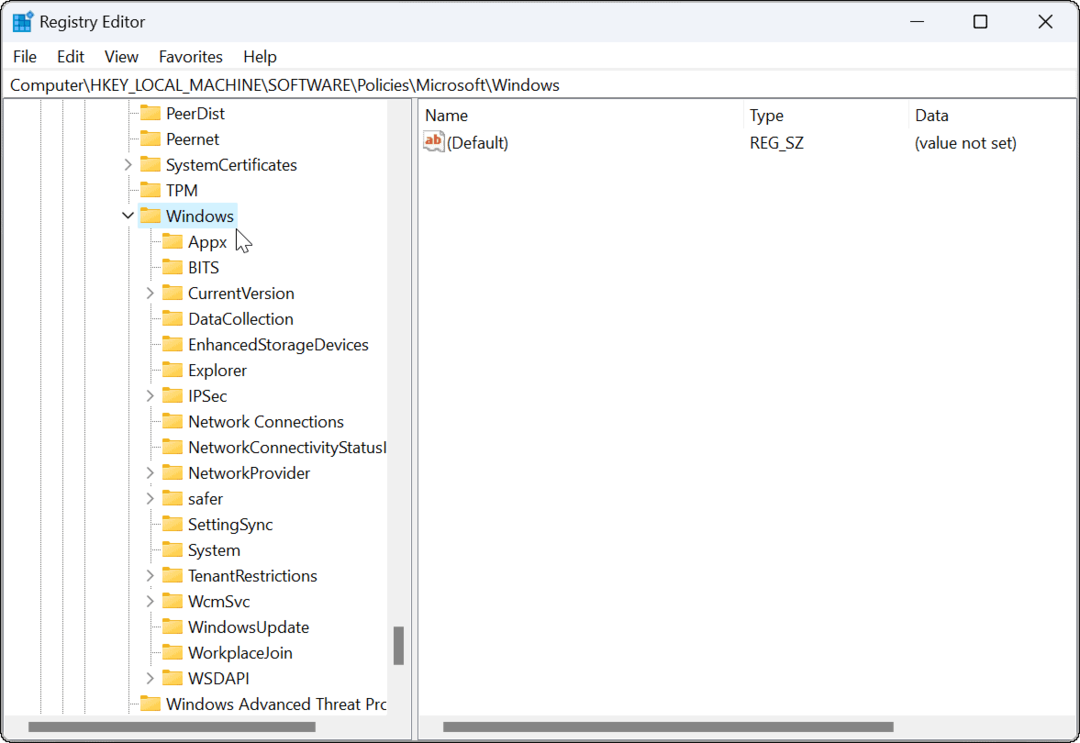
- Щракнете с десния бутон върху WindowsUpdate ключ (ако не го виждате, ще трябва да го създадете) и изберете Ново > DWORD (32-битова) стойност.
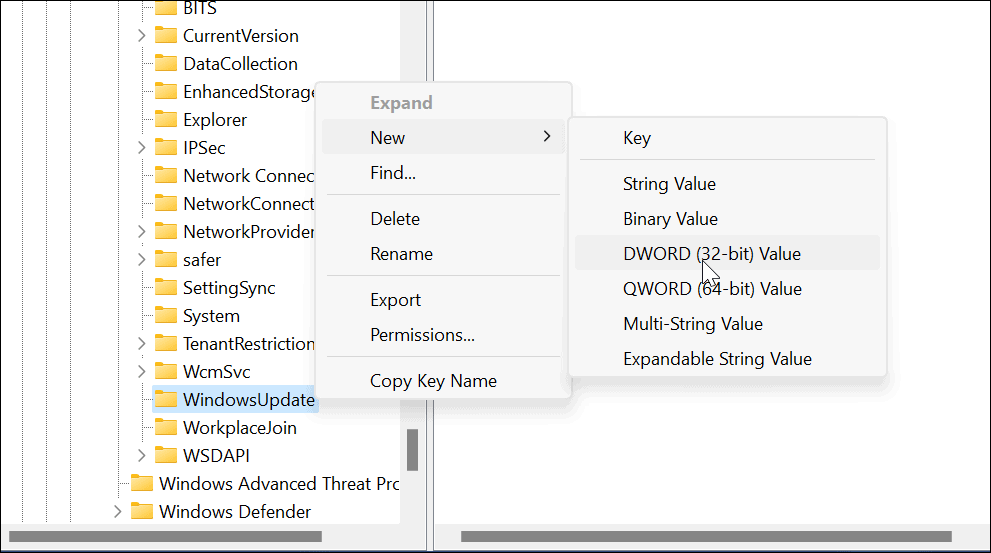
- Назовете стойността като SetUpdateNotificationLevel и се уверете, че има данни за стойност 0.
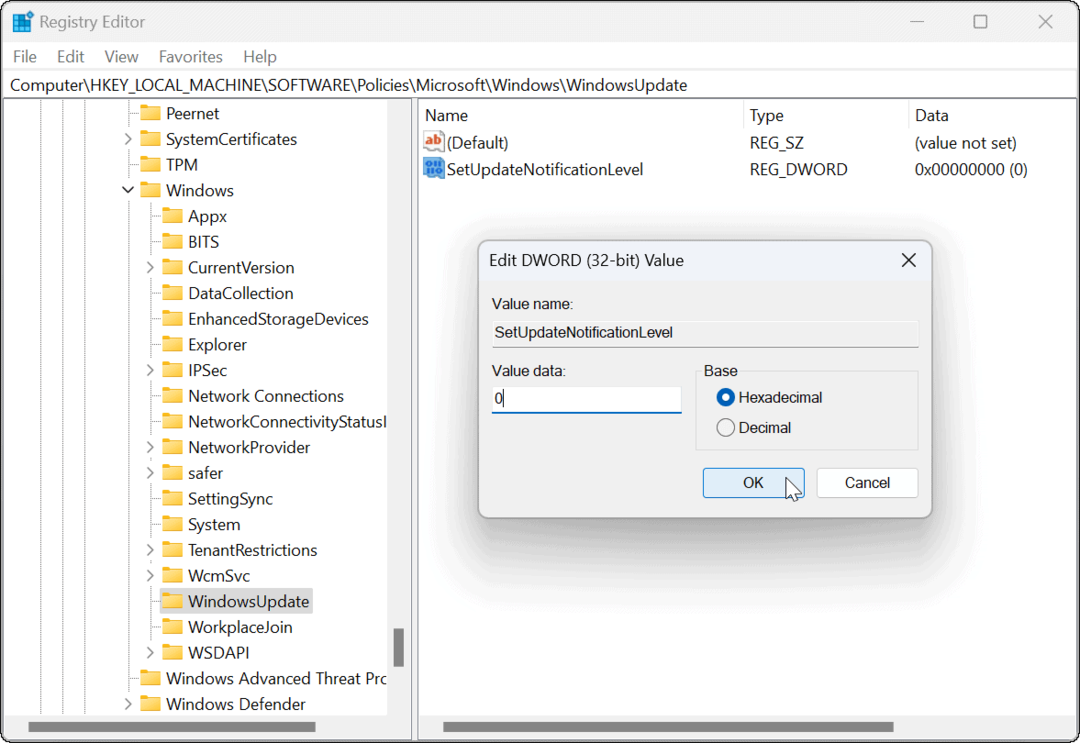
- Когато сте готови, излезте от редактора на системния регистър и рестартирайте Windows 11.
Продължавайки напред, вече няма да виждате известия за актуализация на Windows и можете да продължите с работата си.
Конфигуриране на Windows Update
Поддържането на вашия компютър актуализиран е много важно, но това не означава, че трябва да получавате спам с известия. Например винаги можете ръчно актуализиране на Windows 11 в свободното си време.
Ако трябва да направите промени в Windows Update, вижте как да направите това преглед на хронологията на актуализациите на Windows или научете за поставяне на Windows Update на пауза. Също така си струва да се отбележи, че има 3 начина да спрете автоматичните актуализации на Windows 11.
Въпреки че актуализациите са важни, те могат да причинят проблеми и с вашия компютър. Ако Windows 11 не работи след актуализации, ще трябва да отстраните проблема след това.
Как да намерите своя продуктов ключ за Windows 11
Ако трябва да прехвърлите своя продуктов ключ за Windows 11 или просто ви трябва, за да направите чиста инсталация на операционната система,...
Как да изчистите кеша на Google Chrome, бисквитките и историята на сърфиране
Chrome върши отлична работа със съхраняването на вашата история на сърфиране, кеш памет и бисквитки, за да оптимизира работата на браузъра ви онлайн. Нейното е как да...
Съпоставяне на цените в магазина: Как да получите онлайн цени, докато пазарувате в магазина
Купуването в магазина не означава, че трябва да плащате по-високи цени. Благодарение на гаранциите за съпоставяне на цените, можете да получите онлайн отстъпки, докато пазарувате в...



