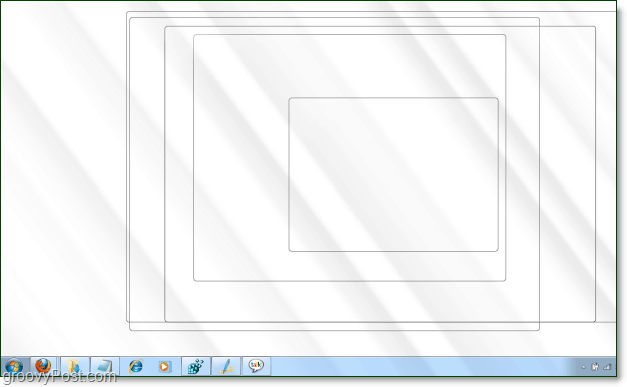Как да коригирате изрезката и скицата, които не работят в Windows
Microsoft Windows Герой / / April 03, 2023

Последна актуализация на

Инструментът Snip & Sketch може да спре да работи на вашия компютър с Windows 10 или Windows 11. Ако е така, поправете го, като използвате тези стъпки.
Microsoft заменя по-стария си инструмент Snip & Sketch с по-простия Snipping Tool за екранни снимки. Инструментът Snip & Sketch обаче все още е включен в Windows 10 и предоставя възможност за правете и коментирайте екранни снимки.
Въпреки това, подобно на други приложения на Microsoft, то може да спре да работи правилно. Може да отнеме магазина, но не ви дава анотирания екран или не показва известия след заснемане на екранна снимка.
Ако имате проблеми, ще ви покажем как да коригирате Snip и Sketch, които не работят на Windows по-долу. Стъпките трябва да работят както за потребителите на Windows 10, така и за Windows 11.
Нулирайте инструмента за изрязване и скица
Ако инструментът Snip & Sketch не работи правилно, има няколко неща, които можете да направите, за да го накарате да работи отново. Първо, започнете с основите от
След като системата ви е актуална и рестартирана, започнете с нулиране на приложението Snip & Sketch.
За да нулирате инструмента Snip & Sketch:
- Натисни Windows ключ и отворен Настройки.
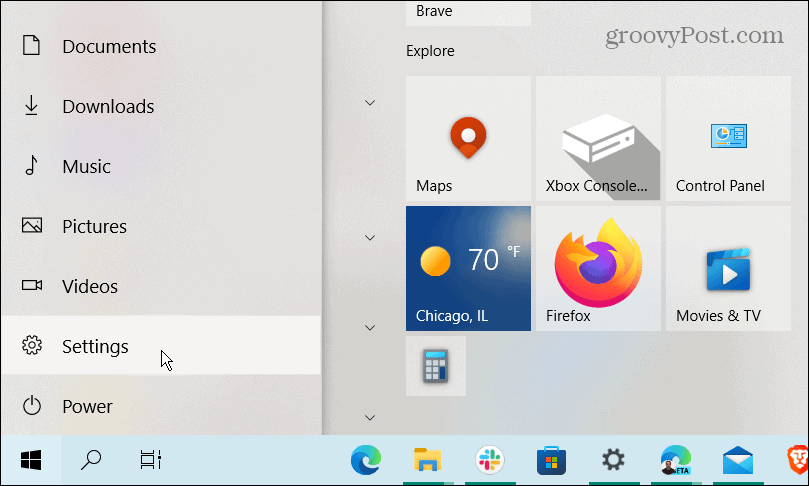
- Когато се стартира приложението Настройки, отидете до Приложения > Приложения и функции.
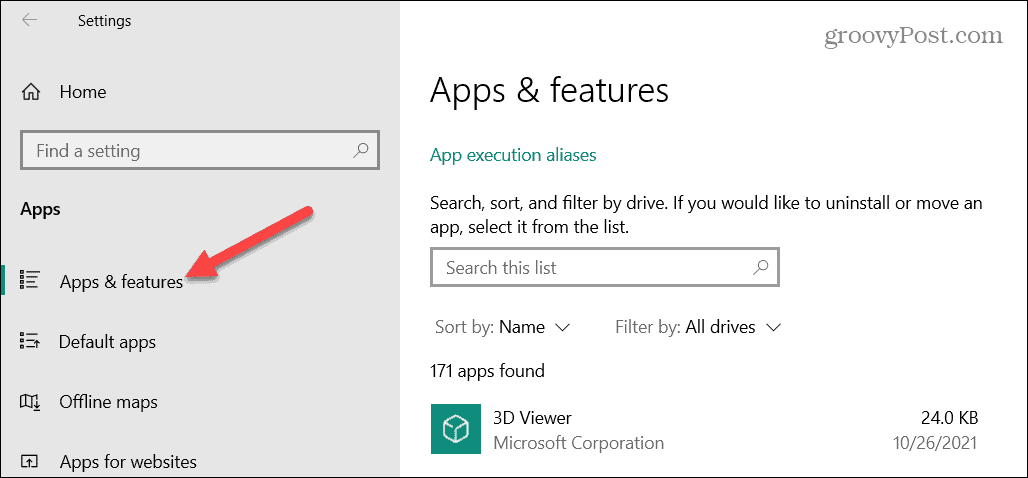
- Въведете в полето за търсене на приложения изрязване и скица и изберете Разширени опции връзка.
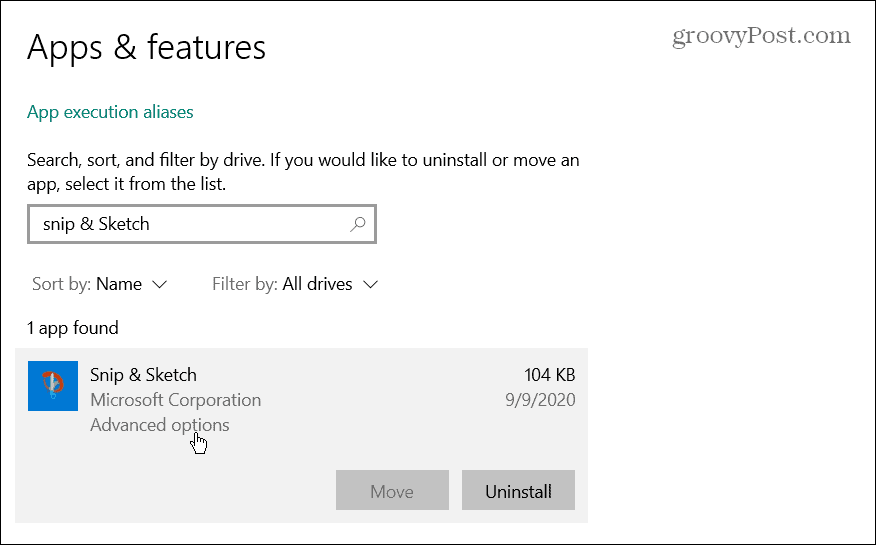
- Превъртете надолу в прозореца, щракнете върху Нулиране и щракнете върху него отново, за да потвърдите.
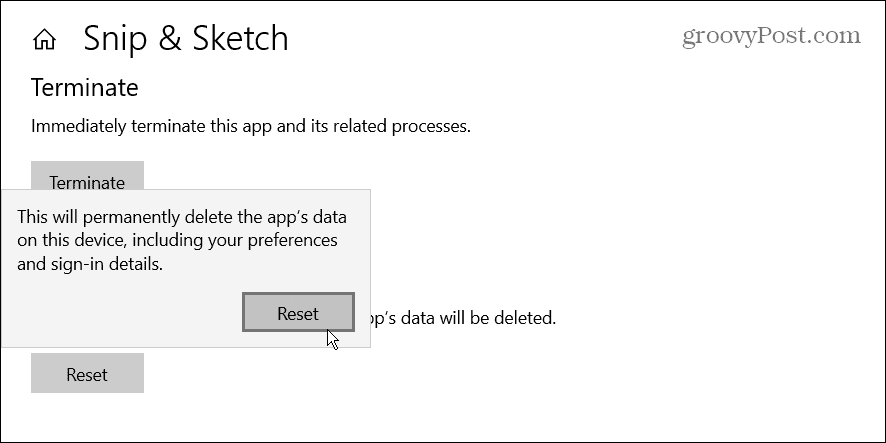
- Изчакайте, докато процесът на нулиране завърши. Когато се появи отметка до бутона, процесът на нулиране е завършен.
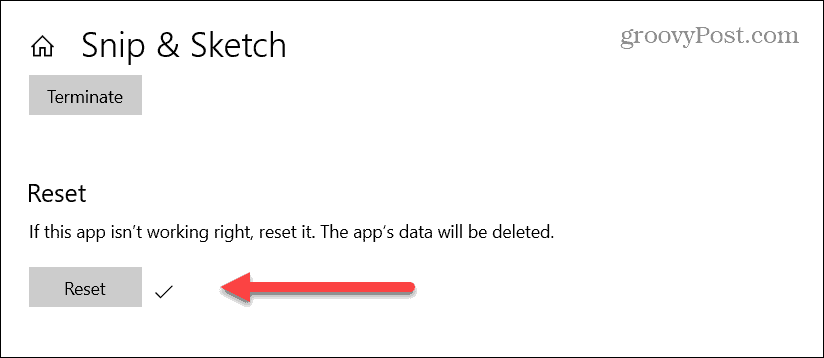
След като нулирате приложението, рестартирайте го и вижте дали работи. Ако все още има проблеми, продължете със следните опции.
Деактивирайте функцията за подпомагане на фокуса
The Асистент за фокусиране функция на Windows не позволява нежелани известия да се показват на екрана и прекъсва работния ви процес. Това обаче може да доведе до неправилно функциониране на приложенията, като им попречи да се стартират.
За да деактивирате Focus Assist в Windows:
- Натисни Windows ключ и отворен Настройки от менюто "Старт".
- Когато се стартират настройките, отворете Система > Помощ за фокусиране.
- Изберете Само с приоритет опция и щракнете Персонализирайте вашия списък с приоритети.
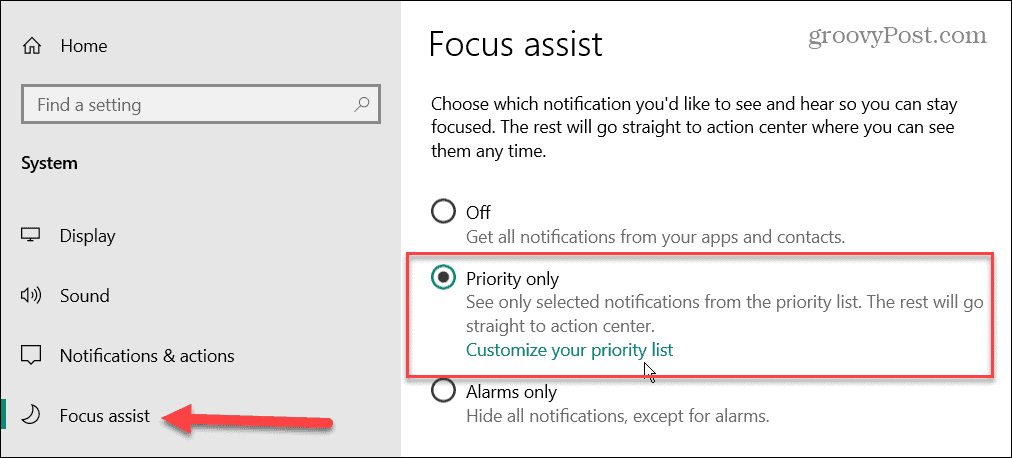
- В списъка с приоритети се уверете, че инструментът Snip & Sketch е на Приложения списък.
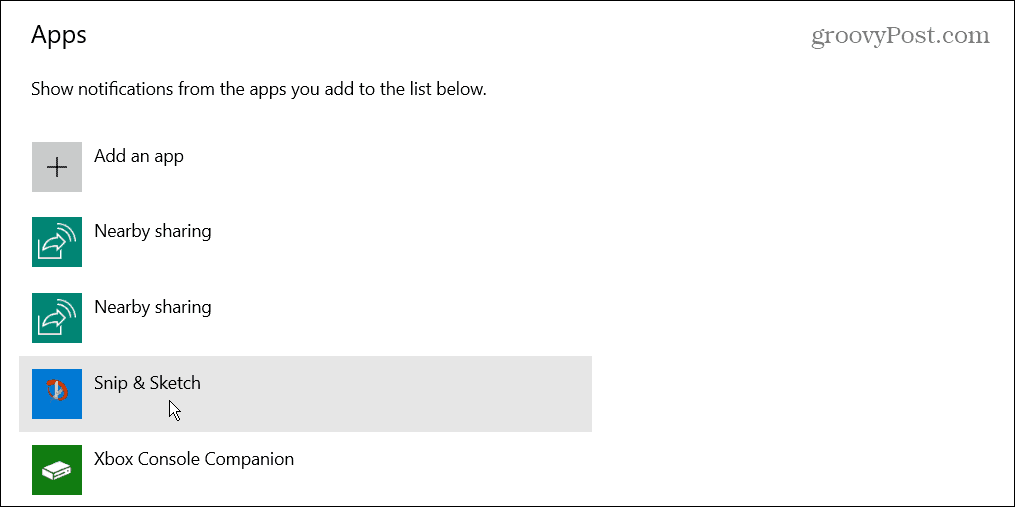
- Ако Snip & Sketch не е в списъка с приоритети, щракнете върху Добавяне на приложение бутон и изберете Изрязване и скица от списъка с приложения, който се показва.
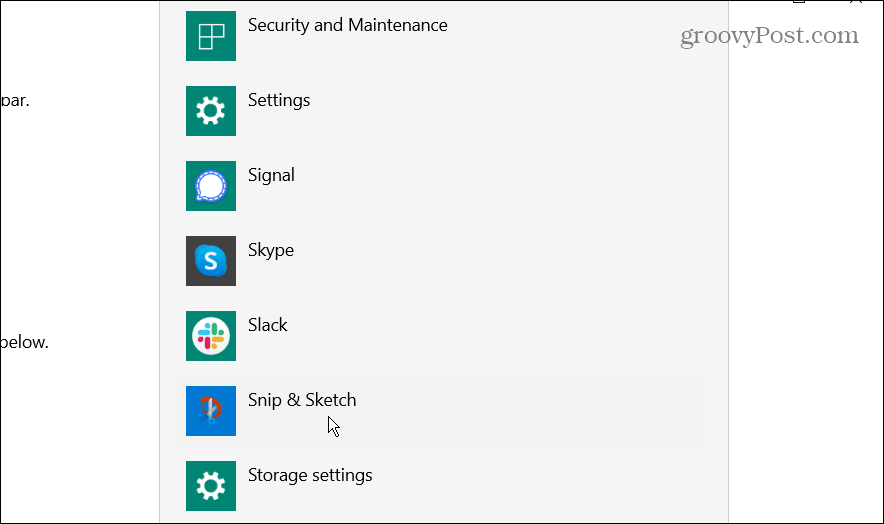
Ако това не работи, изключете изцяло помоща за фокусиране, докато използвате инструмента Snip & Sketch.
Извършете чисто зареждане на Windows
Друга причина инструментът Snip & Sketch да не работи е, че други приложения и услуги му пречат. За да избегнете проблема, трябва да опитате a чисто зареждане на Windows. Чистото зареждане използва минималните стартиращи приложения и драйвери за зареждане на Windows.
След като направите чисто зареждане, можете да видите дали инструментът Snip & Sketch работи. Ако е така, досадната част е добавянето на едно приложение или услуга наведнъж, за да се определи виновникът.
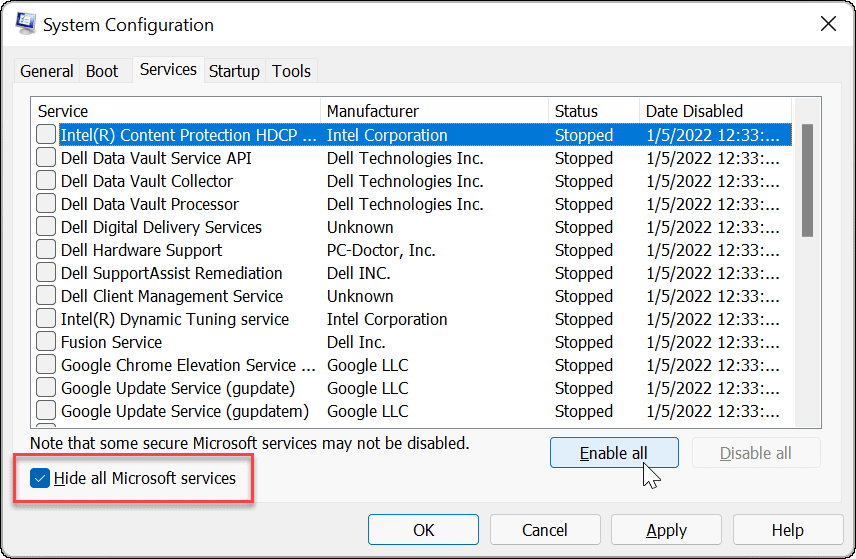
Активиране на известията за изрезки и скици
Може да имате проблем, при който известията показват, че сте направили екранна снимка, и е по-трудно да стигнете до снимката за анотиране. Ако изглежда, че инструментът Snip & Sketch работи, но не се показва правилно, активирайте известията за приложението.
За да активирате известията на приложението Snip & Sketch:
- Отворете Настройки от менюто "Старт".
- Когато се стартират настройките, отворете Система > Известия и действия.
- Превключете на Получавайте известия от приложения и други податели опция за На позиция.

- Превъртете надолу списъка с приложения и включете превключвателя до Изрязване и скица.
- Ако вече е включен, изключете го за няколко секунди и го включете отново.
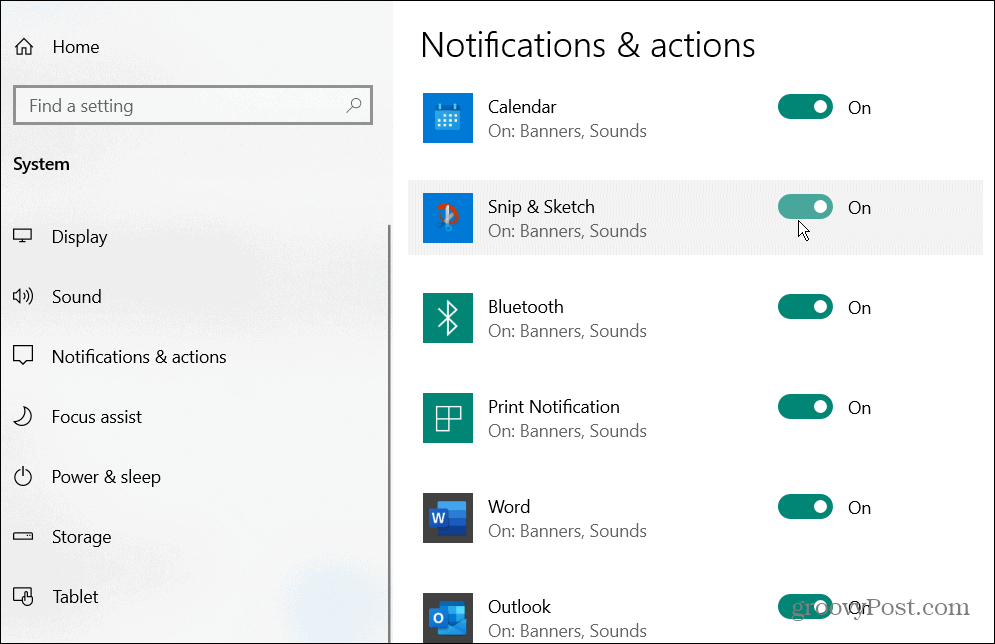
Стартирайте SFC и DISM сканиране
Повредените системни файлове могат да окажат влияние върху производителността и стабилността на системата и да накарат системни приложения като Snip & Sketch да спрат да работят правилно.
За да разрешите проблема, можете да използвате вградени инструменти като Проверка на системни файлове и Услуга и управление на изображения за разполагане за сканиране и отстраняване на проблема. Тези инструменти ще сканират и поправят повредени системни файлове на вашия компютър.
За да стартирате SFC и DISM сканиране:
- Отворете менюто "Старт".
- Търся powershell и изберете Изпълни като администратор опция вдясно.
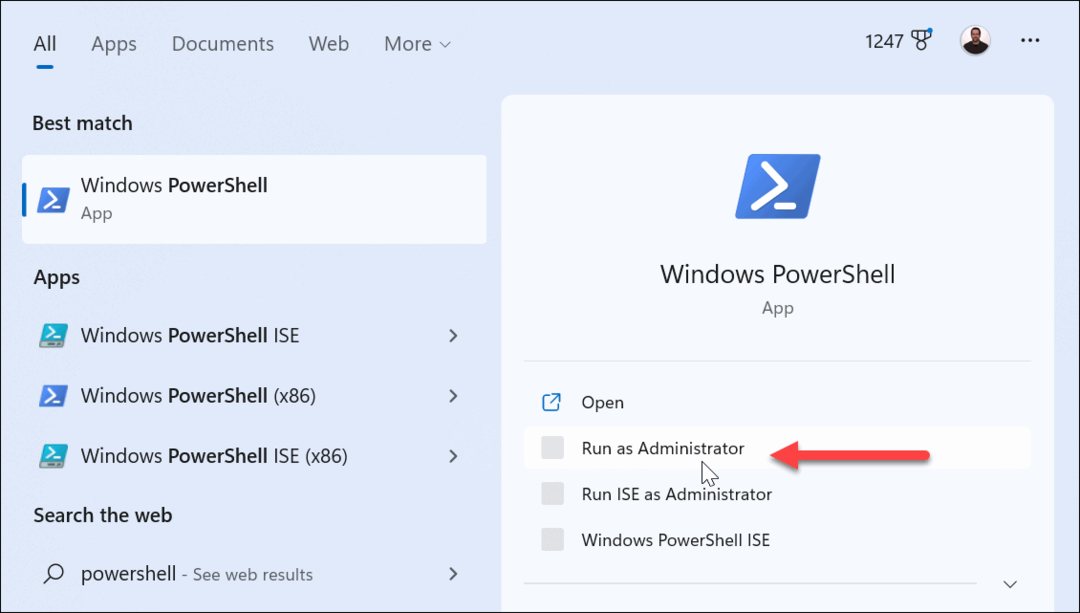
- Изпълнете следната команда и натиснете Въведете:
sfc /сканиране

- След SFC сканирането стартирайте DISM сканиране, като изпълните следната команда:
DISM /Онлайн /Cleanup-Image /RestoreHealth

Завършването на тези сканирания може да отнеме няколко минути. Преди да ги стартирате, уверете се, че архивирайте вашите данни и ги стартирайте, докато не използвате вашия компютър.
Правене на екранни снимки на Windows
Въпреки че Microsoft постепенно премахва инструмента Snip & Sketch, той все още е достъпен за използване в Windows 10 и Windows 11 (в момента). Ако разчитате на него за вашите нужди от екранни снимки и той не работи, едно от решенията по-горе трябва да го накара да работи.
Ако не работи, можете нулиране на Windows до фабричните настройки в краен случай. Въпреки това, преди да го нулирате, трябва да архивирате вашите файлове в OneDrive или платена услуга като BackBlaze. Вие също трябва създайте пълно резервно копие на системата така че можете да възстановете вашия компютър.
Вместо да преминавате през тази караница, може да помислите за различно екранна снимка и опция за редактиране като SnagIt на TechSmith. Можете също така да използвате другия инструмент, който Microsoft включва в Windows – Snipping Tool. Ако Инструментът за изрязване не работи, ще трябва да отстраните проблема допълнително.
Как да намерите своя продуктов ключ за Windows 11
Ако трябва да прехвърлите своя продуктов ключ за Windows 11 или просто ви трябва, за да направите чиста инсталация на операционната система,...
Как да изчистите кеша на Google Chrome, бисквитките и историята на сърфиране
Chrome върши отлична работа със съхраняването на вашата история на сърфиране, кеш памет и бисквитки, за да оптимизира работата на браузъра ви онлайн. Нейното е как да...
Съпоставяне на цените в магазина: Как да получите онлайн цени, докато пазарувате в магазина
Купуването в магазина не означава, че трябва да плащате по-високи цени. Благодарение на гаранциите за съпоставяне на цените, можете да получите онлайн отстъпки, докато пазарувате в...