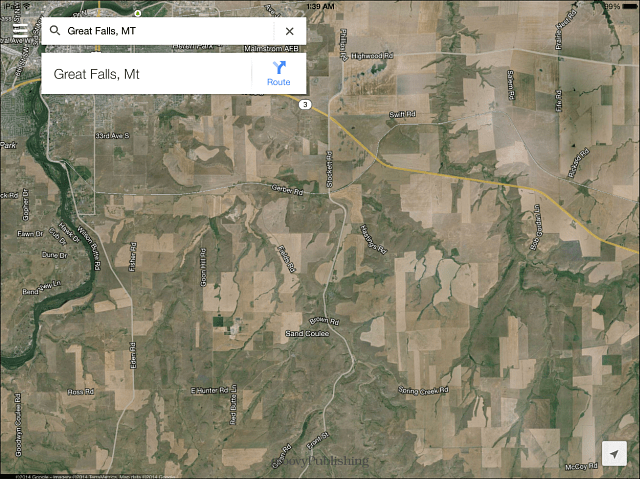Как да активирате подобрена защита срещу фишинг на Windows 11
Microsoft Windows 11 Герой / / April 03, 2023

Последна актуализация на

Защитата срещу опити за фишинг е важна и Microsoft я улеснява в Windows 11. Ето как да активирате защита срещу фишинг на компютър с Windows 11.
Microsoft вече включва защита срещу фишинг като част от Windows 11 от версия 2022 и по-нова. Подобрената технология SmartScreen може да определи кога въвеждате паролата си в ненадеждно приложение или уебсайт. След това ще получите предупредително съобщение за риска, ако открие проблем със сигурността.
Освен това ще получите предупреждение да промените паролата си. След като бъде активиран, той може да предупреждава за злонамерени сайтове, докато използвате Chrome или Microsoft Edge. Актуализираната функция за защита срещу фишинг работи с акаунт на Microsoft Active Directory, Azure или локален компютър във вашата система.
Когато искате да включите тази допълнителна защита за сигурност, ето как да активирате защитата срещу фишинг в Windows 11.
Как да изключите Windows Hello на Windows 11
Защитата срещу фишинг в Windows 11 е достъпна само при използване на парола или парола за влизане. Ако ти си
В момента може да бъде защитена само въведена парола, използвана за влизане. Можете да изключите Windows Hello, като отидете на Настройки > Акаунти > Опции за влизане.
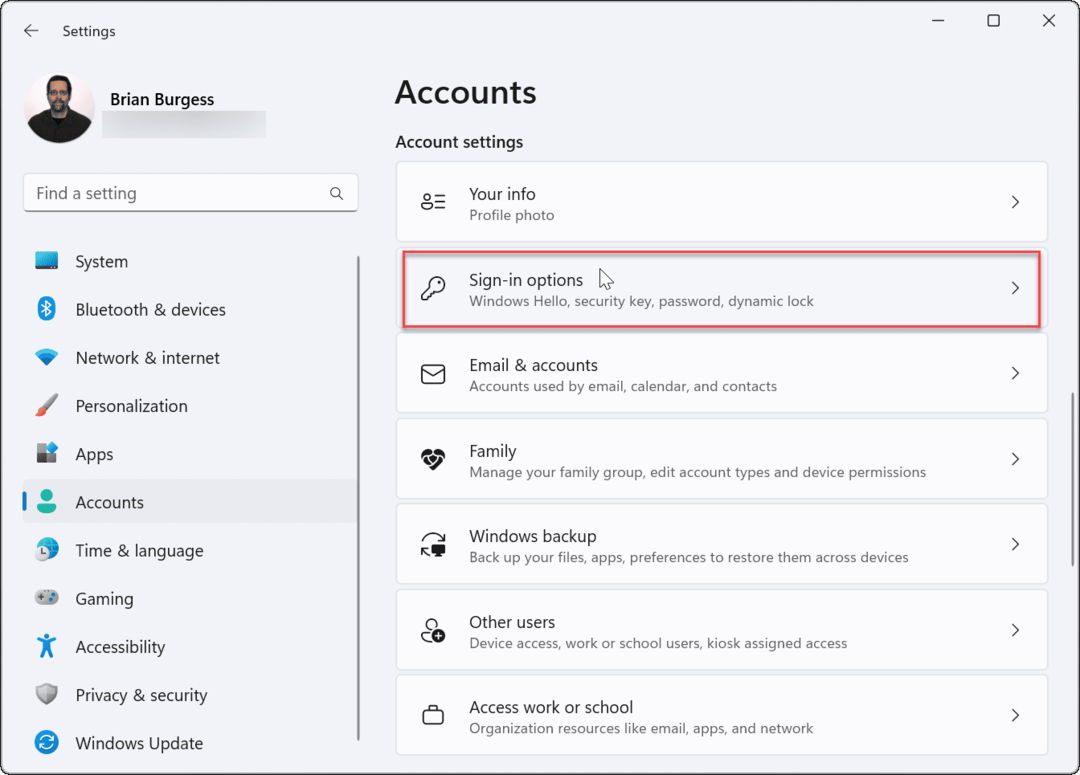
Превъртете надолу до Допълнителни настройки раздел и изключете За подобрена сигурност разрешете влизане в Windows Hello само за акаунти в Microsoft на това устройство опция.
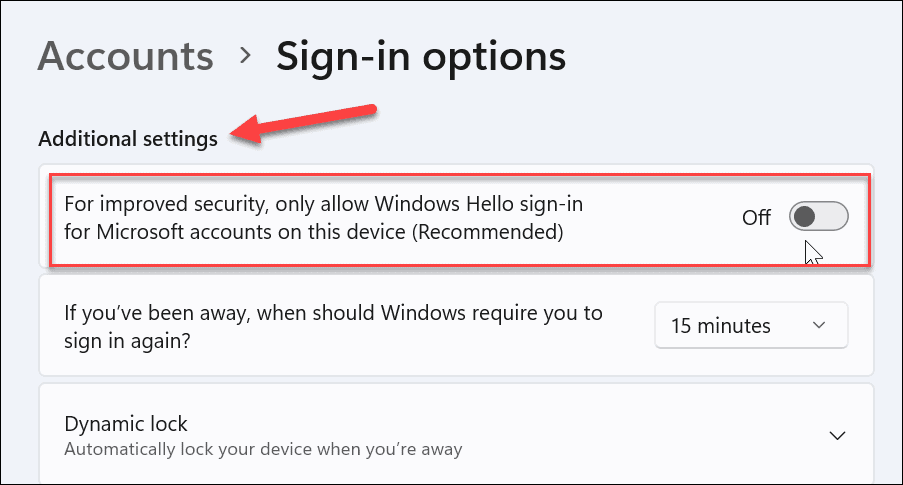
Върнете се обратно в менюто, разгънете опцията Windows Hello, която използвате (включително PIN) и щракнете върху Премахване бутон.
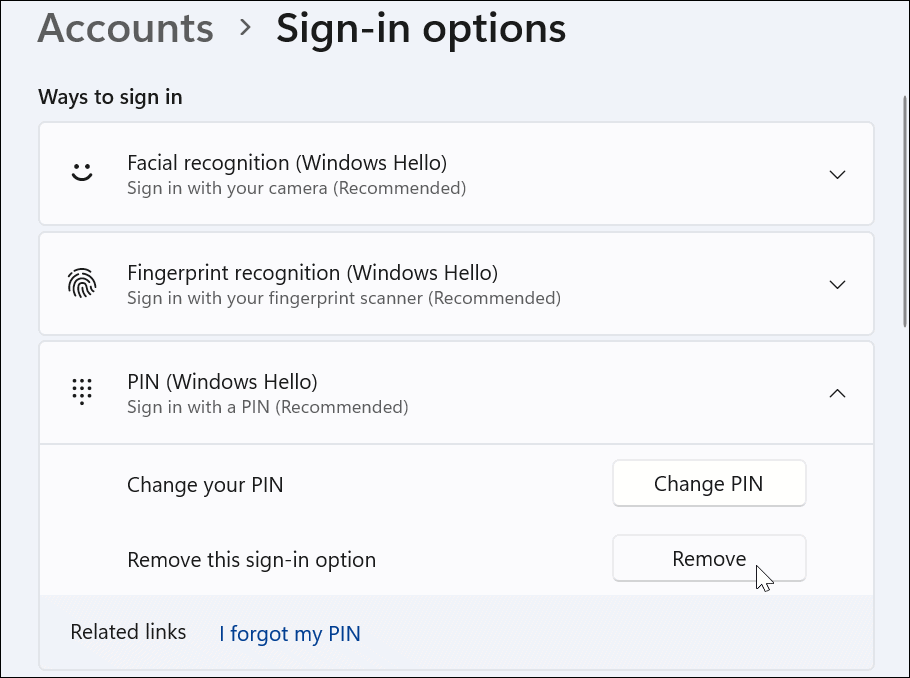
Обърнете внимание, че ще трябва да влезете с паролата на вашия акаунт в Microsoft, за да завършите процеса на премахване. След това продължете към следващия раздел, за да включите защитата срещу фишинг, когато сте готови.
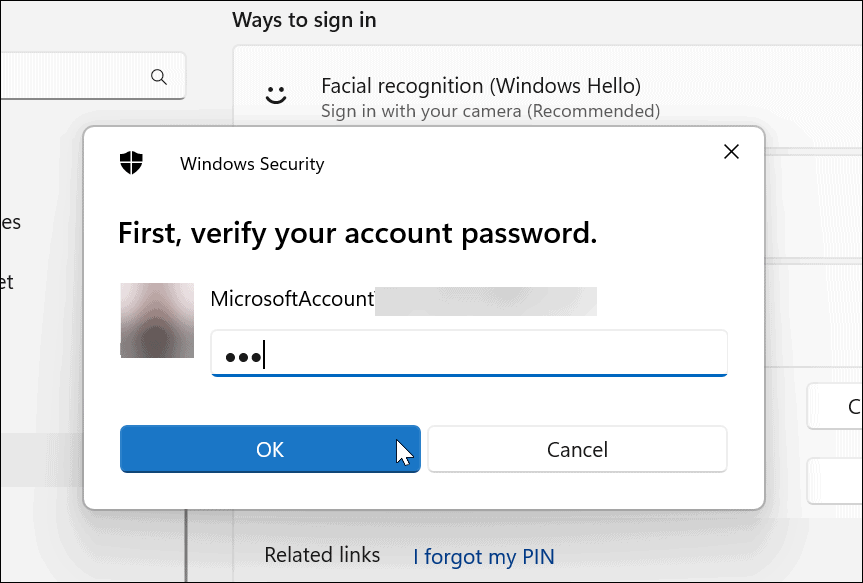
Как да активирате подобрена защита срещу фишинг на Windows 11
След като Windows Hello бъде изключен, можете да продължите с активирането на подобрената функция за защита срещу фишинг в Windows 11.
За да активирате защитата срещу фишинг в Windows 11:
- Отворете менюто "Старт".
- Тип сигурност на Windows и щракнете върху Защита на Windows приложение от най-добрите резултати.
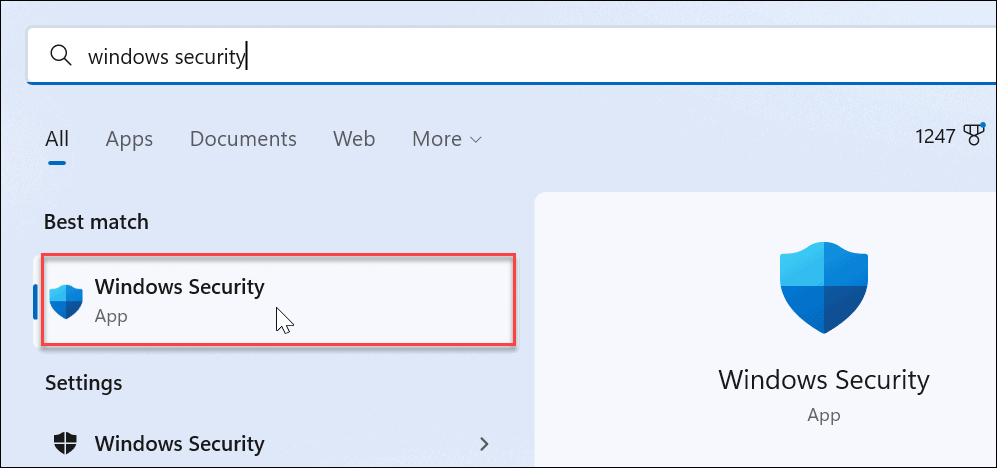
- Когато Защита на Windows приложението се отваря, щракнете върху Управление на приложението и браузъра в левия панел.

- Отдясно щракнете върху Защита, базирана на репутациянастройки опция.
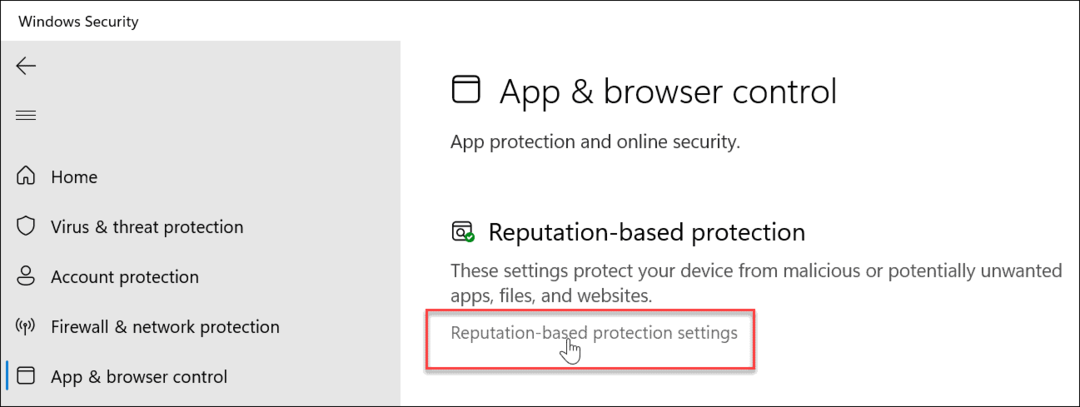
- Превъртете надолу до Защита срещу фишинг и го превключете на Он позиция.

- След като го активирате, потвърдете опциите, срещу които искате да бъдете защитени, като щракнете върху предоставените квадратчета за отметка. Те включват предупреждения за злонамерени приложения и сайтове, повторно използване на пароли и опасно съхранение на пароли.
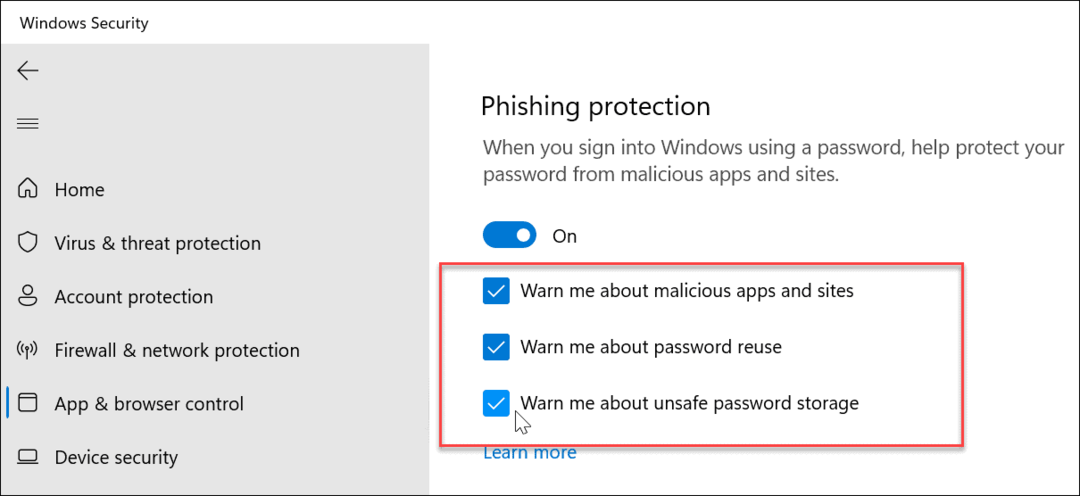
С активирана защита срещу фишинг Windows 11 може да ви предупреждава за злонамерени сайтове и приложения. Освен това може да ви предупреди, когато въвеждате пароли в обикновен текст в приложения като Notepad, Word (или други приложения на Office) и OneNote.
Използване на защита срещу фишинг в Windows 11
Ако активирате всички налични опции за защита срещу фишинг в Windows 11, ще бъдете предупредени, когато се опитвате да използвате повторно една и съща парола в акаунтите си на множество сайтове. Важно е да не използвате повторно паролите, тъй като нападателят може да получи достъп до други акаунти, ако паролата ви бъде компрометирана.
Трудно е да следите различни пароли във всичките си онлайн акаунти. Това обаче харесват мениджърите на пароли LastPass, Bitwarden, 1 Парола, и други мениджъри на пароли дойде по-удобно.
Windows 11 включва повече сигурност от предишните версии. В допълнение към биометричните данни като лицево разпознаване чрез Windows Здравей за да предпазите другите от вашия компютър, ще искате да промените Защита на Windows за максимална защита.
Освен това активирайте BitLocker криптиране на устройството на вашата система, за да запазите данните си защитени. И докато използването на Windows Security е „безпроблемно“, може да има моменти, когато трябва да я изключите и включите отново за различни ситуации. Научете как да деактивирайте или активирайте Windows Security в Windows 11 за още.
Как да намерите своя продуктов ключ за Windows 11
Ако трябва да прехвърлите своя продуктов ключ за Windows 11 или просто ви трябва, за да направите чиста инсталация на операционната система,...
Как да изчистите кеша на Google Chrome, бисквитките и историята на сърфиране
Chrome върши отлична работа със съхраняването на вашата история на сърфиране, кеш памет и бисквитки, за да оптимизира работата на браузъра ви онлайн. Нейното е как да...
Съпоставяне на цените в магазина: Как да получите онлайн цени, докато пазарувате в магазина
Купуването в магазина не означава, че трябва да плащате по-високи цени. Благодарение на гаранциите за съпоставяне на цените, можете да получите онлайн отстъпки, докато пазарувате в...