Как да въвеждате дроби в Word
офис на Microsoft Майкрософт Уърд офис Герой Дума / / April 02, 2023

Последна актуализация на

Нямате нужда от Excel, за да пишете дроби в Word, защото можете да ги пишете директно. Това ръководство ще обясни как.
Бихте си помислили, че ще е необходим специализиран софтуер като Excel или Google Sheets за въвеждане на уравнения и дроби. Ще сгрешите – можете лесно да въвеждате дроби в Word, без да е необходим друг софтуер.
Има няколко начина, по които можете да го направите, от използването на автоматично форматиране на Word до вмъкване на специални знаци. Ако не сте сигурни как да въвеждате дроби в Word, следвайте стъпките по-долу.
Използване на автоматично форматиране за въвеждане на дроби в Word
Microsoft Word има редица функции, които са предназначени да ви помогнат, докато пишете. Един от най-полезните е автоматично форматиране. Ако въведете определени думи или фрази, Word автоматично ще ги коригира, за да ги направи правилни.
Автоматичното форматиране също ще ви коригира, ако въведете дроб, като го преобразува в съвпадащия специален знак. Това прави изключително лесно въвеждането на дроб в Word. Ако фракцията, която искате да използвате, не е част от списъка, можете да я добавите към списъка за автоматично форматиране на Word.
За да направите това, отворете документ на Word, въведете дроб с наклонена черта и след това натиснете интервал. Например, ако пишете 1/2 в Word, той автоматично ще се преобразува в съвпадащия специален знак.
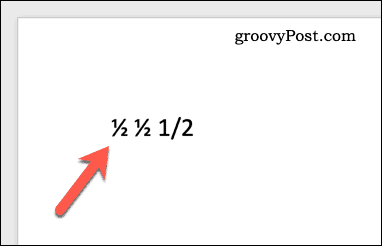
Ако дробта не се промени автоматично, ще трябва да го направите персонализирайте вашия речник за автоматично форматиране (автоматично коригиране). за да съответства на дробта, която въвеждате (напр. 1/2) към специалния знак за фракцията, която представлява.
Използване на специални знаци за вмъкване на дроби
Ако функцията за автоматично форматиране на Word не работи за конвертиране на дроби вместо вас, можете директно да вмъкнете специални знаци. Това ще ви позволи да въвеждате дроби в Word без притеснение.
За да вмъкнете специален знак в Microsoft Word:
- Отворете вашия документ на Microsoft Word.
- Поставете мигащия курсор на позицията, където искате да вмъкнете символа за дроб.
- На лентата с лента натиснете Поставете > Символ > Още символ.
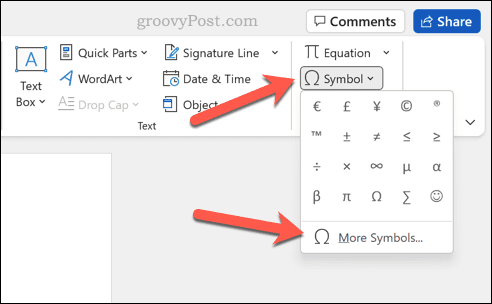
- В Символи прозорец, изберете Числови форми от Подмножество падащо меню.
- Намерете стойност на дроб, която търсите, от списъка с показани символи.
- Когато намерите желаната фракция, щракнете двукратно върху нея, за да я вмъкнете в документа. Като алтернатива изберете символа, след което натиснете Поставете бутон.
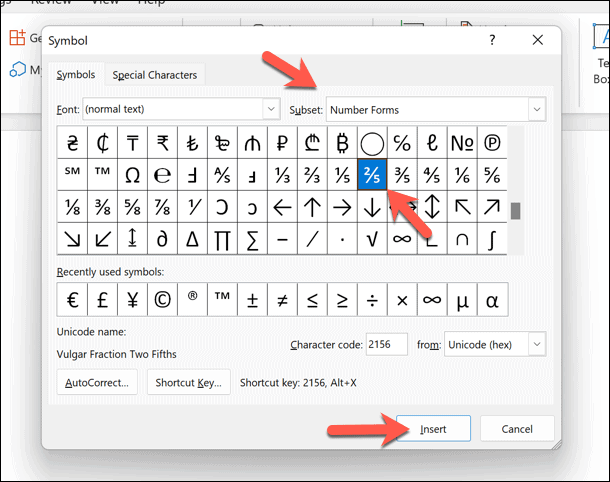
- Когато сте готови, затворете Символи меню.
Повторете този процес за всички допълнителни символи на дроби, като не забравяйте да преместите мигащия курсор на нова позиция, преди да започнете. Ако предпочитате, можете също въвеждате и копирате специални знаци в Windows 11 и ги вмъкнете директно във вашия документ.
Лесно въвеждане на дроби в Word
Като използвате стъпките по-горе, можете бързо да въвеждате дроби в документ на Microsoft Word. Ако желаете, можете също да копирате дроби от друг софтуер (като Excel), стига числата да са форматирани правилно, за да се показват първо като дроби.
Нов сте в Word? Има много съвети и трикове на Word Вие трябва да знаете. Например, знаехте ли, че можете рисувайте в Microsoft Word без да използвате софтуер на трети страни? Можете също редактиране на изображения в Word използвайки същите инструменти за рисуване.
Искате ли да добавите други форми на съдържание към вашия Word документ? Можете лесно вграждане на други файлове в документ на Word, включително текст и изображения.
Как да намерите своя продуктов ключ за Windows 11
Ако трябва да прехвърлите своя продуктов ключ за Windows 11 или просто ви трябва, за да направите чиста инсталация на операционната система,...
Как да изчистите кеша на Google Chrome, бисквитките и историята на сърфиране
Chrome върши отлична работа със съхраняването на вашата история на сърфиране, кеш памет и бисквитки, за да оптимизира работата на браузъра ви онлайн. Нейното е как да...
Съпоставяне на цените в магазина: Как да получите онлайн цени, докато пазарувате в магазина
Купуването в магазина не означава, че трябва да плащате по-високи цени. Благодарение на гаранциите за съпоставяне на цените, можете да получите онлайн отстъпки, докато пазарувате в...



