Как да направите копие на папка в Google Drive
Google Google диск Герой / / April 02, 2023

Последна актуализация на
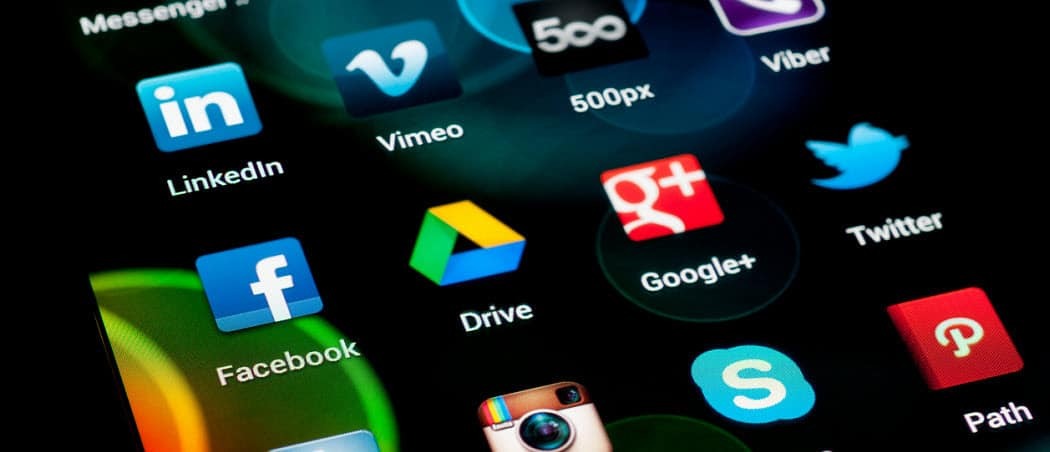
Искате ли да пренаредите файловете в хранилището си в Google Drive? Можете лесно да преместите или копирате папка в Google Drive, като използвате стъпките в това ръководство.
Ако искате да запазите файловете на вашия компютър или Mac в безопасност, трябва да обмислите използването на облачно хранилище. Доставчиците на облачно хранилище като Google Диск ви позволяват да синхронизирате файлове между вашия компютър и защитена зона за съхранение онлайн.
Не е необходимо да правите нищо специално за Google Диск – той е включен като част от всеки акаунт в Google. Ако обаче натрупате твърде много файлове в хранилището си в Google Drive, може да се наложи да помислите как да управлявате вашите файлове и папки.
Например, ако искате да знаете как да направите копие на папка в Google Drive, следвайте стъпките по-долу.
Преместване или копиране на папка в Google Drive на компютър или Mac
Използване на приложението Google Диск
Ако имате инсталирано приложението Google Drive, можете да копирате папки в Google Drive както обикновено. Просто копирайте папката във File Explorer (на Windows) или Finder (на Mac) и я поставете другаде. Стига да е все още в областта за съхранение на Google Диск.

Пример за папка, която се копира в Google Drive на Mac
Файловете ще бъдат дублирани, но ще останат в хранилището ви в Google Drive. Това обаче работи само ако имате инсталирано приложението Google Drive. Ако не го направите, ще трябва да използвате стъпките по-долу.
Използване на уебсайта на Google Drive
Ако не сте инсталирали приложението Google Drive, най-лесният начин да управлявате вашите файлове и папки в Google Drive на компютър или Mac е да използвате уебсайта.
Строго погледнато, не можете да копирате директно папка в Google Drive. Вместо това ще трябва да дублирате съдържанието, след което да преместите файловете.
За да преместите или копирате папка в Google Drive:
- Отвори уебсайт на Google Drive и влезте.
- В Моят диск меню, намерете папката, която искате да копирате или преместите.
- За да преместите папката, щракнете с десния бутон върху папката и изберете Ходда сеи след това изберете ново местоположение.
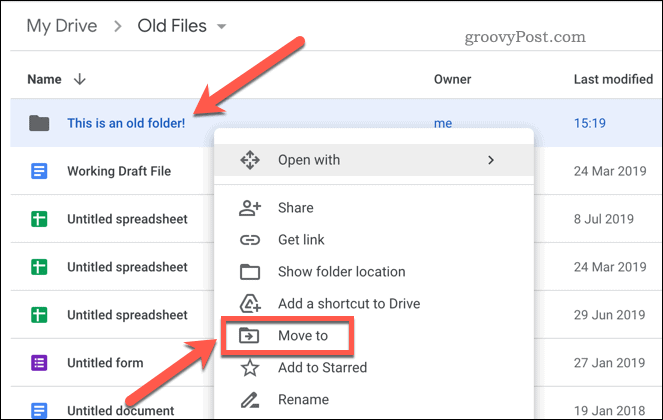
- Вместо това, за да копирате папка, щракнете двукратно, за да влезете в нея.
- Изберете съдържанието на папката, като натиснете Ctrl + A на вашата клавиатура.
- Щракнете с десния бутон върху избраните файлове и натиснете Направи копие опция.
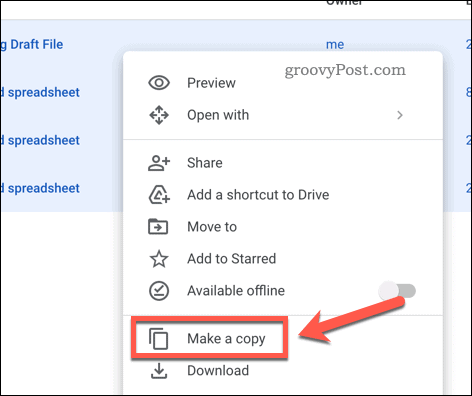
- Оставете време на Google Drive да дублира файловете.
- След това изберете дублираните файлове, щракнете с десния бутон върху тях и изберете Преместване на.
- В изскачащия прозорец създайте нова папка, като натиснете Нова папка и го наименувайте с име, подобно на оригиналната папка.
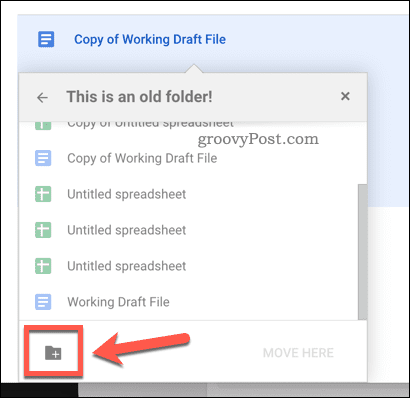
- След като създадете папката, изберете тази папка като местоположение за дублираните файлове, след което натиснете Преместете се тук бутон.
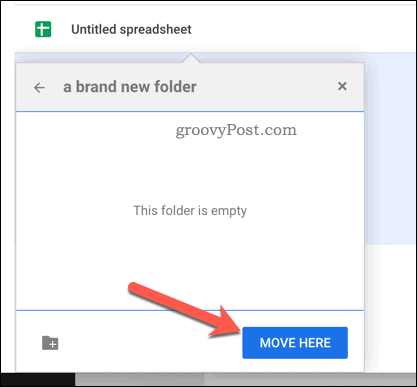
След като бъдат преместени, файловете ще се появят на новото място като дублирани. Може да се наложи споделяйте отново вашите файлове в Google Диск след това обаче, тъй като разрешенията няма да бъдат копирани като част от процеса.
По-добро управление на файлове в Google Drive
Стъпките по-горе ще ви позволят да направите копие на папка в Google Drive. Може да решите да направите това, ако искате да преместите файловете си другаде. Като алтернатива може просто да искате да пренаредите файловете си в Google Диск за по-добро управление на файлове.
Това е само едно от няколкото най-добрите съвети и трикове на Google Диск за да извлечете максимума от услугата. Например, може да искате добавете Google Drive към File Explorer в Windows, което ви дава достъп до вашето облачно хранилище в самия Windows.
Ако никога преди не сте използвали услугата, започнете с Google Drive днес.
Как да намерите своя продуктов ключ за Windows 11
Ако трябва да прехвърлите своя продуктов ключ за Windows 11 или просто ви трябва, за да направите чиста инсталация на операционната система,...
Как да изчистите кеша на Google Chrome, бисквитките и историята на сърфиране
Chrome върши отлична работа със съхраняването на вашата история на сърфиране, кеш памет и бисквитки, за да оптимизира работата на браузъра ви онлайн. Нейното е как да...
Съпоставяне на цените в магазина: Как да получите онлайн цени, докато пазарувате в магазина
Купуването в магазина не означава, че трябва да плащате по-високи цени. Благодарение на гаранциите за съпоставяне на цените, можете да получите онлайн отстъпки, докато пазарувате в...



