Как да коригирате клавишите със стрелки, които не работят в Excel
офис на Microsoft офис Microsoft Excel Герой Excel / / April 02, 2023

Последна актуализация на
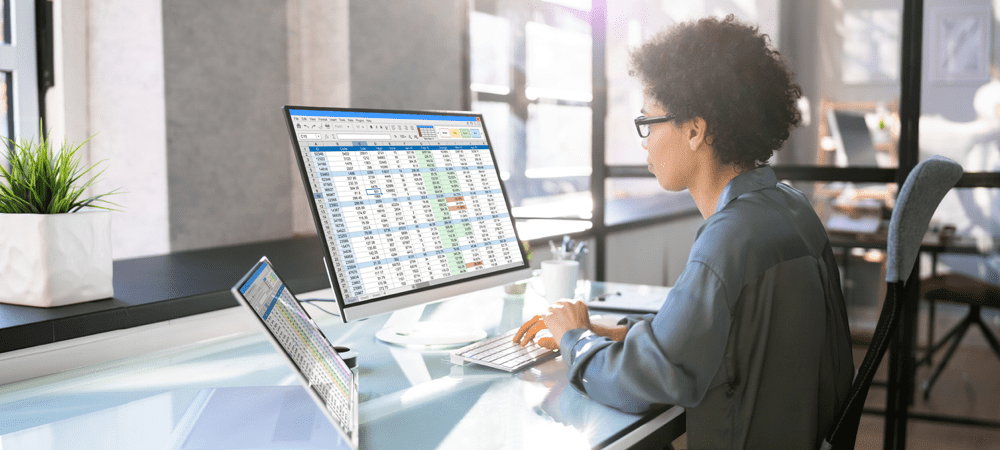
Клавишите със стрелки могат да се използват в Excel за придвижване от клетка в клетка. Ами ако спрат да работят? Научете как да коригирате клавишите със стрелки, които не работят в Excel, като използвате това ръководство.
Щастливо работите върху своята електронна таблица в Excel. Докосвате клавиш със стрелка, за да преминете към следващата клетка, но нищо не се случва. Ако вашите клавиши със стрелки не работят в Excel и не можете да коригирате проблема, ще трябва да използвате мишката, за да се движите в електронната си таблица. Това може значително да ви забави.
За щастие, това може да бъде много бързо решение. Ако имате проблеми с клавиатурата, ето няколко съвета за разрешаване на проблеми с клавиатурата на Excel.
Как да проверите дали Scroll Lock е активирано в Excel
Една от най-често срещаните причини клавишите със стрелки да не работят в Excel е, че заключването на превъртане е включено по невнимание. Това кара клавишите със стрелки да превъртат електронната таблица, вместо да се движат между клетките.
Ако използвате Excel в Windows, лесно е бързо да видите дали това е причината за вашия проблем, тъй като Excel трябва да ви каже, когато заключването на превъртане е включено.
За да проверите дали заключването на превъртане е включено в Excel:
- Погледнете дали Scroll Lock се показва в лентата на състоянието ви. Ако е така, това е причината за вашите проблеми. Можете да научите как да го коригирате в следващия раздел.
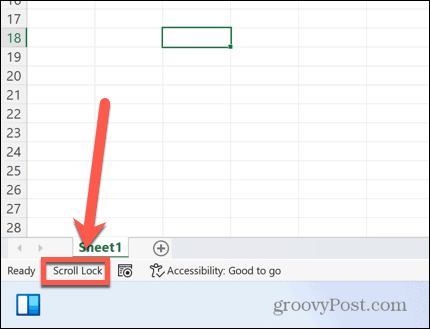
- Ако Scroll Lock не се показва в лентата на състоянието, щракнете с десния бутон върху празна секция от нея.
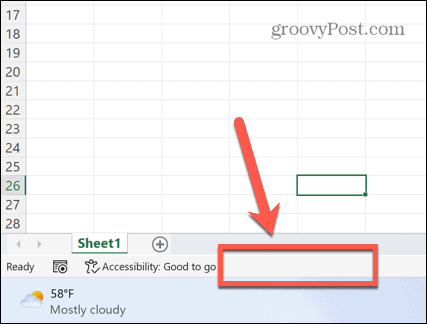
- Гарантира, че Scroll Lock се проверява.
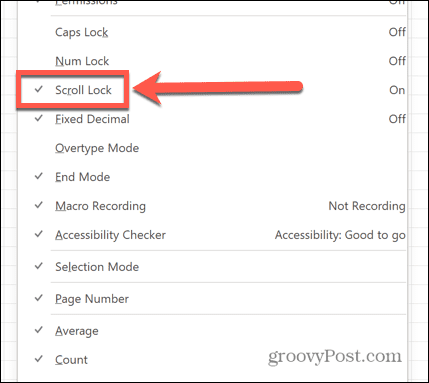
- Ако го проверите и Scroll Lock все още не се показва в лентата на състоянието, тогава това не е причината за проблемите ви с клавишите със стрелки. Опитайте едно от решенията по-нататък в статията.
Изключете Scroll Lock
Ако заключването на превъртане се показва като активирано в Excel, тогава може да сте на едно натискане на клавиш от решаването на проблема си.
За да изключите заключването на превъртане в Windows:
- Намерете клавиша за заключване на превъртане на вашата клавиатура. Ако не можете да намерите такъв, преминете към следващия раздел на статията.

- Натиснете клавиша за заключване на превъртане.
- Гарантира, че Scroll Lock вече не се показва в лентата на състоянието на Excel.
- Опитайте отново клавишите със стрелки - сега те трябва да се държат според очакванията.
Изключете Scroll Lock с помощта на екранната клавиатура
Ако клавиатурата ви няма клавиш за заключване на превъртане, не всичко е загубено. Можете да използвате екранната клавиатура, за да изключите заключването на превъртане в Excel.
За да изключите скроллока с помощта на екранната клавиатура:
- Щракнете върху Търсене икона.
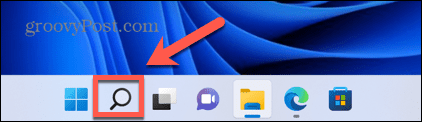
- Започнете да пишете Екранна клавиатура и щракнете върху приложението, когато се появи.
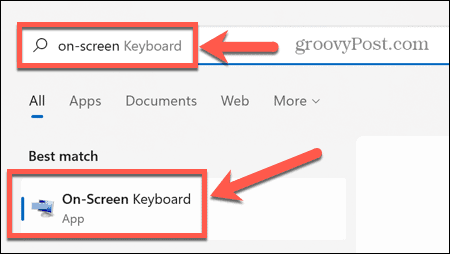
- Щракнете върху ScrLk бутон на екранната клавиатура.

- Scroll Lock сега трябва да се изключи. Вашите клавиши със стрелки трябва да работят както обикновено в Excel.
Изключете Scroll Lock на Mac
Ако използвате Mac, нещата са малко по-сложни. Това е така, защото клавиатурите на Mac не включват клавиши за заключване на превъртане.
Поради тази причина Excel за Mac няма опция да покаже, че заключването на превъртане е активирано в лентата на състоянието. Въпреки това, ако имате правилната клавиатура, която включва клавиш F14, е възможно да използвате клавишна комбинация, за да изключите заключването на превъртане на Mac.
За да изключите scroll lock на клавиатура на Mac:
- Потърсете клавиша F14 на клавиатурата.
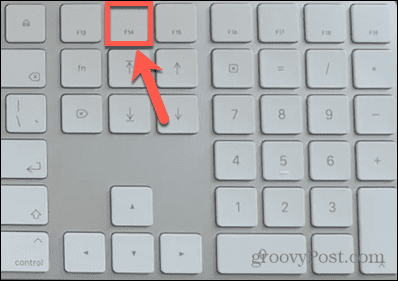
- Натиснете Shift+F14 за превключване на заключването на превъртане.
- Опитайте клавишите със стрелки в Excel.
- Повторете отново клавишната комбинация, ако е необходимо.
Изключете Scroll Lock на Mac без клавиш F14
Повечето клавиатури на Mac включват само функционални клавиши до F12. Това прави горепосочената клавишна комбинация невъзможна за използване.
Разочароващо е, че не можете да използвате и екранната клавиатура, тъй като тя не включва клавиш F14. Единственото заобиколно решение е да използвате скрипт за генериране на необходимите натискания на клавиши, като използвате кода на клавиша за F14.
За да изключите scroll lock на Mac без клавиш F14:
- Натиснете Cmd+интервал да отвориш Прожектор.
- Тип Редактор на скриптове и щракнете върху горния резултат.

- Изберете Нов документ.
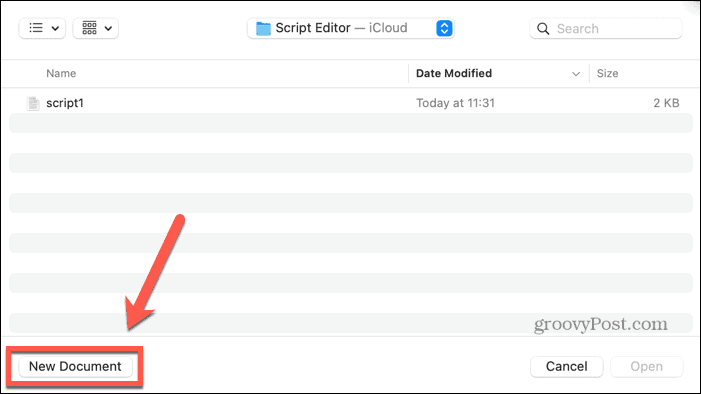
- Въведете следния скрипт:
кажете на приложението "Microsoft Excel" активирате. край кажи. кажете на приложението "Системни събития" клавишен код 107 с помощта на {shift down} край кажи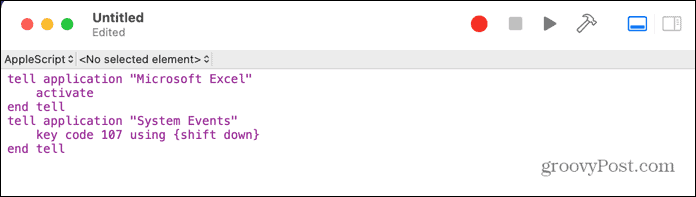
- Щракнете върху Бягай икона.
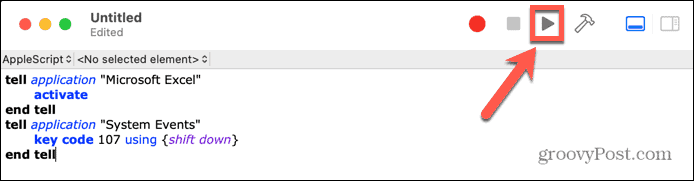
- Заключването на превъртане вече трябва да се превключва в Excel за Mac.
- Запазете скрипта, ако планирате да го използвате отново.
Активирайте Sticky Keys в Windows
Въпреки че не е пряко свързано с вашите клавиши със стрелки в Excel, някои потребители съобщиха, че включването на Sticky Keys разрешава проблема, ако техните клавиши със стрелки не работят в Excel.
За да активирате Sticky Keys в Windows:
- Натисни Shift натиснете пет пъти подред в кратка последователност.
- Трябва да видите изскачащ прозорец с въпрос дали искате да включите Sticky Keys.
- Кликнете да.
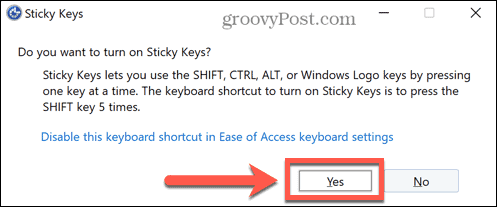
- Тествайте клавишите със стрелки в Excel, за да видите дали това е решило проблема.
- За да изключите Sticky Keys, щракнете върху Започнете икона.
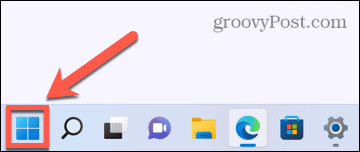
- Кликнете Настройки.
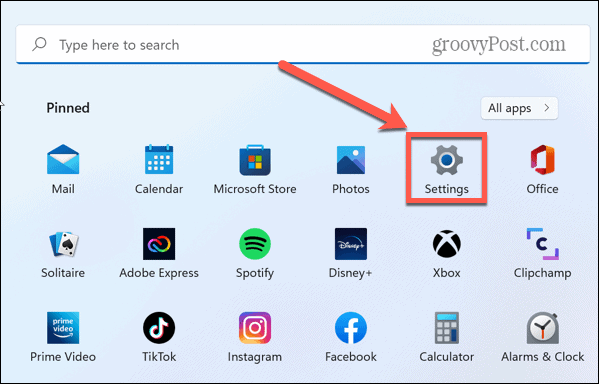
- Изберете Достъпност меню.
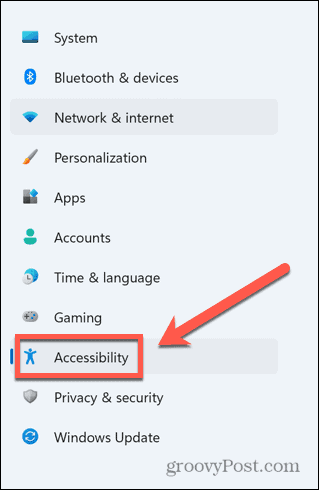
- Превключване Залепващи ключове да се Изкл.
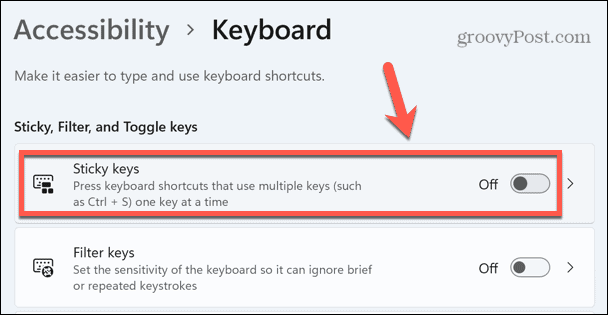
Деактивирайте добавките на Excel
Друга възможна причина за вашите проблеми с клавишите със стрелки в Excel може да е, че добавките на Excel причиняват конфликти с обичайното поведение на клавишите. Добавките предоставят допълнителни команди и функции, които първоначално не са налични в Excel.
Можете да опитате да деактивирате добавките на Excel, за да видите дали това помага.
За да деактивирате добавките в Excel:
- Щракнете върху Файл меню.
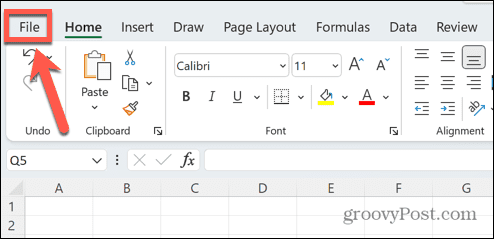
- В долната част на лентата с менюта изберете Настроики.
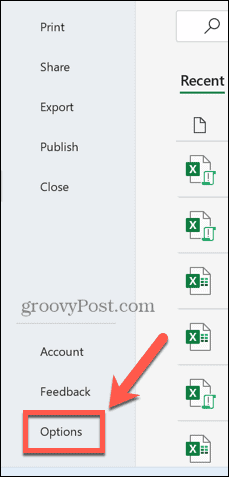
- Кликнете Добавки.
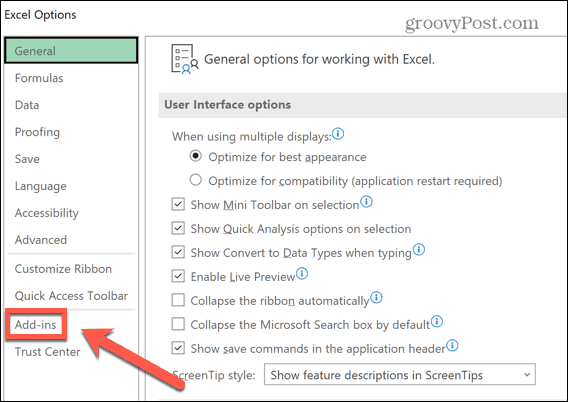
- В долната част на страницата се уверете, че Добавки за Excel е избрано и щракнете Отивам.
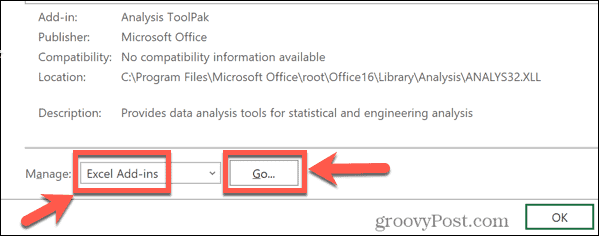
- Премахнете отметката от всички добавки и щракнете Добре.
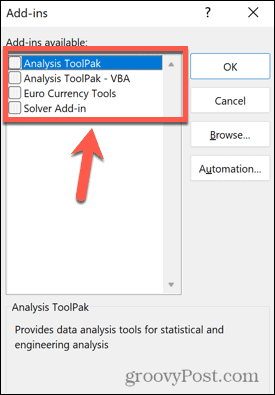
- Опитайте отново да използвате клавишите със стрелки, за да видите дали това е решило проблемите ви.
Поемете контрол над Excel
Важно е да знаете как да коригирате клавишите със стрелки, които не работят в Excel. Ако ключовете ви не работят, ще ви е трудно да навигирате в електронната си таблица. Грешките в Excel могат да съсипят продуктивността ви, така че колкото повече проблеми знаете как да коригирате, толкова по-добър ще бъде вашият работен процес.
Научаване как да намерете кръгова препратка в Excel може да помогне за решаване на проблеми с вашите формули. Ако Excel продължава да се срива, има редица корекции, които можете да опитате.
Ако ви е писнало от съобщения за грешки и просто искате да се заемете и да направите нещо, можете дори да изберете игнорирайте всички грешки в Excel.
Как да намерите своя продуктов ключ за Windows 11
Ако трябва да прехвърлите своя продуктов ключ за Windows 11 или просто ви трябва, за да направите чиста инсталация на операционната система,...
Как да изчистите кеша на Google Chrome, бисквитките и историята на сърфиране
Chrome върши отлична работа със съхраняването на вашата история на сърфиране, кеш памет и бисквитки, за да оптимизира работата на браузъра ви онлайн. Нейното е как да...
Съпоставяне на цените в магазина: Как да получите онлайн цени, докато пазарувате в магазина
Купуването в магазина не означава, че трябва да плащате по-високи цени. Благодарение на гаранциите за съпоставяне на цените, можете да получите онлайн отстъпки, докато пазарувате в...


