Как да промените името на Zoom
Zoom Продуктивност Герой / / April 02, 2023

Последна актуализация на

Използвате ли един и същ Zoom акаунт за работа и за удоволствие? Може да искате да промените името на Zoom. Това ръководство ще обясни как.
Точно като Skype и MSN преди него, Zoom навлезе в обществения речник като инструмент за онлайн видео комуникация. Срещи с колеги или наваксване с приятели са възможни в разговор в Zoom от вашия компютър, Mac или мобилно устройство.
Ако имате Zoom абонамент, обаче, ще трябва да балансирате сметката си в Zoom за работа и удоволствие. Името, което изберете за Zoom парти, може да не е подходящо за тази важна работна среща. Ако случаят е такъв, ще трябва да знаете как да промените името си в Zoom.
Не сте сигурни как? Следвайте стъпките по-долу, за да започнете.
Как да промените името на Zoom на компютър или Mac
Ако се опитвате да промените името си в Zoom в самия клиент, ще бъдете насочени към уебсайт, за да направите промени – не можете сами да го промените в клиента.
За да промените името на Zoom на компютър или Mac:
- Отворете уеб браузър и посетете Zoom уебсайт.
- Влезте с вашия Zoom акаунт, като натиснете Впиши се в горния десен ъгъл.
- След като влезете, изберете Профил наляво. Ако сте на първа страница, изберете Вашата сметка първи.
- Във вашия Увеличете профил, изберете редактиране бутон до вашето име.
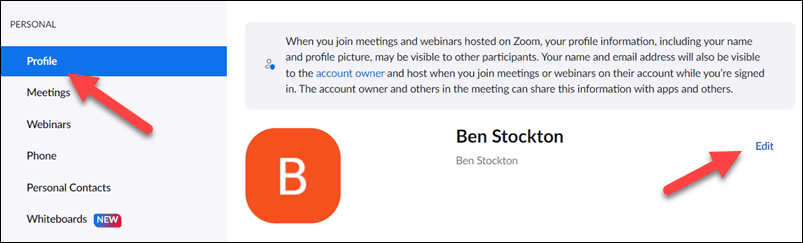
- Ако искате да актуализирате действителното си име, заменете името си в Първо име и Фамилия кутии.
- Ако искате да актуализирате показваното си име (името, което ще показвате на другите в Zoom), добавете това име към Екранно име кутия.
- Натиснете Запазване за да запазите промените във вашия профил.

Данните за вашия акаунт в Zoom трябва да се актуализират автоматично. Ако не го направят, излезте от клиента Zoom, изчакайте няколко минути и след това отворете отново Zoom. Вашето актуализирано име или екранно име трябва да се появи в този момент.
Как да промените името на Zoom на мобилен телефон
Можете също да промените името си в Zoom в приложението Zoom на устройства с Android, iPhone или iPad.
За да промените името си в Zoom на мобилно устройство:
- Отворете приложението Zoom и влезте.
- Докоснете | Повече ▼ бутон в долната част.
- Докоснете своя име на акаунта в горната част на | Повече ▼ меню.
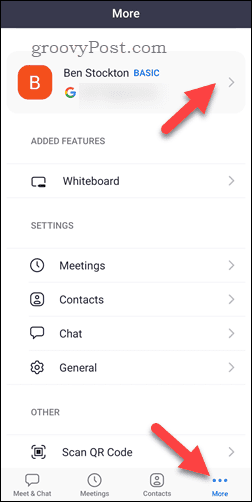
- След това докоснете своя Екранно име опция.
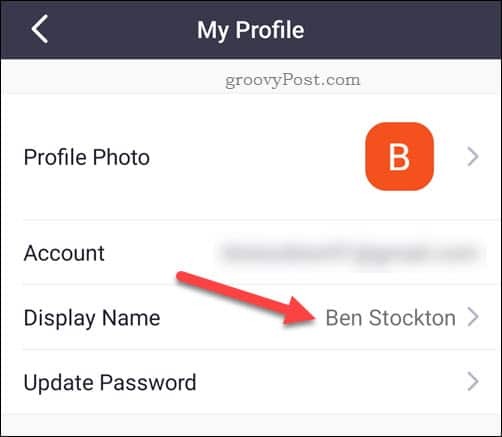
- Направете промени в Име, фамилия, или Екранно име подробности, както се изисква.
- Докоснете Запазване за да потвърдите промените.
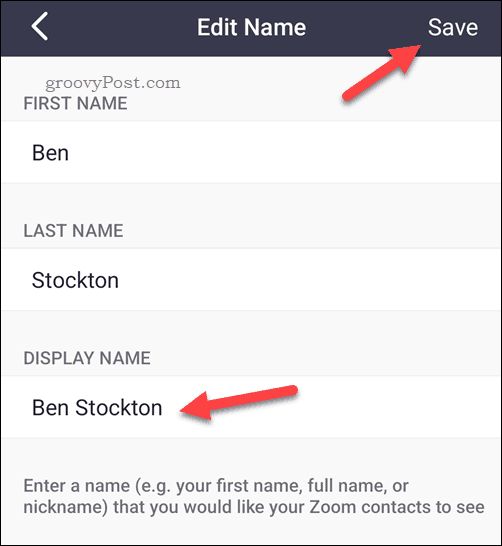
Промяна на името на Zoom по време на среща
Трябва да актуализирате името си преди важна среща? Можете да го направите в клиента Zoom директно на компютър, Mac или мобилно устройство.
На компютър и Mac
За да актуализирате вашето Zoom име по време на среща на PC и Mac:
- В активна Zoom среща натиснете Участници бутон в долната част.
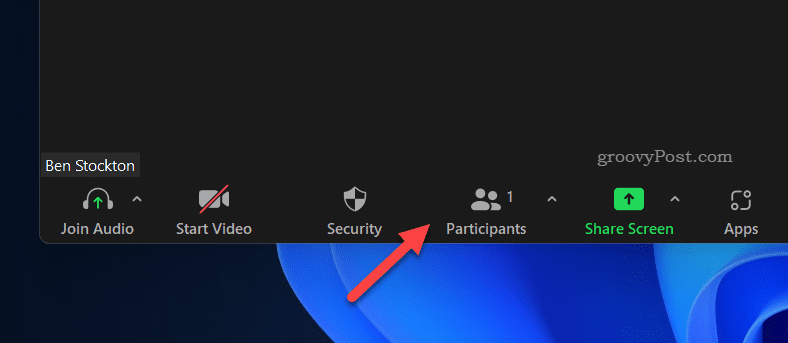
- В Участници меню вдясно, задръжте курсора на мишката върху собственото си име.
- Изберете икона с три точки и натиснете Преименуване.
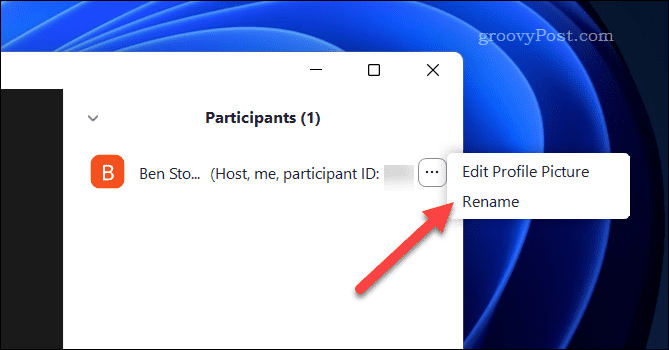
- В Преименуване въведете ново име и натиснете промяна.
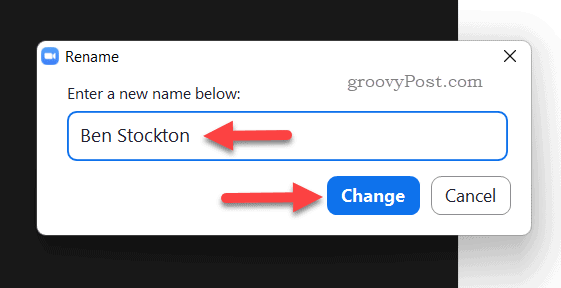
Името ви в Zoom ще се актуализира незабавно.
На Android, iPhone и iPad
За да актуализирате името си в Zoom по време на среща на мобилно устройство:
- В активна Zoom среща докоснете Участници бутон.
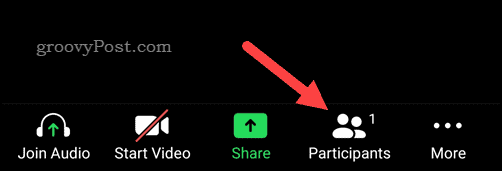
- Изберете вашето име в Участници списък.
- В изскачащото меню изберете Преименуване.
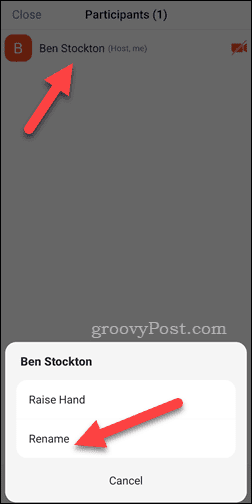
- Променете екранното си име, като използвате предоставеното поле.
- Докоснете Добре за да запазите промяната.
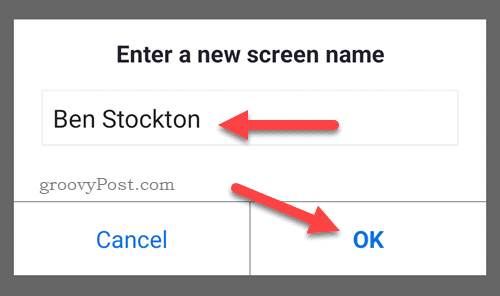
Подобно на потребителите на компютри, всяка промяна на вашето екранно име в Zoom ще се актуализира незабавно.
Използване на мащабиране ефективно
Стъпките по-горе трябва да ви помогнат да промените името си в Zoom на нещо по-подходящо и да сте сигурни, че сте готови за работа (или игра).
Просто започване на работа със Zoom? Може да искате да започнете да персонализирате някои от вашите настройки, като напр използване на персонализиран фон за мащабиране по време на разговори.
Имате ли работа с някои Zoom гремлини? Можете бързо отстраняване на проблеми със звука на Zoom, отстраняване на проблеми с Zoom камерата, и разрешаване на грешки в микрофона на Zoom с лекота.
Как да намерите своя продуктов ключ за Windows 11
Ако трябва да прехвърлите своя продуктов ключ за Windows 11 или просто ви трябва, за да направите чиста инсталация на операционната система,...
Как да изчистите кеша на Google Chrome, бисквитките и историята на сърфиране
Chrome върши отлична работа със съхраняването на вашата история на сърфиране, кеш памет и бисквитки, за да оптимизира работата на браузъра ви онлайн. Нейното е как да...
Съпоставяне на цените в магазина: Как да получите онлайн цени, докато пазарувате в магазина
Купуването в магазина не означава, че трябва да плащате по-високи цени. Благодарение на гаранциите за съпоставяне на цените, можете да получите онлайн отстъпки, докато пазарувате в...



