Как да преместите видео във VLC кадър по кадър
Windows 10 Windows 11 Mac Vlc Герой Mac Os / / April 02, 2023

Последна актуализация на

Преминаването през видео кадър по кадър е добър начин да го прегледате внимателно (или да направите екранни снимки). Това ръководство ще обясни как да направите това с помощта на VLC.
След като заснемете видео на събитие или сте записали среща, може да искате да го прегледате и да направите промени в него, като използвате VLC Media Player на вашия работен плот. Едно от предимствата на използването на VLC на вашия компютър е преместването на видеоклипове кадър по кадър за редактиране.
Възможно е обаче да не знаете за способността на VLC да мести един кадър наведнъж чрез клавишна комбинация или бутон на плейъра. Това ви позволява да прегледате всеки кадър от вашето видео и, ако е необходимо, да го премахнете или промените.
Тази статия ще обясни преместването на видео във VLC кадър по кадър за по-леко изживяване при редактиране.
Как да преместите видео във VLC кадър по кадър
Едно от първите неща, които трябва да направите, е да се уверите в инсталирането
За да преместите видео кадър по кадър във VLC:
- Започнете, като отворите видеоклипа, който искате с VLC, и натиснете д клавиш на клавиатурата, докато свири.
- Видеото ще спре и ще покаже a Следващ кадър съобщение в горния десен ъгъл на видеоклипа.
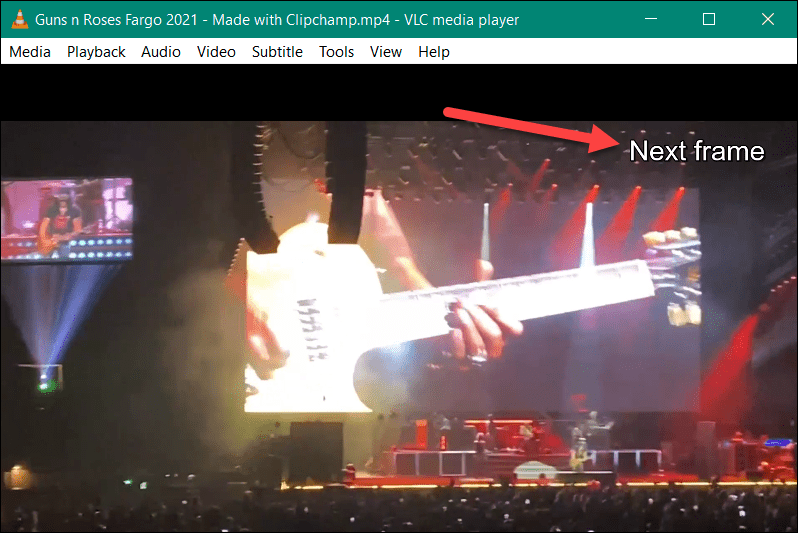
- Натисни д на клавиатурата, за да преминете към следващия кадър.
- Повторете тази стъпка за всеки следващ кадър.
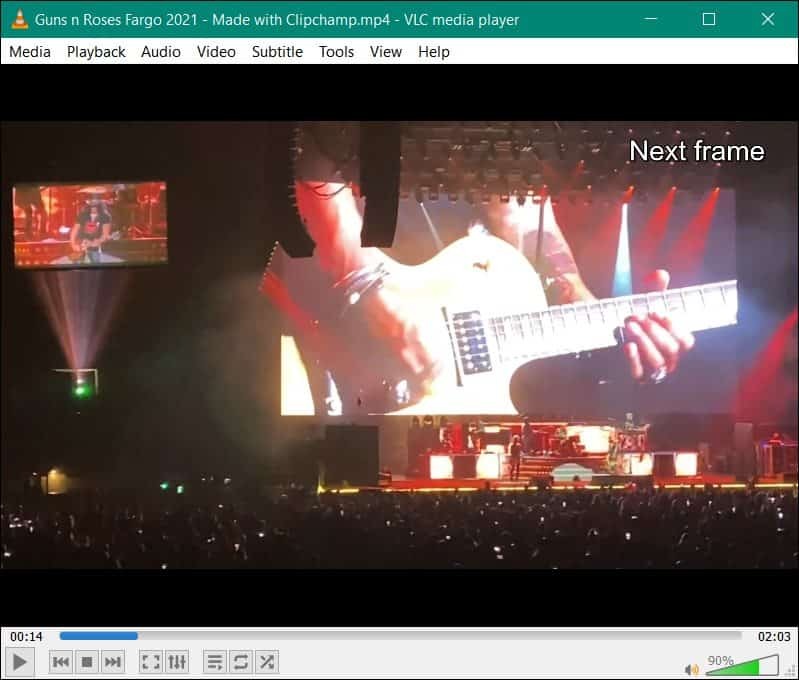
- След като стигнете до мястото, където искате да започнете да възпроизвеждате видеоклипа, натиснете Интервал и го натиснете отново, за да поставите видеоклипа на пауза.
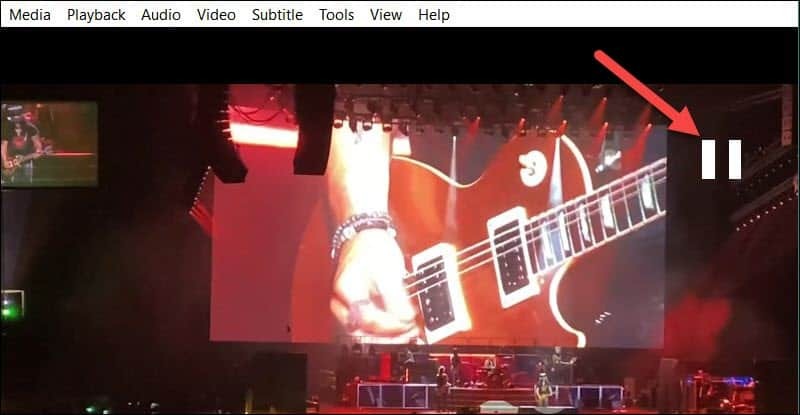
Как да промените бързия клавиш за рамка чрез пропускане на рамка във VLC
Използвайки д бутон за пропускане на кадри във видеоклипове работи веднага. Въпреки това, може да искате да превключите това на друг ключ за по-лесна употреба.
За да промените функциите на клавишните комбинации във VLC:
- С отворен VLC отидете до Инструменти > Предпочитания > Бързи клавиши.
- Във VLC Бързи клавиши меню с настройки, променете Следващ кадър опция от списъка към д ключ (или друг, който искате да използвате).
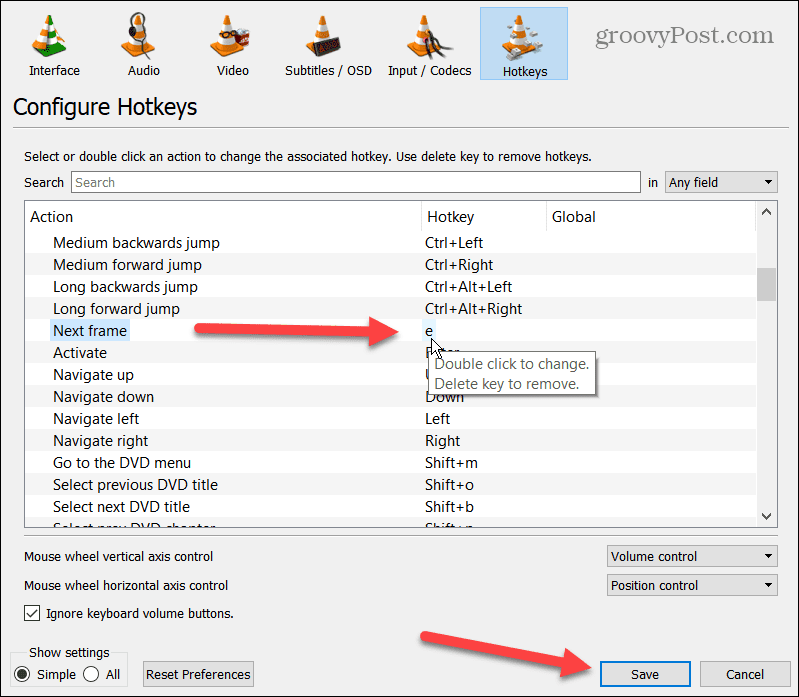
- За да промените д клавишна комбинация (или друга), щракнете двукратно върху клавишната комбинация и натиснете нова на клавиатурата, която искате да използвате.
- Когато сте готови, щракнете върху Запазване бутон.
Използвайте екранния бутон, за да преместите видео във VLC кадър по кадър
Можете да използвате контролите на екрана, ако не сте фен на използването на клавишни комбинации за управление на гледането на видео във VLC. Вместо това трябва да отворите Разширени опции за показване на бутона на потребителския интерфейс на VLC за пропускане кадър по кадър.
За да използвате контролите на екрана за преместване на видеоклипове във VLC кадър по кадър:
- Първо ще трябва да активирате Разширени контроли за показване в долния ляв ъгъл на екрана.
- Кликнете Изглед > Разширени контролии ще намерите новите контроли.
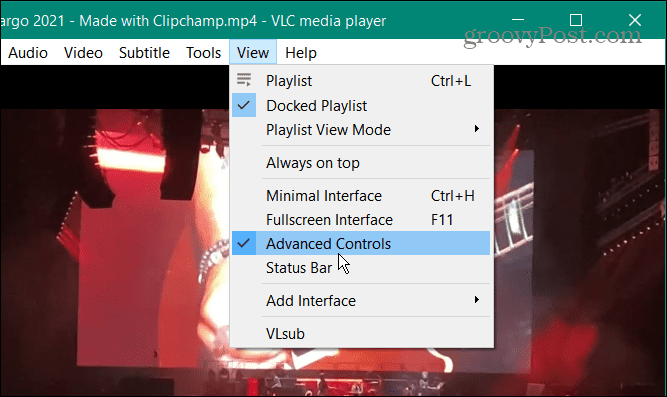
- Щракнете върху бутон кадър по кадър (това изглежда като бутон за възпроизвеждане с права линия, която го предхожда).
- Продължавайте да щраквате върху него и видеото ще продължи кадър по кадър.
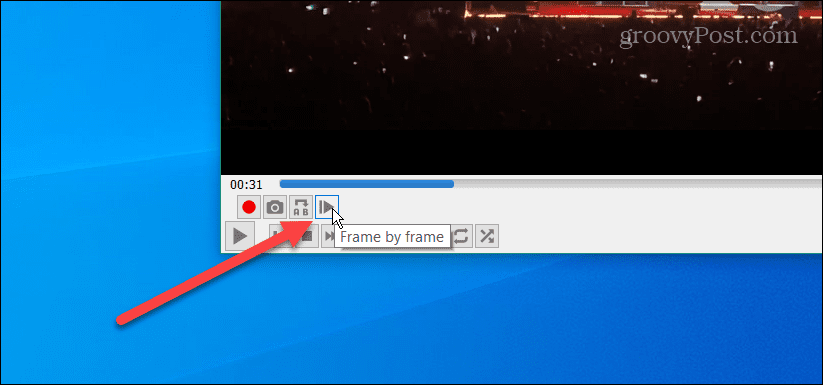
Използване на VLC за редактиране на видео
Искате внимателно да анализирате и редактирате видеоклиповете си? Възможността да премествате видео във VLC кадър по кадър е чудесен начин бързо да прегледате видео и да го инспектирате. Можете да правите екранни снимки или, ако е необходимо, да преминете към инструмент за редактиране на видео и да премахнете рамката (или рамките), които не харесвате.
Също така е полезно, когато имате отдалечена среща и запишете вашата уеб камера с VLC. Можете да намерите рамката, където е дадена важна информация, и трябва да знаете къде точно е започнала.
В допълнение към възпроизвеждането на почти всеки тип видео файл, който му хвърлите, има много други неща, които VLC може да прави. Например, ако сте нов във VLC, прочетете за тези съвети, за които не сте знаели за VLC на настолен компютър. В допълнение към преместването на видеоклипове кадър по кадър, можете също завъртете видеоклипове във VLC.
И ако трябва да запишете вашия работен плот, VLC може запишете екрана на вашия работен плот. Или, ако трябва да конвертирате видео файл в аудио, вижте инструкциите на конвертиране на видео файлове в MP3 с VLC.
Как да намерите своя продуктов ключ за Windows 11
Ако трябва да прехвърлите своя продуктов ключ за Windows 11 или просто ви трябва, за да направите чиста инсталация на операционната система,...
Как да изчистите кеша на Google Chrome, бисквитките и историята на сърфиране
Chrome върши отлична работа със съхраняването на вашата история на сърфиране, кеш памет и бисквитки, за да оптимизира работата на браузъра ви онлайн. Нейното е как да...
Съпоставяне на цените в магазина: Как да получите онлайн цени, докато пазарувате в магазина
Купуването в магазина не означава, че трябва да плащате по-високи цени. Благодарение на гаранциите за съпоставяне на цените, можете да получите онлайн отстъпки, докато пазарувате в...
