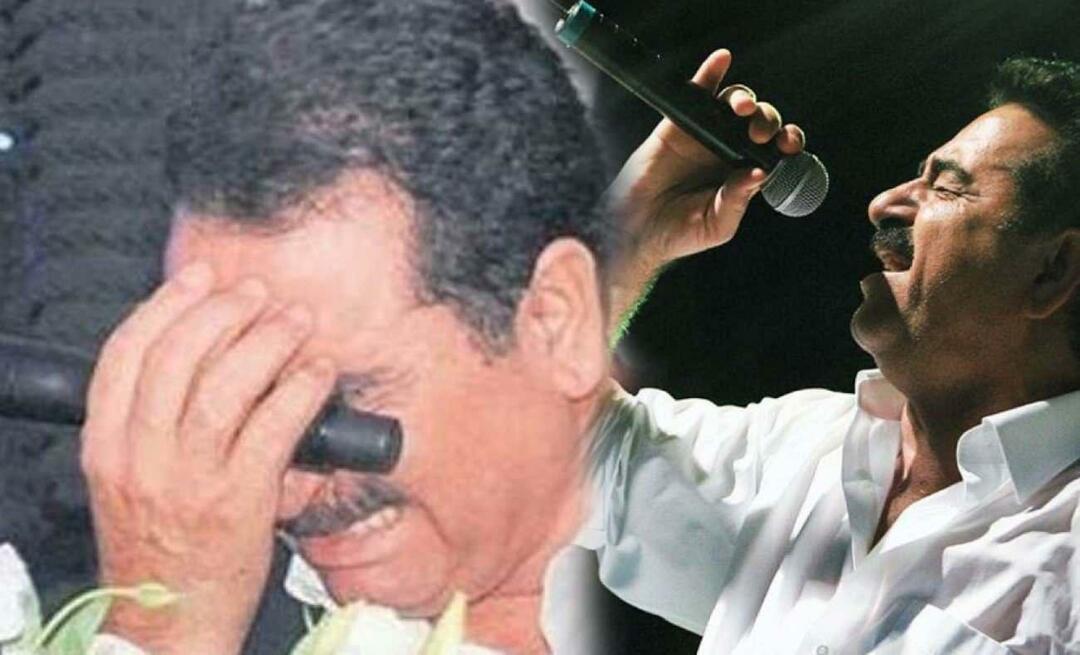Как да блокирате режим инкогнито в Google Chrome
Google Chrome Chrome Герой / / April 02, 2023

Последна актуализация на

Ако други хора използват вашия компютър, може да искате да наблюдавате и да предотвратите изцяло частното сърфиране в мрежата. Научете как да блокирате режим „инкогнито“ в Chrome тук.
Режимът „инкогнито“ в Chrome е полезен начин за търсене, без да се запазва хронологията ви на сърфиране, бисквитките, данните за сайтове или формулярите. Хронологията ви на сърфиране няма да показва нито един от сайтовете, които сте посетили, докато използвате режим инкогнито.
По очевидни причини това може да не е желателно, ако други хора използват вашия компютър. Ако децата ви използват Chrome, например, може да не искате те да могат да сърфират, без регистърът на сайтовете, които посещават, да се записва в хронологията на браузъра ви.
Ако случаят е такъв, ще трябва да деактивирате режима „инкогнито“ в Google Chrome. Въпреки че в Chrome няма настройка, която можете да изключите, все пак е възможно да деактивирате режима „инкогнито“. Това изисква малко хитрост, въпреки че самите стъпки не са твърде сложни.
Ако сте готови да опитате, ето как да блокирате режима „инкогнито“ в Chrome на Windows и Mac.
Как да отворите режим инкогнито в Chrome
Ако никога преди не сте го използвали, отварянето на прозорец на браузъра в режим „инкогнито“ в Chrome е лесно за изпълнение. Можете или да използвате менюто на Chrome, или да използвате проста клавишна комбинация, за да направите това.
За да отворите режим „инкогнито“ в Chrome:
- Отворете Chrome.
- Кликнете върху меню с три точки икона.
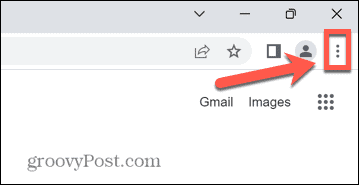
- Изберете Нов прозорец в режим „инкогнито“..
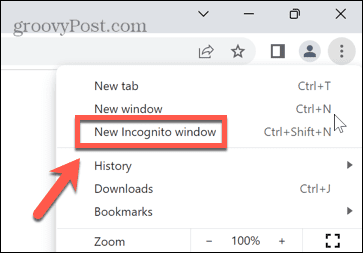
- Ще се отвори нов инкогнито прозорец.
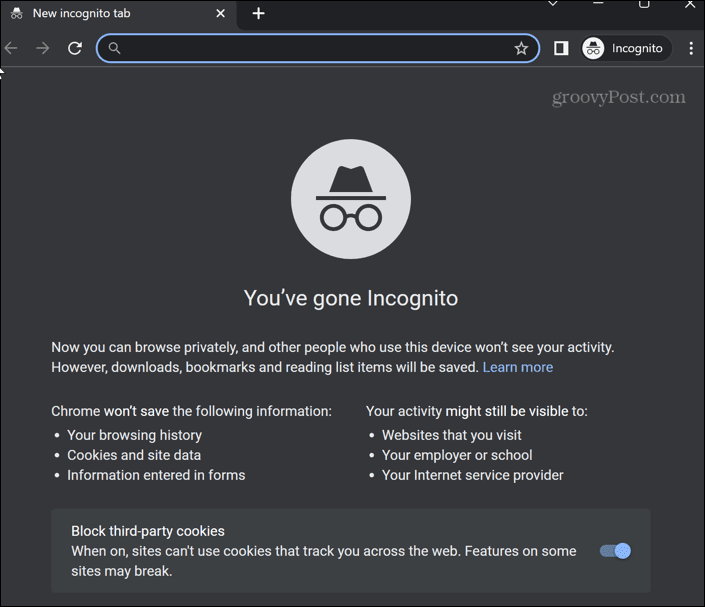
- Като алтернатива можете да използвате клавишната комбинация Ctrl + Shift + N на Windows или Cmd + Shift + N на Mac.
Как да блокирате режим инкогнито в Chrome на Windows
Въпреки че няма собствен начин за деактивиране на режим „инкогнито“ в Chrome на Windows, възможно е да използвате заобиколно решение. Този метод обаче включва извършване на промени в регистъра, така че ви съветваме да внимавате, когато правите.
Може да помислите като направите резервно копие на системния регистър на Windows преди да започнете, в случай че нещо се обърка.
Как да деактивирате инкогнито режим в редактора на системния регистър
Можете да изпълните това решение чрез редактора на системния регистър, терминала на Windows, PowerShell или командния ред. Всеки от тези методи постига една и съща цел, така че зависи от вас кой искате да използвате.
За да деактивирате режима „инкогнито“ в Chrome чрез редактора на системния регистър в Windows 11:
- Отворете менюто "Старт" или натиснете Търсене икона.
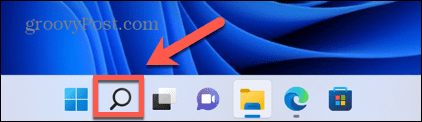
- Тип Редактор на регистъра в полето за търсене и щракнете върху приложението в резултатите.
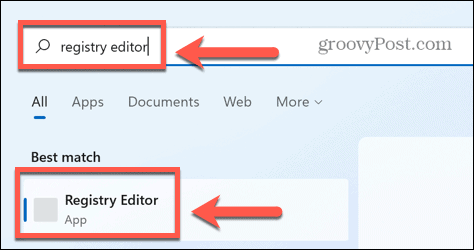
- Кликнете да за да позволите на приложението да прави промени във вашия компютър.
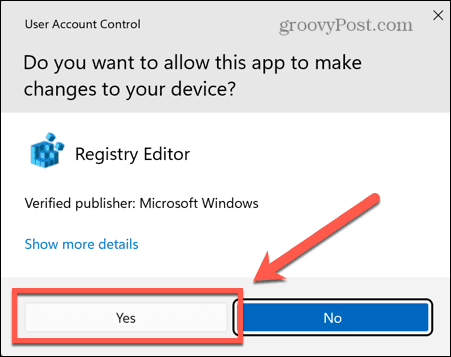
- Тип Computer\HKEY_LOCAL_MACHINE\SOFTWARE\Policies в адресната лента на редактора на системния регистър (или го копирайте и поставете) и натиснете Въведете.
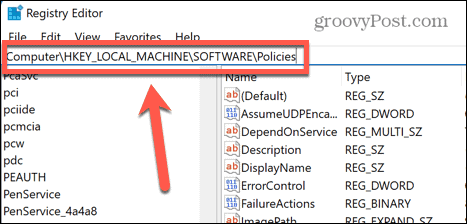
- Щракнете с десния бутон върху Политики.
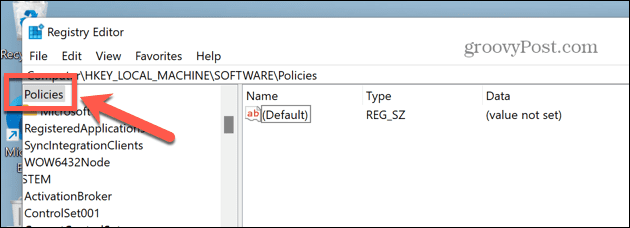
- Задръжте курсора на мишката Нов и изберете Ключ.
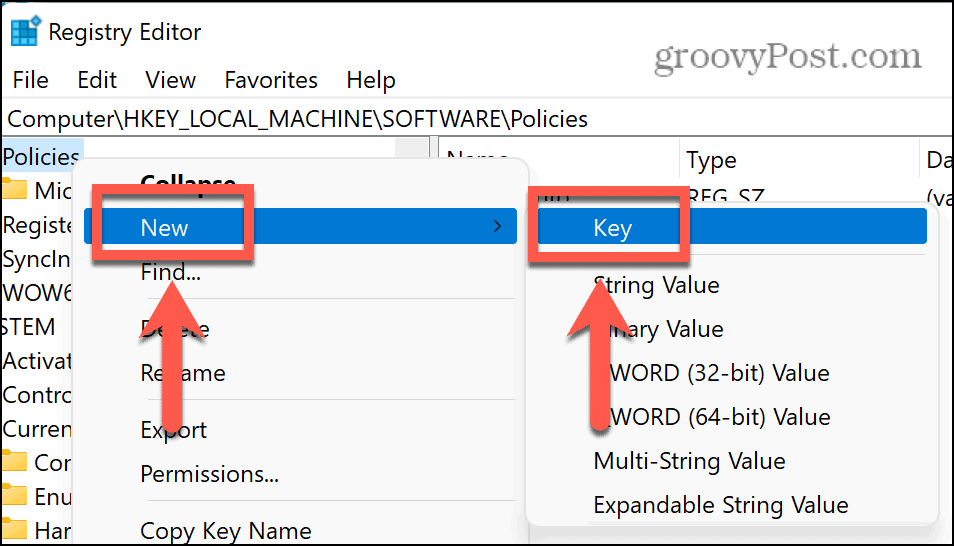
- Назовете ключа Google.
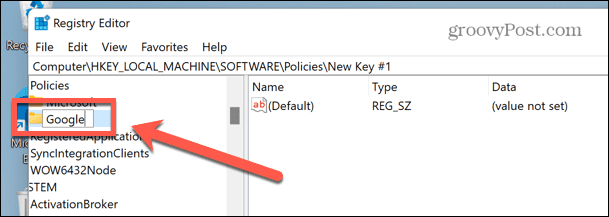
- Щракнете с десния бутон върху Google, изберете Ново > Ключ, и име на ключа Chrome.
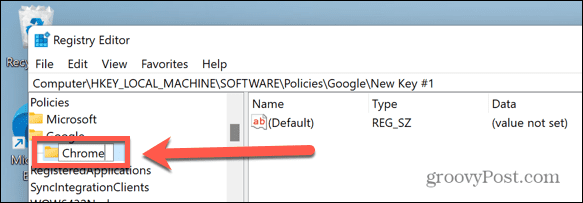
- Сега щракнете с десния бутон върху празното място в десния панел и изберете Ново > DWORD (32-битова) стойност.
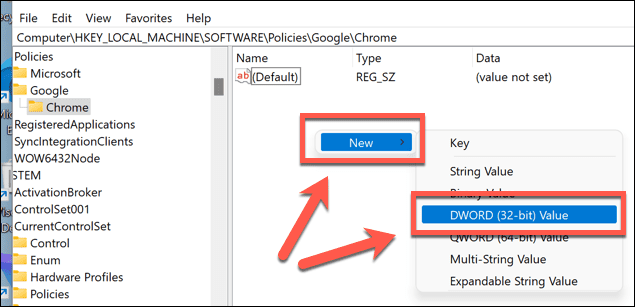
- Назовете този ключ IncognitoModeAvailability.

- Щракнете двукратно върху този нов ключ и задайте Данни за стойността да се 1.
- Натиснете Добре за да потвърдите.

- Затворете редактора на системния регистър. Ако Chrome вече е отворен, затворете го.
- Когато отворите Chrome, трябва да откриете, че опцията за режим инкогнито е сива и не можете да щракнете върху нея. Клавишната комбинация Ctrl + Shift + N също вече няма да работи.

- Ако искате да възстановите инкогнито режим в Chrome, намерете IncognitoModeAvailability ключ в редактора на системния регистър, щракнете двукратно върху него, след което променете Данни за стойността да се 0.
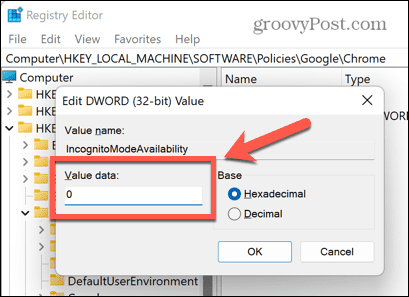
- Рестартирайте Chrome и режимът инкогнито вече трябва да е наличен.
Как да деактивирате инкогнито режим в Windows Terminal
Ако играта в редактора на системния регистър ви се струва твърде упорита работа, можете да създадете и редактирате същата стойност на системния регистър чрез терминала на Windows. Тези стъпки работят и за по-старите Windows PowerShell и инструментите за команден ред.
Още веднъж, правенето на резервно копие на вашия регистър е добра идея, преди да направите каквито и да било промени в него.
За да деактивирате режима „инкогнито“ в Chrome в Windows 11 с помощта на Windows PowerShell:
- Отворете менюто "Старт" или щракнете върху Търсене икона в долната част на вашия екран.
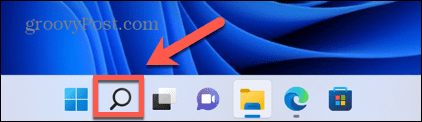
- Тип cmd и щракнете върху Командния ред икона. Алтернативно, въведете PowerShell или Терминал на Windows.
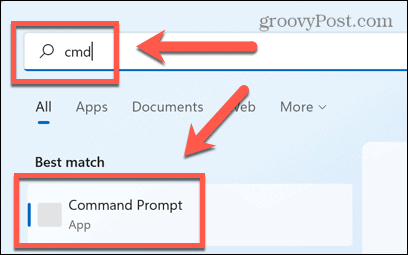
- В Терминал или ° Сommand Prompt прозорец, въведете (или копирайте и поставете) REG ADD HKLM\SOFTWARE\Policies\Google\Chrome /v IncognitoModeAvailability /t REG_DWORD /d 1 и натиснете Въведете.
- Ако вече сте създали този ключ, въведете Y и натиснете Въведете за да го презапишете.
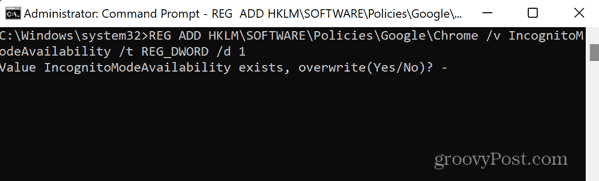
- Трябва да видите съобщение, че операцията е завършена успешно.
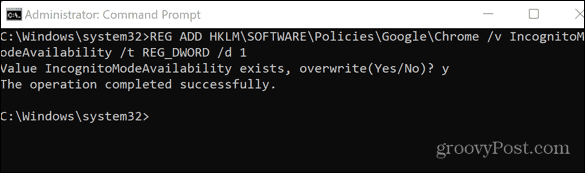
- Ако Chrome вече е отворен, затворете го.
- Когато отворите Chrome, режимът инкогнито трябва да е сив и клавишната комбинация Cmd + Shift + N няма да работи.

- За да възстановите инкогнито режим, повторете стъпките по-горе, но вместо това използвайте командата REG ADD HKLM\SOFTWARE\Policies\Google\Chrome /v IncognitoModeAvailability /t REG_DWORD /d 0 в прозореца на Windows Terminal или Command Prompt.
- Тип Y и натиснете Въведете за да потвърдите, че искате да презапишете стойността.
- Рестартирайте Chrome – достъпът до режим инкогнито трябва да бъде възстановен.
Как да блокирате режим инкогнито в Chrome на Mac
Ако използвате Mac, няма еквивалентен редактор на системния регистър, който можете да използвате, за да деактивирате инкогнито режим. Въпреки това все още е възможно да го направите през терминала.
За да деактивирате режима „инкогнито“ в Chrome на Mac:
- Натиснете Cmd + интервал за да отворите лентата за търсене на прожекторите.
- Тип Терминал и натиснете Въведете за да отворите терминален прозорец.

- В прозореца на терминала въведете (или копирайте и поставете) по подразбиране запис com.google.chrome IncognitoModeAvailability -integer 1z и натиснете Въведете.
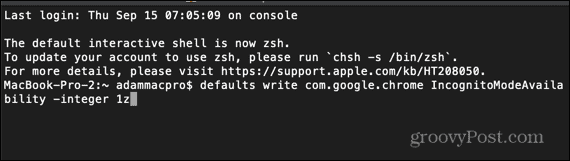
- Рестартирайте вашия Mac.
- Когато отворите Chrome, трябва да откриете, че режимът инкогнито е сив и че клавишната комбинация не работи.
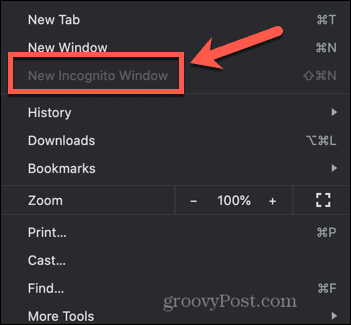
- За да възстановите инкогнито режим, отворете терминала и въведете (или копирайте и поставете) по подразбиране запис com.google.chrome IncognitoModeAvailability -integer 0z и натиснете Въведете.
- Рестартирайте вашия Mac и когато стартирате Chrome, инкогнито режимът трябва да се върне.
Съвети и трикове за Chrome
Научаването как да блокирате режим „инкогнито“ в Chrome ви позволява да поемете по-голям контрол върху браузъра Chrome и начина, по който се използва. Има обаче много други полезни съвети и трикове за Chrome, които можете да опитате.
Например, знаейки как да направите Google Chrome по-бърз може да ви осигури много по-малко разочароващо изживяване при сърфиране. Възлагане клавишни комбинации към вашите отметки в Google Chrome също може да спести много време.
Можете дори добавете персонализирани търсачки в Google Chrome за да направите търсенето в любимите си сайтове много по-бързо.
Как да намерите своя продуктов ключ за Windows 11
Ако трябва да прехвърлите своя продуктов ключ за Windows 11 или просто ви трябва, за да направите чиста инсталация на операционната система,...
Как да изчистите кеша на Google Chrome, бисквитките и историята на сърфиране
Chrome върши отлична работа със съхраняването на вашата история на сърфиране, кеш памет и бисквитки, за да оптимизира работата на браузъра ви онлайн. Нейното е как да...
Съпоставяне на цените в магазина: Как да получите онлайн цени, докато пазарувате в магазина
Купуването в магазина не означава, че трябва да плащате по-високи цени. Благодарение на гаранциите за съпоставяне на цените, можете да получите онлайн отстъпки, докато пазарувате в...