Как да отключите документ на Word
офис на Microsoft Майкрософт Уърд офис Герой Дума / / April 02, 2023

Последна актуализация на

Можете да защитите документи в Word с парола, но какво ще стане, ако забравите? Ето как да отключите документ на Word със или без парола.
Microsoft Word ви позволява защитете документа си с парола. Можете да изберете да заключите целия документ, така че да не се отваря без правилната парола. Ако предпочитате, можете да заключите документа за редактиране, така че всеки да може да го отвори, но само хора с паролата могат да отключат документа на Word, за да правят промени.
След като заключите документ, как да го отключите отново? И ако забравите паролата, можете ли да направите нещо?
Ако искате да научите как да отключите документ на Word със или без парола, следвайте стъпките по-долу.
Как да отключите документ на Word с парола
Има два основни начина за заключване на Word документ. Можете да заключите целия файл, така че да изисква парола за отваряне и четене на файла. Като алтернатива можете да го заключите за редактиране, така че хората да могат да четат файла, но не и да го редактират без парола.
Ако целият документ е заключен, но знаете паролата, можете да отключите файла бързо и лесно.
За да отключите документ на Word с паролата:
- Щракнете двукратно върху файла на Word, както бихте отворили всеки отключен документ.
- Въведете паролата в изскачащия прозорец, който се появява.
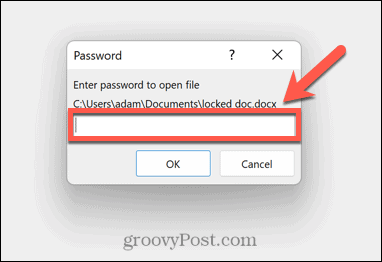
- Ако сте въвели правилната парола, файлът ще се отвори както обикновено.
Ако вече не желаете да заключвате документа на Word, можете да премахнете паролата, така че да се отваря както обикновено в бъдеще.
За да премахнете защитата с парола от файл на Word:
- Отворете файла, като използвате инструкциите по-горе.
- Кликнете Файл.
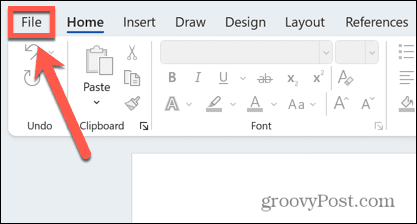
- Изберете Информация.
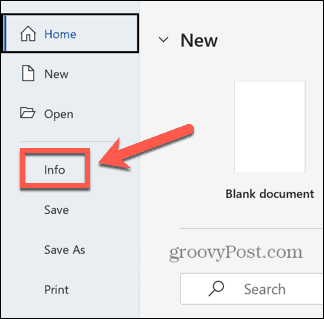
- Щракнете върху Защита на документа икона.
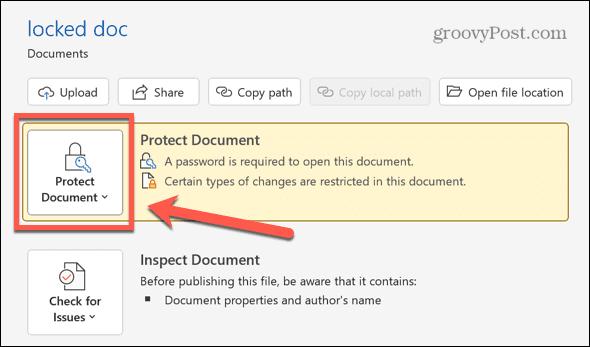
- Изберете Шифроване с парола.
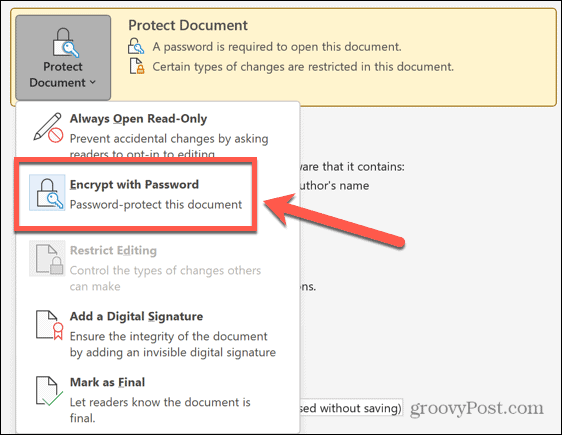
- Изтрийте текущата парола от полето за парола и щракнете Добре.
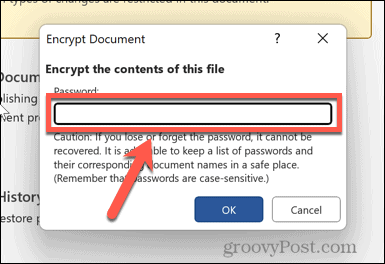
- Запазете файла си и той вече ще се отвори без нужда от парола.
Как да отключите документ за редактиране с помощта на паролата
Ако можете да отворите документа, за да го прочетете, но изисквате парола, за да го редактирате, можете да изключите защитата на документа, стига да знаете паролата.
За да отключите документ на Word за редактиране:
- Отворете документа.
- Щракнете върху Преглед меню.
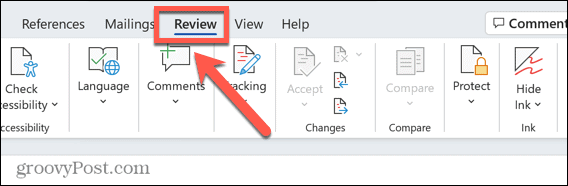
- Ако не можете да видите Ограничаване на редактирането икона в лентата, щракнете Защитете.
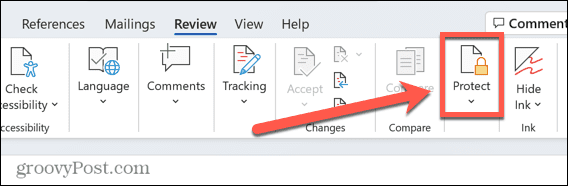
- Изберете Ограничаване на редактирането.
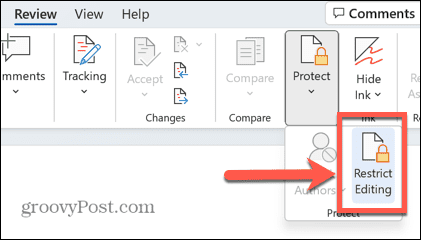
- Кликнете Стоп защита.
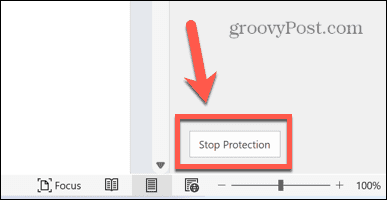
- Въведете паролата в изскачащия прозорец и щракнете Добре.
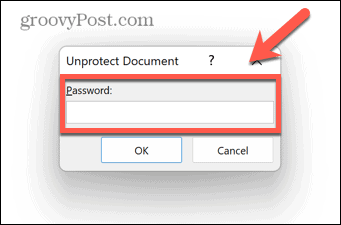
- Документът вече може да бъде редактиран.
- Запазете документа - вече може да се редактира от всеки. Ако затворите документа, без да го запазите, той ще бъде заключен за редактиране отново при следващото му отваряне.
Как да отключите документ за редактиране без парола
Ако документ е заключен за редактиране, но все още може да бъде прочетен, тогава е възможно да използвате някои заобиколни решения за да създадете нов документ на Word, който можете да редактирате, дори ако не знаете или не можете да си спомните паролата.
Как да отключите документ за редактиране с помощта на Google Документи
Възможно е да качите документа в Google Docs. След това можете да редактирате документа директно в Google Документи или да го експортирате обратно като документ на Word, който вече ще може да се редактира.
За да отключите документ на Word с помощта на Google Документи:
- Отворете Google Документи в браузър и влезте.
- Щракнете върху Папка икона.
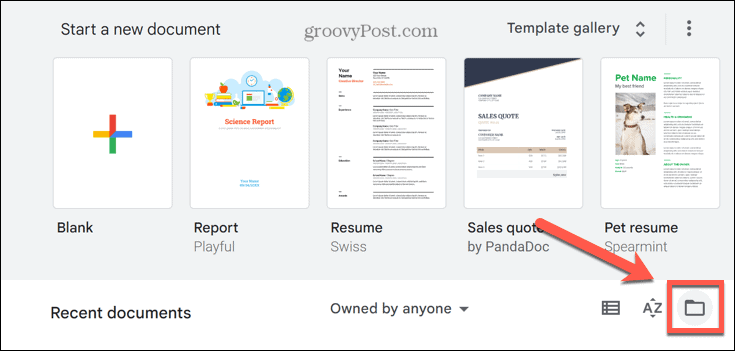
- Изберете Качване.
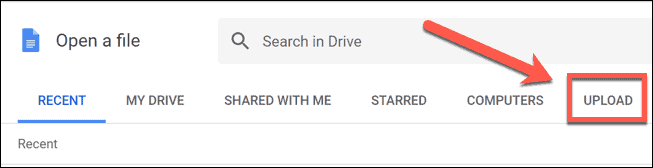
- Кликнете Прегледайте и изберете файла, който искате да отворите, или го плъзнете директно в прозореца на Google Документи.
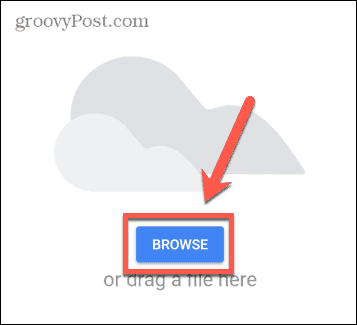
- Файлът ще се отвори. Можете да редактирате в Google Документи и да правите промени, които желаете.
- Като алтернатива, за да запишете файла като нов документ на Word, щракнете върху Файл меню.
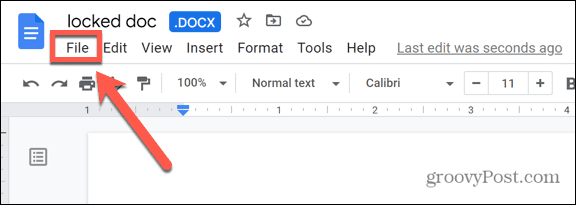
- Задръжте курсора на мишката Изтегли и изберете Microsoft Word (.docx).
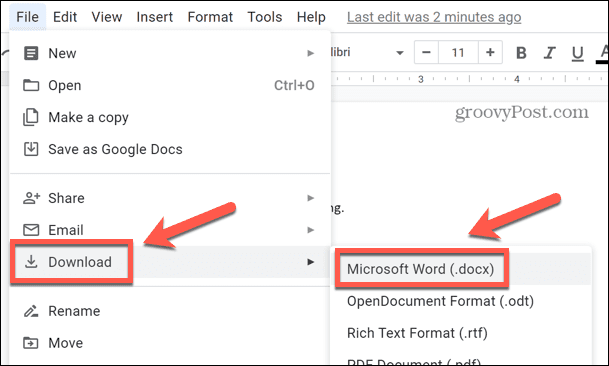
- Файлът ще се изтегли. Вече можете да отворите този документ на Word и да го редактирате, без да е необходима парола.
Как да отключите документ за редактиране с помощта на WordPad
Ако нямате акаунт в Google Документи и не искате да създавате такъв, можете да постигнете същия ефект, като използвате WordPad, основно приложение за текстообработка, включено в Windows.
За да отключите документ на Word с помощта на WordPad:
- Щракнете върху Windows Търсене икона.
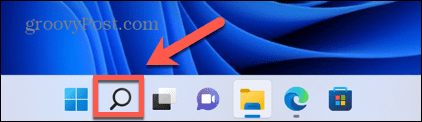
- Тип WordPad и щракнете върху приложението в резултатите.
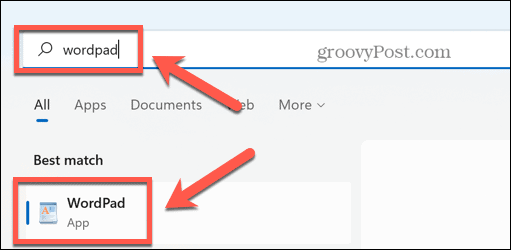
- Изберете Файл > Отвори и след това изберете заключения файл, който искате да отворите.
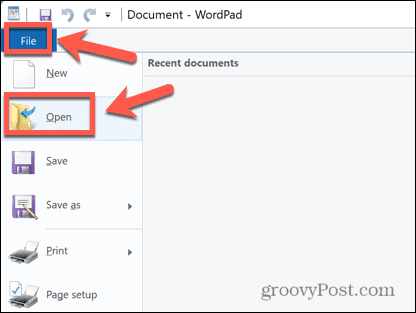
- Кликнете Отворете и документът на Word ще се отвори в WordPad.
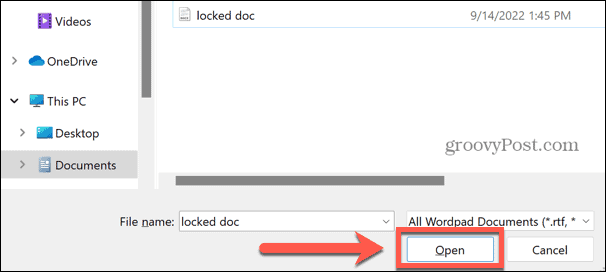
- Редактирайте документа в WordPad или щракнете Файл > Запиши като > Office Open XML документ.
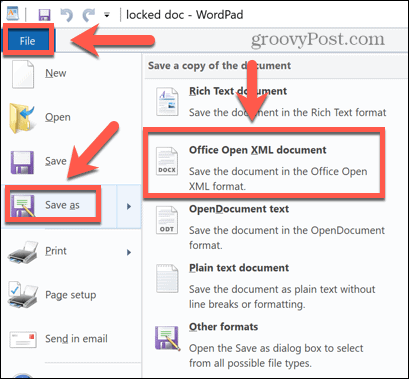
- Наименувайте файла и щракнете спаси, и файлът ще бъде записан във формат .docx на Word. След това можете да го отворите в Word и да редактирате документа без нужда от парола.
Как да отворите заключен документ на Word, ако не знаете паролата
Ако целият документ е заключен и не знаете паролата, методите по-горе няма да работят, тъй като изобщо няма да можете да отворите документа на Word. В този случай единствената ви реална възможност е да опитате да разбиете паролата.
Има уебсайтове и приложения, които могат да се опитат да направят това вместо вас, които могат да бъдат намерени чрез търсене в мрежата, но ви съветваме да използвате тези сайтове или приложения на свой собствен риск.
Пазете вашите файлове защитени
Знанието как да отключите документ на Word ви позволява да отваряте или редактирате файлове, дори ако са заключени с парола. Както видяхме, заключването на документи на Word няма непременно да ги запази напълно защитени.
Има обаче и други начини да защитите вашите файлове. Можете да опитате да използвате Персонален трезор в Microsoft OneDrive за да запазите вашите облачни файлове криптирани. Също така е възможно да скриване на файлове и папки от търсене в Windows за да ги направи по-трудни за намиране.
Ако сте потребител на Apple, можете настройте Activation Lock на вашия Mac за защита на вашите данни, ако компютърът ви бъде изгубен или откраднат.
Как да намерите своя продуктов ключ за Windows 11
Ако трябва да прехвърлите своя продуктов ключ за Windows 11 или просто ви трябва, за да направите чиста инсталация на операционната система,...
Как да изчистите кеша на Google Chrome, бисквитките и историята на сърфиране
Chrome върши отлична работа със съхраняването на вашата история на сърфиране, кеш памет и бисквитки, за да оптимизира работата на браузъра ви онлайн. Нейното е как да...
Съпоставяне на цените в магазина: Как да получите онлайн цени, докато пазарувате в магазина
Купуването в магазина не означава, че трябва да плащате по-високи цени. Благодарение на гаранциите за съпоставяне на цените, можете да получите онлайн отстъпки, докато пазарувате в...
