Как да търсите в Google Документи
Google Гугъл документи Герой / / April 02, 2023

Последна актуализация на
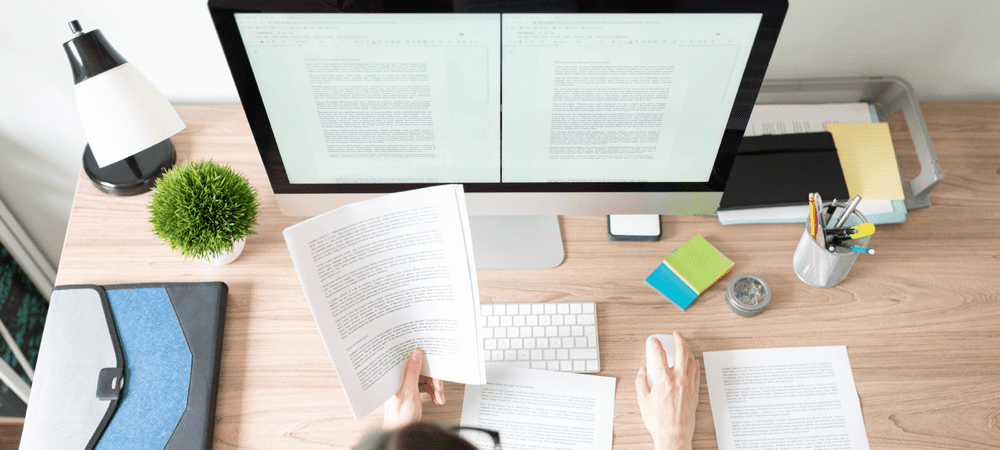
Искате ли да намерите и замените текст в Google Документи? Можете да използвате инструмента за търсене, за да го направите. Това ръководство ще ви покаже как.
Какво правите, когато се опитате да намерите и замените нещо във вашия документ в Google Документи?
Ще искате да използвате функцията за търсене на Google Документи. Това е бързо, но мощно, което ви позволява да използвате прости фрази за търсене или сложни критерии за търсене, за да намерите съдържанието, което търсите.
Можете да научите как да търсите в Google Документи, като използвате стъпките по-долу.
Как да търсите конкретни думи в Google Документи
Ако искате да намерите конкретна дума или фраза във вашия документ, можете да използвате инструмента за търсене на Google Документи, за да намерите всяко копие на тази дума или фраза във вашия документ.
Основното търсене в Google Документи не е чувствително към малки и големи букви, така че ще намери всички случаи на думата или фразата, независимо от главните букви.
За да намерите конкретни думи в Google Документи:
- Отвори Документ на Google Документи искате да търсите.
- Натиснете Ctrl + F на Windows или Cmd + F на Mac, за да отворите полето за търсене.
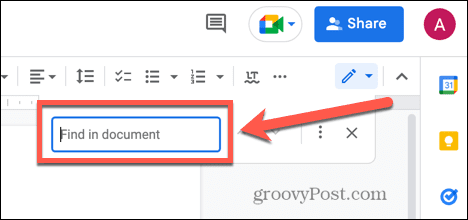
- Въведете думата или фразата, която искате да търсите.
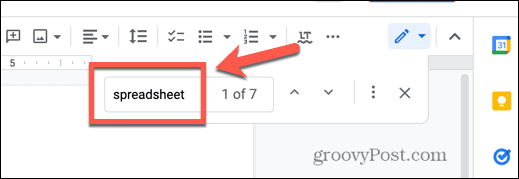
- Броят на резултатите ще се покаже до вашата дума за търсене.
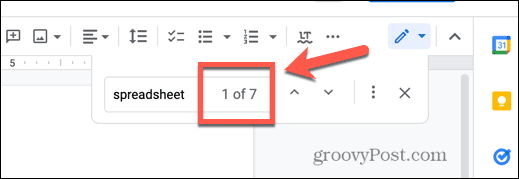
- Всеки екземпляр на думата или фразата ще бъде маркиран във вашия документ.
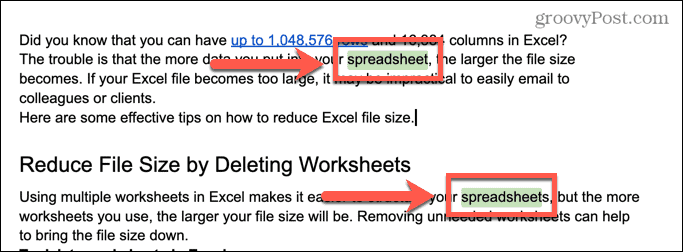
- Можете да използвате стрелките за търсене, за да преминете към следващото или предишното копие на думата за търсене във вашия документ.
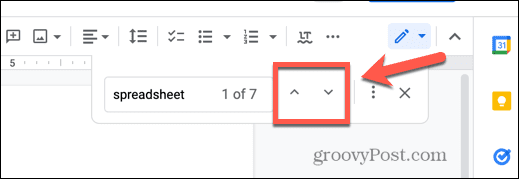
Как да намерите и замените текст в Google Документи
Ако решите, че искате да промените всяко копие на конкретна дума или фраза във вашия документ с различна дума или фраза, можете да го направите с помощта на инструмента за намиране и замяна.
Например, ако пишете роман, може да решите, че искате да промените името на един от героите. Търсене и замяна в Google Документи ви позволява да замените всяко копие на оригиналното име с новата версия.
За да намерите и замените текст в Google Документи:
- Отвори Документ на Google Документи искате да редактирате.
- Натиснете Cmd + F на Mac или Ctrl + F в Windows, за да отворите полето за търсене.
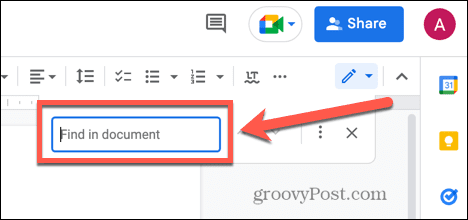
- Въведете думата или фразата, която искате да замените.
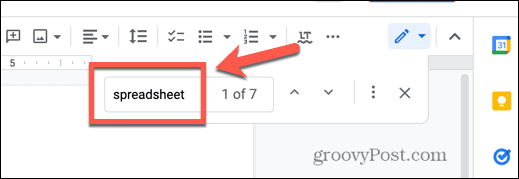
- Щракнете върху Повече опций икона в инструмента за търсене.
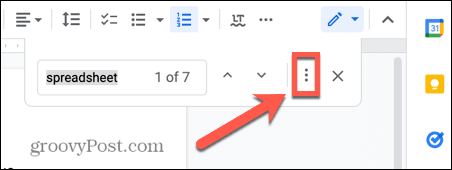
- Въведете текста, с който искате да замените фразата си в Замени с поле.
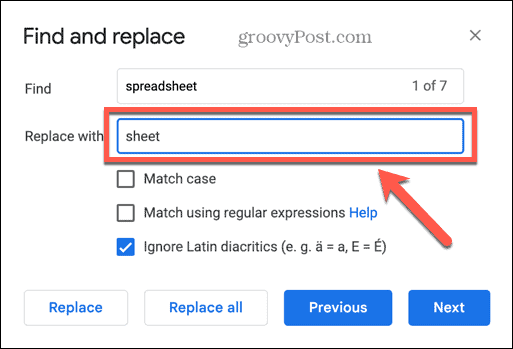
- За да замените всички екземпляри във вашия документ, щракнете Замени всички.
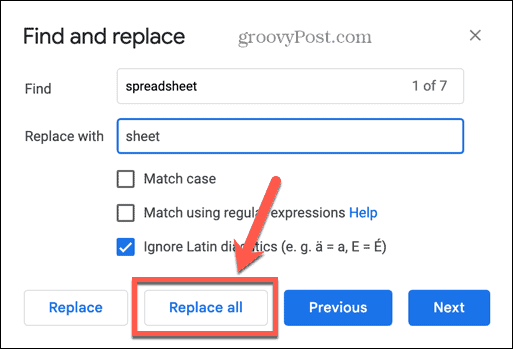
- Ако искате да замените само конкретни екземпляри, използвайте Предишен и Следващия бутони за навигация през всички екземпляри на думата за търсене във вашия документ.
- Кликнете Сменете за всички случаи, които искате да замените.
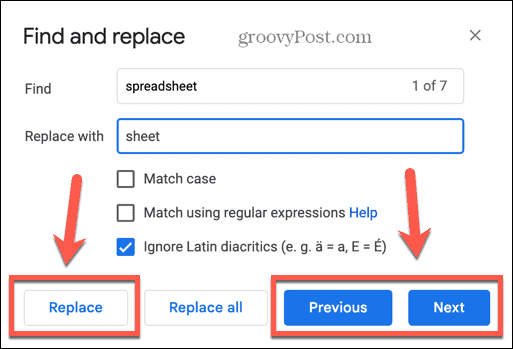
Как да намерите точни съвпадения с главни и малки букви в Google Документи
Може би сте забелязали, че инструментът за намиране и замяна има някои допълнителни опции. Тези опции могат да ви помогнат да стесните търсенето си само до тези думи или фрази, които точно съответстват на изписването с главни букви на думата за търсене, която въвеждате.
За да намерите точни съвпадения с главни и малки букви в Google Документи:
- Отворете вашия документ.
- Натиснете Ctrl + F на Windows или Cmd + F на Mac, за да отворите инструмента за търсене.
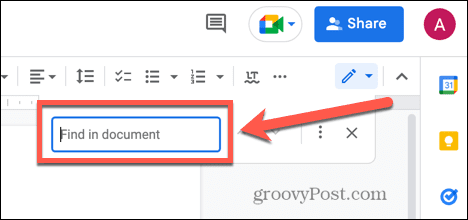
- Въведете думата за търсене в лентата за търсене, като се уверите, че използвате точния регистър, който искате да търсите.
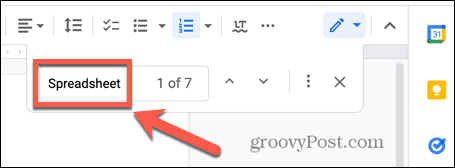
- Щракнете върху Повече опций икона.
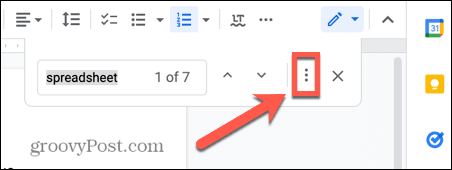
- Ако искате да замените вашата дума за търсене, въведете заместващия текст. В противен случай оставете това поле празно.
- Проверете Съвпадаща кутия отметка.
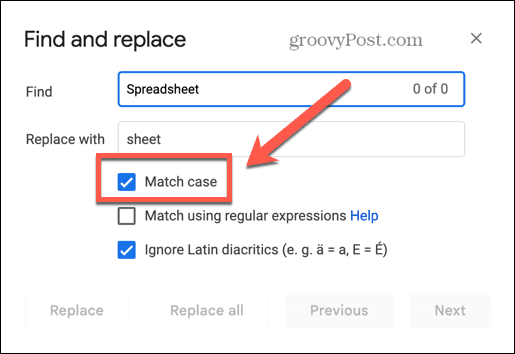
- Използвайки Предишен и Следващия бутони, можете да намерите всички екземпляри, които точно съвпадат с главни и малки букви на въведената от вас дума за търсене.
Как да използвате регулярни изрази в Google Docs Search
Ако искате да извършите по-сложно търсене, можете да търсите съвпадение с помощта на регулярни изрази. Това е метод за използване на специфичен синтаксис за търсене на широк диапазон от различни резултати, като диапазон знаци, определен брой от един и същи знак в ред, думи, които започват с малка буква и Повече ▼.
Можете да използвате a препратка към синтаксиса на регулярния израз използвани от Google Документи за създаване на изключително сложни търсения.
За да използвате регулярни изрази при търсене в Google Документи:
- Отворете документа си в Google.
- Натиснете Ctrl + F на Windows или Cmd + F на Mac, за да стартирате инструмента за търсене.
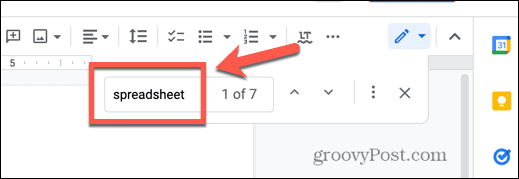
- Щракнете върху Повече опций икона.
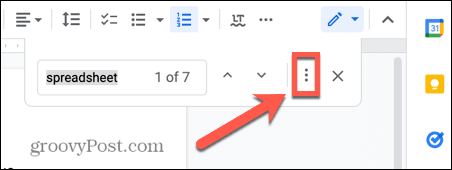
- Гарантира, че Съвпадение с помощта на регулярни изрази се проверява.
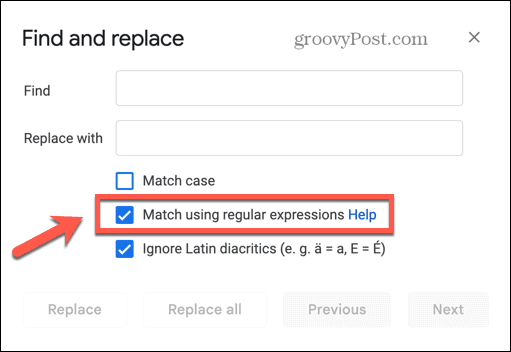
- Въведете своя регулярен израз. В този пример синтаксисът търси всякакви думи, които имат буквата „e“, появяваща се точно два пъти последователно.
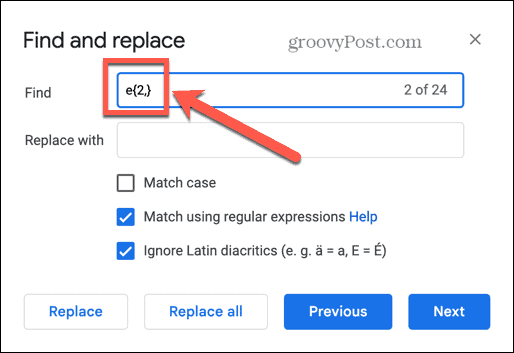
- Използвай Предишен и Следващия бутони за навигация през всички резултати.
Примери за полезни търсения с регулярен израз в Google Документи
Регулярните изрази може да изглеждат доста плашещи, но след като ги овладеете, често не са толкова сложни, колкото изглеждат на пръв поглед.
Ето няколко примера за полезни търсения, които можете да промените за вашите собствени нужди в Google Документи:
- (?i)(\W|^)(те|тяхно|тяхно|това|мое)(\W|$): търси някоя от думите в списъка
- (\W|^)[\w.\-]{0,25}@(hotmail|gmail|outlook)\.com(\W|$): търси всеки имейл, завършващ с hotmail.com, gmail.com или outlook.com
- [0-9]%: всеки едноцифрен процент
- (wa|ha|i) s: търси „беше“, „има“ и „е“
- favou? r: търси и благоволение, и благоволение
- \d{5}(-\d{4})?: съдържа всеки пет- или деветцифрен пощенски код на САЩ
Освободете силата на Google Документи
Научаването как да търсите в Google Документи ви позволява бързо да намирате или заменяте конкретни думи или фрази във вашия документ. Използвайки регулярни изрази, можете да търсите почти всичко, което можете да си представите във вашия текст.
Google Docs предлага много други мощни функции, които правят безплатния текстов процесор изключително полезен инструмент. Например можете завъртете страница в Google Документи, слой изображения на Google Документи за създаване на сложни колажи или дори направете цяла книга в Google Документи.
Как да намерите своя продуктов ключ за Windows 11
Ако трябва да прехвърлите своя продуктов ключ за Windows 11 или просто ви трябва, за да направите чиста инсталация на операционната система,...
Как да изчистите кеша на Google Chrome, бисквитките и историята на сърфиране
Chrome върши отлична работа със съхраняването на вашата история на сърфиране, кеш памет и бисквитки, за да оптимизира работата на браузъра ви онлайн. Нейното е как да...
Съпоставяне на цените в магазина: Как да получите онлайн цени, докато пазарувате в магазина
Купуването в магазина не означава, че трябва да плащате по-високи цени. Благодарение на гаранциите за съпоставяне на цените, можете да получите онлайн отстъпки, докато пазарувате в...
