Как да нулирате графична карта в Windows
Microsoft Windows 10 Windows Windows 11 Герой / / April 02, 2023

Последна актуализация на

Вашият компютър с Windows изпитва ли затруднения с графично интензивни приложения и игри? Може да се наложи да нулирате вашата графична карта в Windows. Това ръководство ще обясни как.
Вашият компютър графична карта или GPU е основен компонент във вашия компютър, който зарежда съдържанието на вашия дисплей и обработва натоварванията за графична обработка от игри и други приложения, изискващи интензивно GPU. Независимо дали сте твърд геймър, графичен художник или обикновен потребител, който иска видеоклипове с HD качество, графичната карта трябва да функционира правилно.
Въпреки това, има моменти, когато графичната карта не работи както трябва. Например, може да получите Грешка 43, а BSOD грешка, или Windows може просто да замръзне, защото вашият графичен процесор се бори с натоварване.
Ако това се случи, може да се наложи да знаете как да нулирате графична карта в Windows 11 или 10.
Как да нулирате графична карта в Windows
Ако Windows започне да замръзва, добра стъпка за отстраняване на неизправности, която може да опитате първо, е рестартиране. Вместо
За да рестартирате вашата графична карта, натиснете Windows клавиш + Ctrl + Shift + B комбинация на вашата клавиатура.

Екранът ви за кратко ще стане черен и ще чуете звуков сигнал. След като картата завърши процеса на рестартиране, вашият Windows опит ще се появи отново, както обикновено. Нито едно от вашите приложения няма да се затвори и няма да загубите никакви незапазени данни.
Въпреки това запазването на вашите данни винаги е от съществено значение, преди да предприемете каквито и да било стъпки за поддръжка или отстраняване на неизправности на вашия компютър. Също така е важно да се отбележи, че това ще работи с всяка графична карта, която имате, независимо дали е NVIDIA, AMD, Intel и др.
Как да деактивирате и активирате графична карта в Windows
Друг метод за рестартиране на графична карта в Windows е да деактивирате и активирате отново графичните драйвери.
За да активирате отново вашата графична карта в Windows:
- Отвори Старт меню.
- Тип Диспечер на устройства и изберете най-горния елемент от списъка.
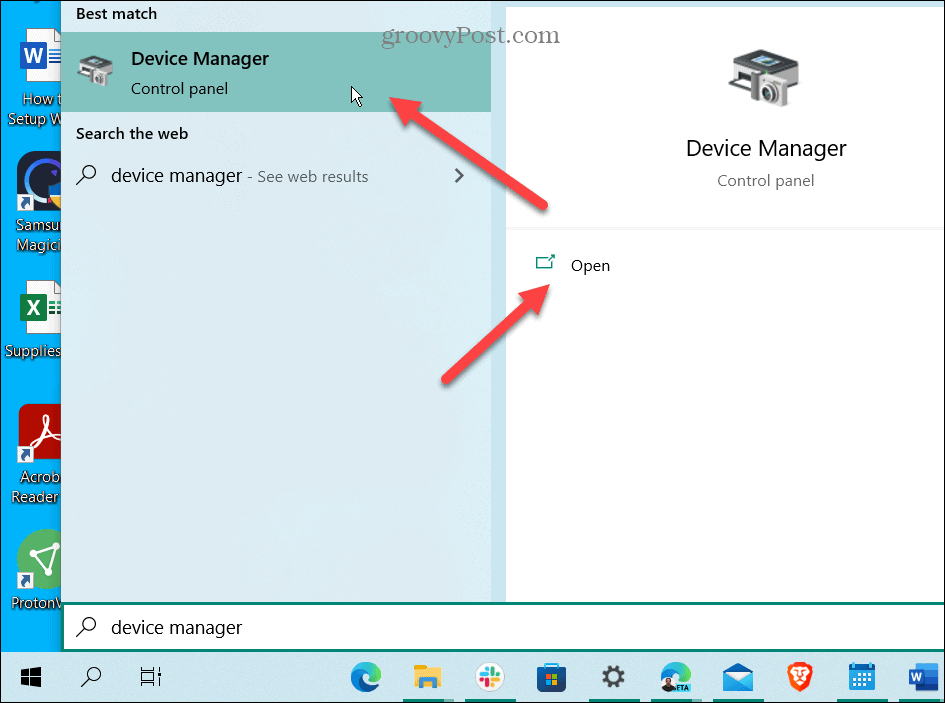
- Кога Диспечер на устройства стартира, превъртете надолу и разгънете Адаптери за дисплей раздел.

- Щракнете с десния бутон върху вашата графична карта и щракнете Деинсталирайте устройството от появилото се меню.
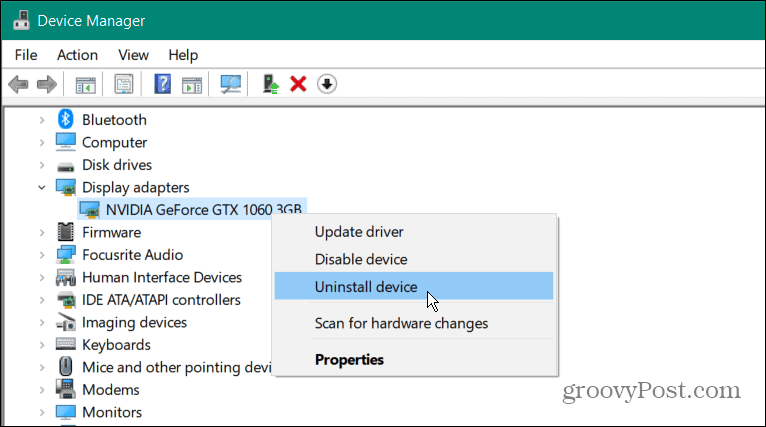
- Когато процесът на деинсталиране завърши, уверете се, че всяка критична работа е запазена и рестартирайте компютъра си.
- Драйверът за графичната карта ще се преинсталира, докато вашият компютър се рестартира.
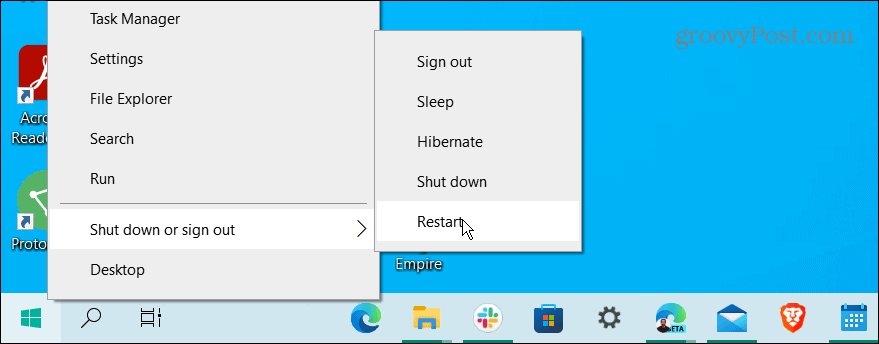
Нулиране на графична карта или GPU
Можете да използвате термините GPU и графична карта взаимозаменяемо. Например, той се отнася до устройството, което извършва графични изчисления, така че Процесорът може да се справи с всичко останало. Дори ако имате дискретна графична карта (запоена на дънната платка) в лаптоп, тя може да замръзне. Когато това се случи, клавишната комбинация (Windows клавиш + Ctrl + Shift + B), обяснено по-горе, трябва да накара всичко да работи.
Ако не работи на вашия лаптоп, преинсталирането на графичната карта обикновено ще разреши всички графични проблеми, които изпитвате.
Ако сте геймър, графичен художник или обикновен потребител, който разчита на мощен графичен процесор, нямате нужда той да ви блокира. Когато графичната карта работи правилно, можете да промените Честота на опресняване на Windows 11. Освен това можете коригирайте настройките на мащаба на дисплея в Windows за качествено потребителско изживяване.
Не сте сигурни какъв тип GPU имате? Можете да прочетете за проверка на вашата графична карта в Windows 11.
Как да намерите своя продуктов ключ за Windows 11
Ако трябва да прехвърлите своя продуктов ключ за Windows 11 или просто ви трябва, за да направите чиста инсталация на операционната система,...
Как да изчистите кеша на Google Chrome, бисквитките и историята на сърфиране
Chrome върши отлична работа със съхраняването на вашата история на сърфиране, кеш памет и бисквитки, за да оптимизира работата на браузъра ви онлайн. Нейното е как да...
Съпоставяне на цените в магазина: Как да получите онлайн цени, докато пазарувате в магазина
Купуването в магазина не означава, че трябва да плащате по-високи цени. Благодарение на гаранциите за съпоставяне на цените, можете да получите онлайн отстъпки, докато пазарувате в...

