Как да използвате горен индекс в Excel
офис на Microsoft офис Microsoft Excel Герой Excel / / April 02, 2023

Последна актуализация на

Ако въвеждате математически формули в Excel, може да се наложи да включите експоненти. Научете как да използвате горен индекс в Excel.
Когато работите с Excel, вие (обикновено) въвеждате текст или числови стойности в клетките си. Понякога обаче може да се наложи да използвате нещо малко по-различно. Ами ако искате да вмъкнете горен индекс, като например x2, във вашата електронна таблица?
Добрата новина е, че е доста лесно да вмъкнете индекси в Excel, въпреки че методите, които ще използвате, ще варират в зависимост от това дали работите с текст или с числа. Както при повечето неща в Excel, вие също имате избор от методи за постигане на вашите цели.
Научете повече за това как да използвате горен индекс в Excel.
Как да приложите горен индекс към текст в Excel
Методите, които ще използвате, за да приложите горен индекс в Excel, ще се различават в зависимост от това дали клетките, към които го прилагате, съдържат текст или числа. Ако искате да приложите горен индекс към текст, можете да направите това с форматиране на клетки.
За да приложите горен индекс към текст в Excel:
- Изберете клетката, съдържаща вашия текст.
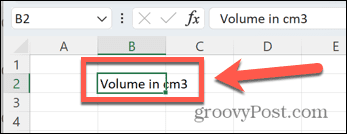
- В лентата с формули маркирайте само буквата или цифрата, които искате да се показват в горен индекс.
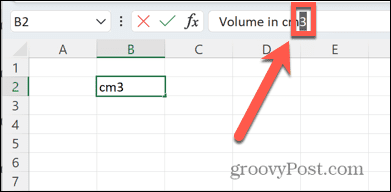
- Щракнете с десния бутон върху вашия избор и изберете Форматиране на клетки.
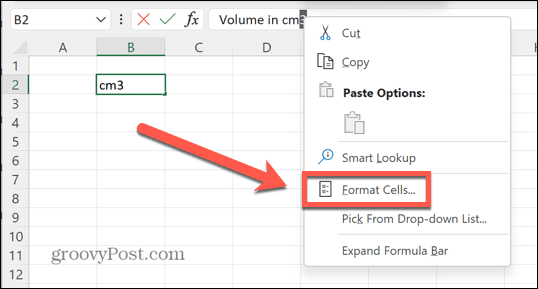
- Проверете Горен индекс отметка и щракнете Добре.
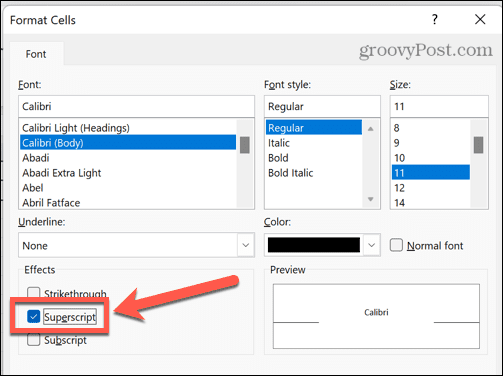
- Вашият текст вече ще бъде горен индекс.
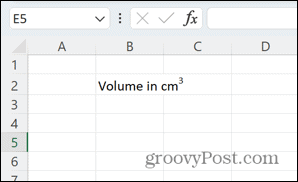
Как да добавите бутон за горен индекс към Excel
Ако добавяте много горен индекс в Excel, можете да ускорите процеса, като добавите бутон за горен индекс към лентата. Това ви позволява да конвертирате текста в горен индекс само с едно щракване.
За да добавите бутон за горен индекс към Excel:
- Щракнете с десния бутон навсякъде в лентата.
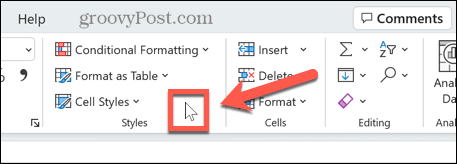
- Изберете Персонализирайте лентата.
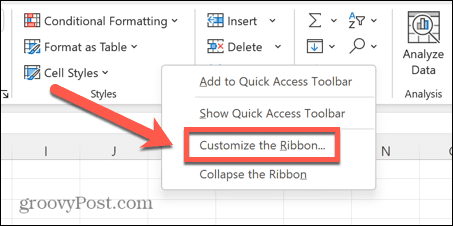
- Кликнете Нова група.
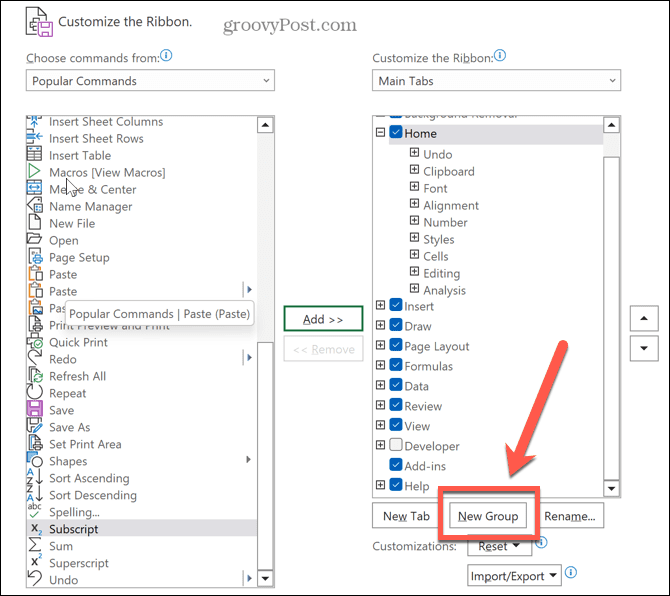
- Кликнете Преименуване.
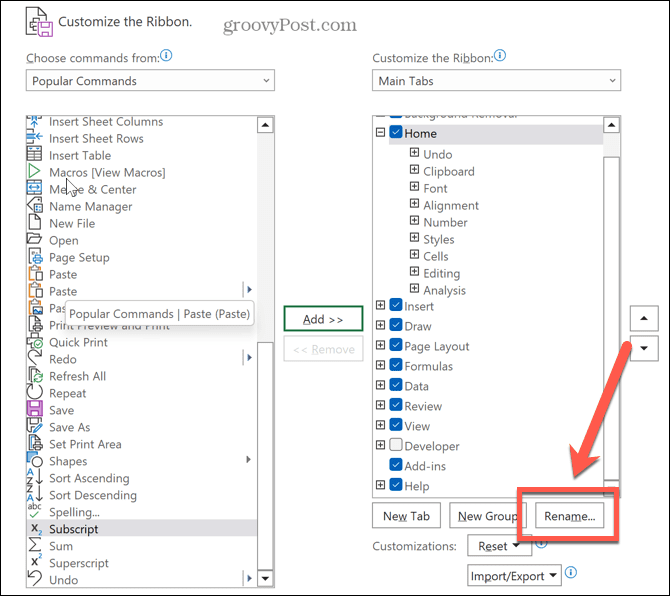
- Дайте на новата група име по ваш избор и щракнете Добре.
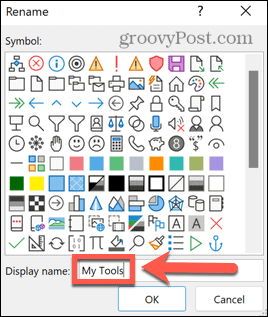
- Кликнете Горен индекс към края на списъка с команди.
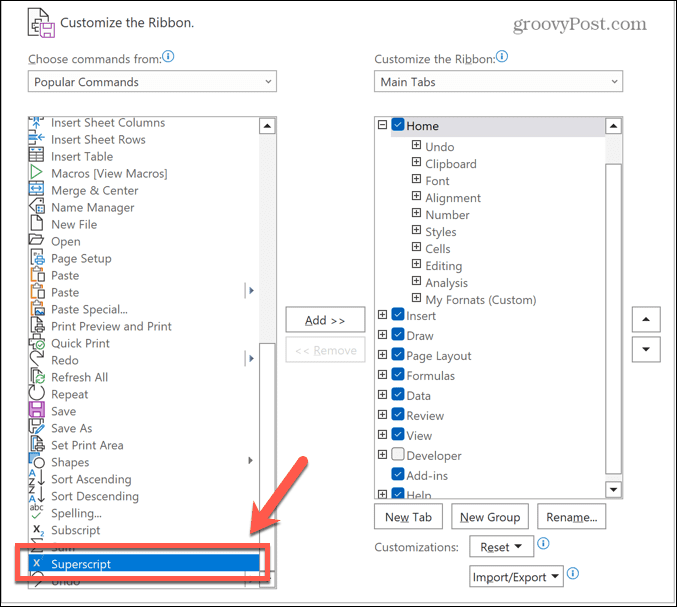
- Щракнете върху Добавете бутон, за да добавите горен индекс към вашата група и щракнете Добре.
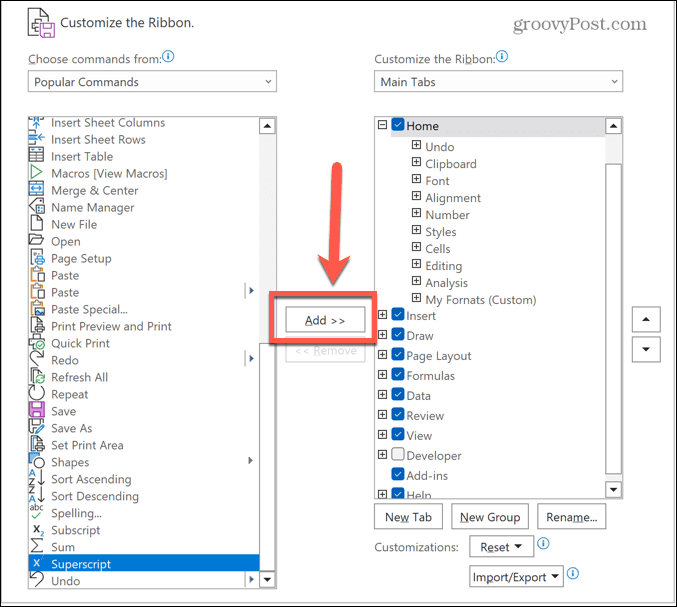
- Вашият бутон вече ще се появи в лентата.
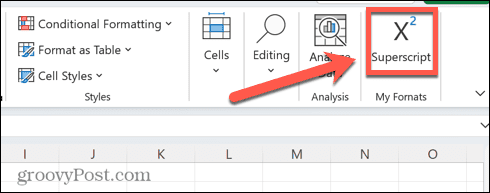
- За да добавите горен индекс към текст, маркирайте буквата или цифрата, която искате да се появи в горния индекс, и щракнете върху своя нов бутон.
Как да приложите горен индекс към числа в Excel
Ако работите с числа или уравнения в Excel, методите по-горе няма да работят. Когато щракнете извън клетка, числото ще се върне към стандартния си формат. Има обаче няколко начина, по които можете да приложите горен индекс към числа в Excel.
Използване на уравнения
Възможно е да вмъкнете уравнения в Excel и да използвате голямата колекция от предварително зададени математически оформления. Те включват опцията за запис на една стойност като горен индекс на друга. Има няколко начина, по които можете да създавате уравнения в Excel.
Най-лесният начин е да използвайте редактора на уравнения, което ви позволява да създадете свое уравнение въз основа на избрания от вас формат. Като използвате формата на горен индекс, можете бързо да създадете горен индекс.
За да вмъкнете уравнение в Excel:
- Щракнете върху Поставете меню.
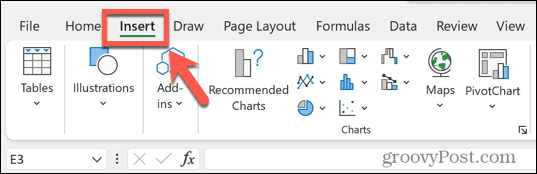
- В Символи група, щракнете Уравнение.
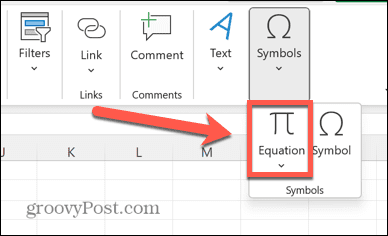
- В Конструкции раздел, щракнете Скрипт.
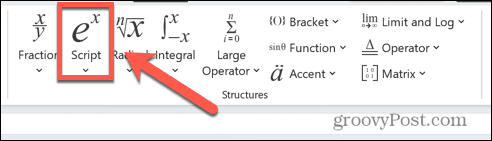
- Кликнете върху Горен индекс формат.
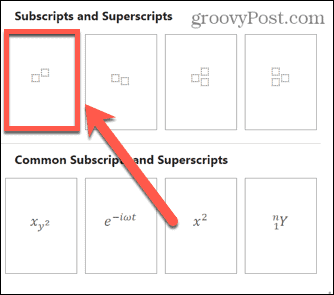
- Във вашето уравнение щракнете върху всяко от малките кутии на свой ред и добавете своите стойности.
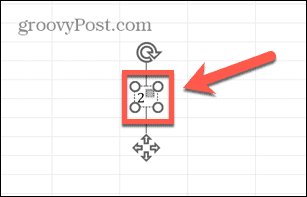
- Щракнете някъде другаде във вашата електронна таблица, за да видите попълненото уравнение.
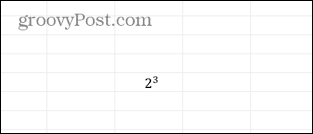
Как да използвате Ink Equation в Excel
Алтернативен вариант е да използвате Мастилено уравнение функция, която е особено полезна, когато създавате по-сложни уравнения. Тази функция ви позволява да напишете вашето уравнение с помощта на курсора и Excel след това го преобразува в текст.
За да създадете горен индекс с помощта на Ink Equation:
- Изберете Поставете меню.
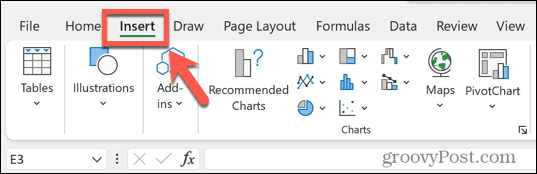
- В Символи раздел, щракнете Уравнение.
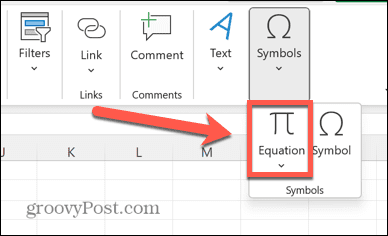
- В лентата изберете Мастилено уравнение.
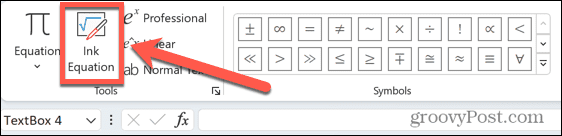
- Напишете вашето уравнение с помощта на курсора.
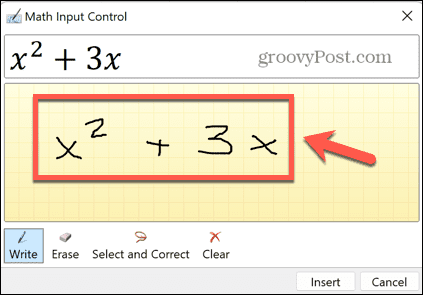
- Ако визуализацията не отговаря на това, което сте искали, щракнете върху Изтрива бутон, за да премахнете всички зле написани секции и след това да ги напишете отново.

- Когато визуализацията съвпада с уравнението, което възнамерявате, щракнете Поставете.
- Вашето уравнение сега ще се появи в електронната ви таблица.
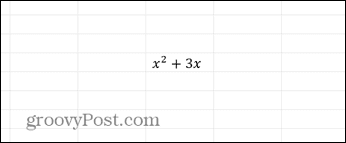
Как да вмъкнете горен индекс с помощта на кодове на знаци в Excel
Има друг бърз начин за добавяне на горни индекси към числа, при условие че стойността на горния индекс, която искате да вмъкнете, е 1, 2 или 3. Можете да използвате кодове на знаци, за да вмъкнете тези знаци, като натиснете зададена комбинация от клавиши.
Ще ви е необходима клавиатура с цифрова клавиатура, тъй като това работи само с помощта на клавишите на цифровата клавиатура, а не с цифровите клавиши в горния ред на вашата клавиатура. Ако клавиатурата ви няма цифров блок, можете да използвате екранна клавиатура вместо.
За да добавите горни индекси с помощта на кодове на знаци:
- Въведете желаната стойност в основата на горния индекс.
- Сега задръжте Alt и натиснете 0, 1, 8, 5 за горен индекс 1.
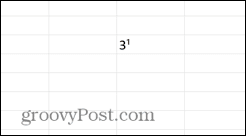
- За горен индекс 2 задръжте Alt и натиснете 0, 1, 7, 8.
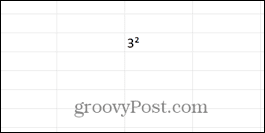
- Ако искате да вмъкнете горен индекс 3, задръжте Alt и натиснете 0, 1, 7, 9.
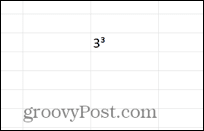
Как да вмъкнете горен индекс с помощта на формула
Можете също да използвате същите тези кодове, за да вмъкнете горен индекс с помощта на формула. Чрез вмъкване на формула със съответния символен код, Excel ще преобразува вашата формула в горен индекс.
За да вмъкнете горен индекс с помощта на формула:
- Щракнете върху клетката, където искате да се появи вашият горен индекс.
- За да вмъкнете степен на единица, въведете =3&CHAR(185). Можете да промените „3“ на каквато стойност желаете.
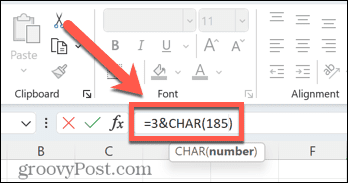
- За да вмъкнете степен на две, въведете =3&CHAR(178).
- За да вмъкнете степен на три, въведете =3&CHAR(179).
- Натиснете Въведете.
- Вашият горен индекс ще се появи.
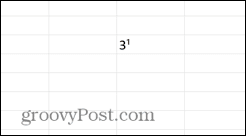
Овладяване на Excel
Научаването как да използвате горен индекс в Excel ви позволява да работите с повече от стандартни стойности. Вече можете да използвате Excel за уравнения или просто за правилно показване на мерните единици. Има много други начини, по които можете да отворите повече възможности в Excel.
Например, знаете ли, че е възможно да звънене на аларма в Excel? Можете също добавете квадратче за отметка в Excel за да ви помогне да отметнете списъци. И ако искате да ускорите как да работите в Excel, има много комбинация от клавиши което може да ви спести значително време.
Как да намерите своя продуктов ключ за Windows 11
Ако трябва да прехвърлите своя продуктов ключ за Windows 11 или просто ви трябва, за да направите чиста инсталация на операционната система,...
Как да изчистите кеша на Google Chrome, бисквитките и историята на сърфиране
Chrome върши отлична работа със съхраняването на вашата история на сърфиране, кеш памет и бисквитки, за да оптимизира работата на браузъра ви онлайн. Нейното е как да...
Съпоставяне на цените в магазина: Как да получите онлайн цени, докато пазарувате в магазина
Купуването в магазина не означава, че трябва да плащате по-високи цени. Благодарение на гаранциите за съпоставяне на цените, можете да получите онлайн отстъпки, докато пазарувате в...


