Как да записвате екран на Chromebook
Google Герой Chromebook / / April 02, 2023

Последна актуализация на

Искате ли да записвате действия на своя Chromebook? Ще трябва да използвате функцията за запис на екрана. Това ръководство ще ви обясни какво да направите.
Трябва да запишете действие на своя Chromebook? Ако използвате Chrome OS 89 или по-нова версия, можете да използвате вграден инструмент за запис на екрана, за да запишете екрана на вашия Chromebook. Той е прост, лесен и безплатен за използване.
Независимо дали трябва да запишете екрана за техническа поддръжка, да запишете поведението на приложение или просто искате да документирате нещо, ето как да направите запис на екрана на Chromebook.
Как да записвате екран на Chromebook
Когато искате да записвате екрана на Chromebook, ще трябва да издърпате същата лента с инструменти, както когато сте го направили направете екранна снимка на Chromebook. Докато издърпвате същата лента с инструменти, която използвате за екранни снимки, това е мястото, където приликите свършват.
За запис на екрана на Chromebook:
- Щракнете върху рафта с Часовник, Батерия, и Wi-Fi икони и изберете Заснемане на екрана бутон.
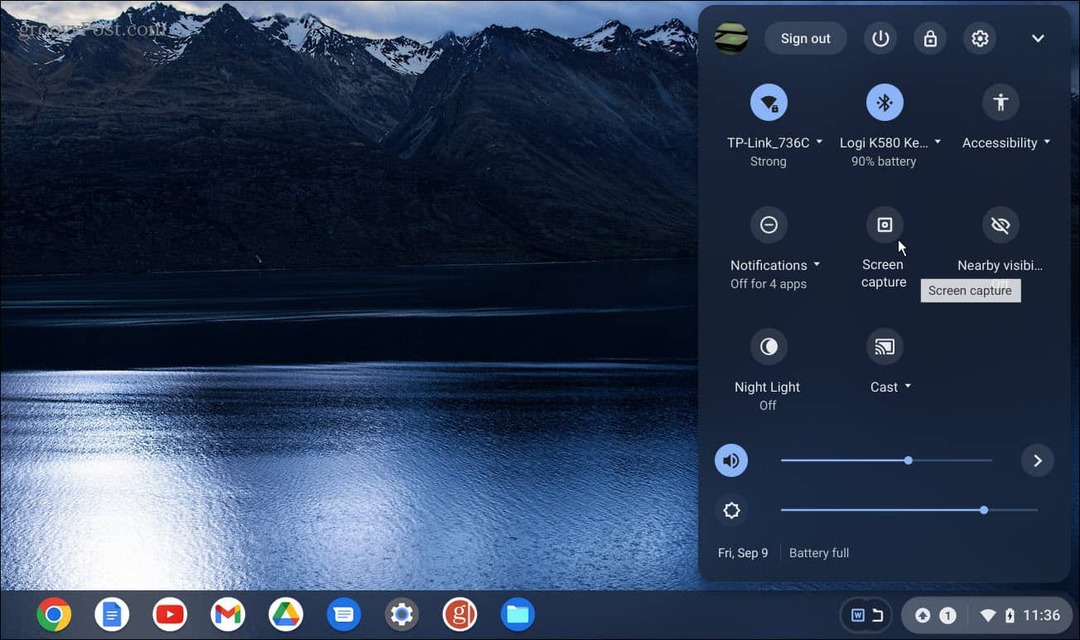
- Ако не го видите при първото стартиране на менюто, щракнете върху Стрелка нагоре за да разширите изцяло менюто.
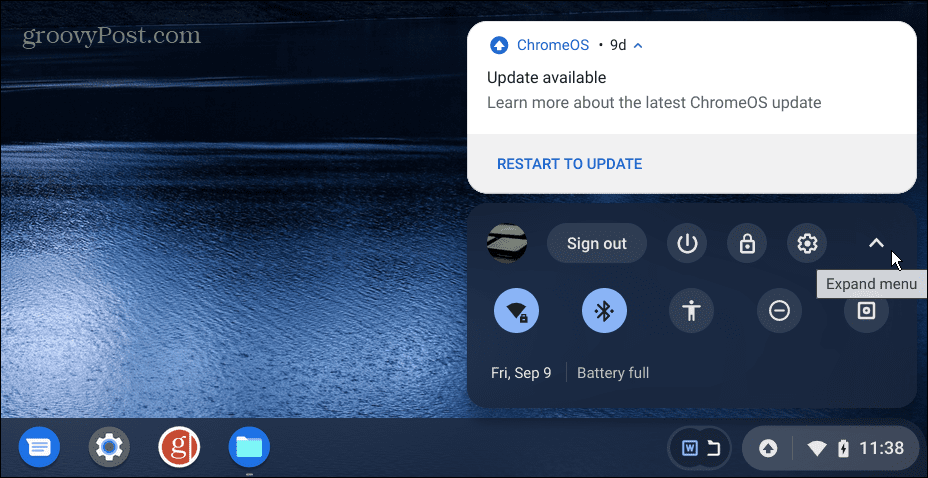
- След като менюто е напълно разгънато, можете да щракнете върху Заснемане на екрана бутон.
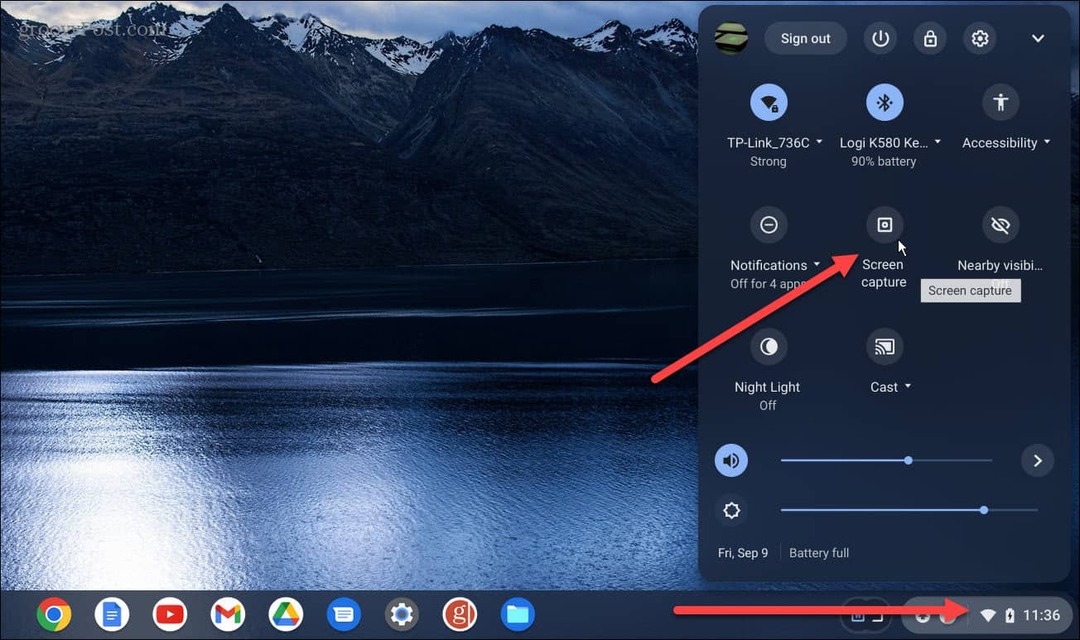
- The Заснемане на екрана помощната програма ще се появи в долната част на екрана. Уверете се, че сте избрали Икона за видео (икона за видео) за запис на екрана. В противен случай ще получите екранни снимки, ако изберете иконата на камерата.
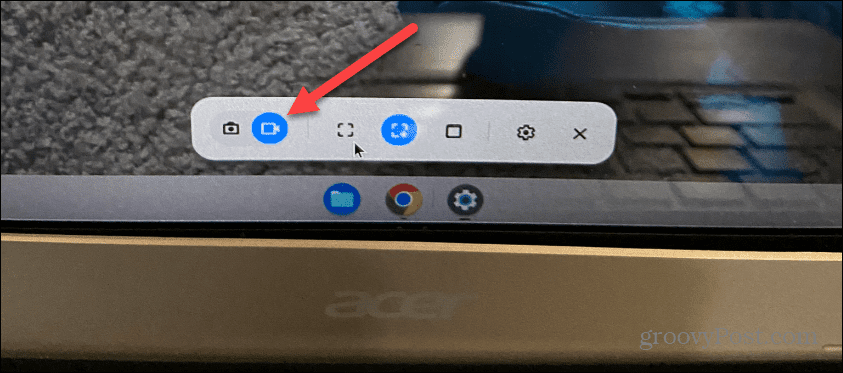
- Лентата с инструменти предоставя няколко различни опции за запис. Например, можете да изберете да запишете целия екран, определен прозорец или частичен екран.
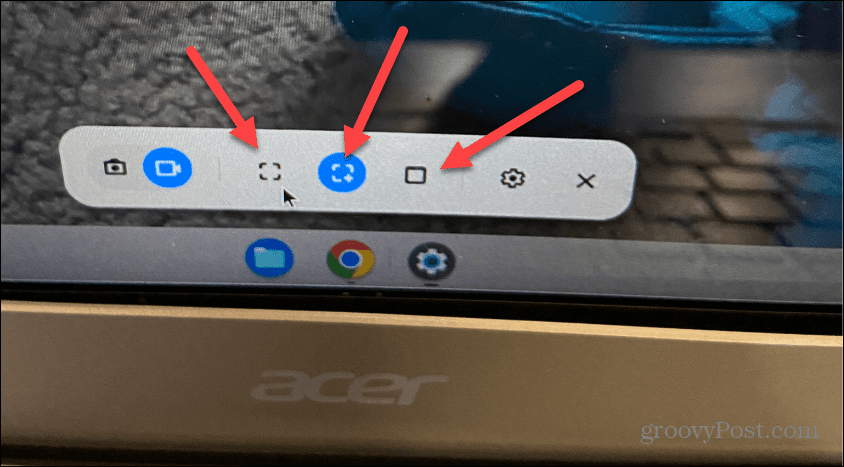
- Изберете как искате да записвате екрана и той ще започне автоматично. Ако обаче изберете частичен или конкретен прозорец, той ще изчака, докато изберете областта на екрана за запис.
- След това щракнете върху Записвайте бутон в желаната секция на екрана.
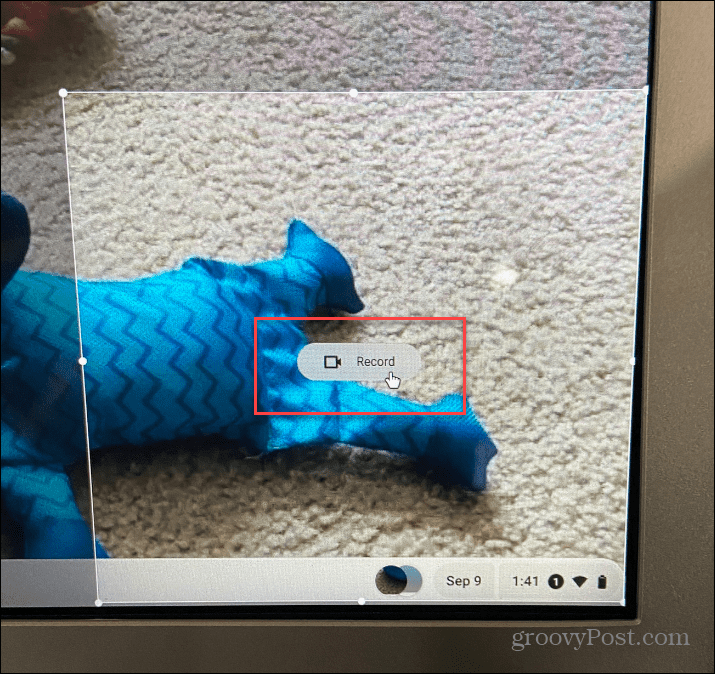
- В лентата на задачите ще се появи червен бутон за запис и можете да щракнете върху него, когато искате сесията за запис да спре.

- Също така е важно да се отбележи, че можете да промените настройките за запис на екрана, преди да направите снимка. Щракнете върху Настройки (икона на зъбно колело), за да изберете различно място за запазване, да активирате или деактивирате предната камера и да включите или изключите микрофона.
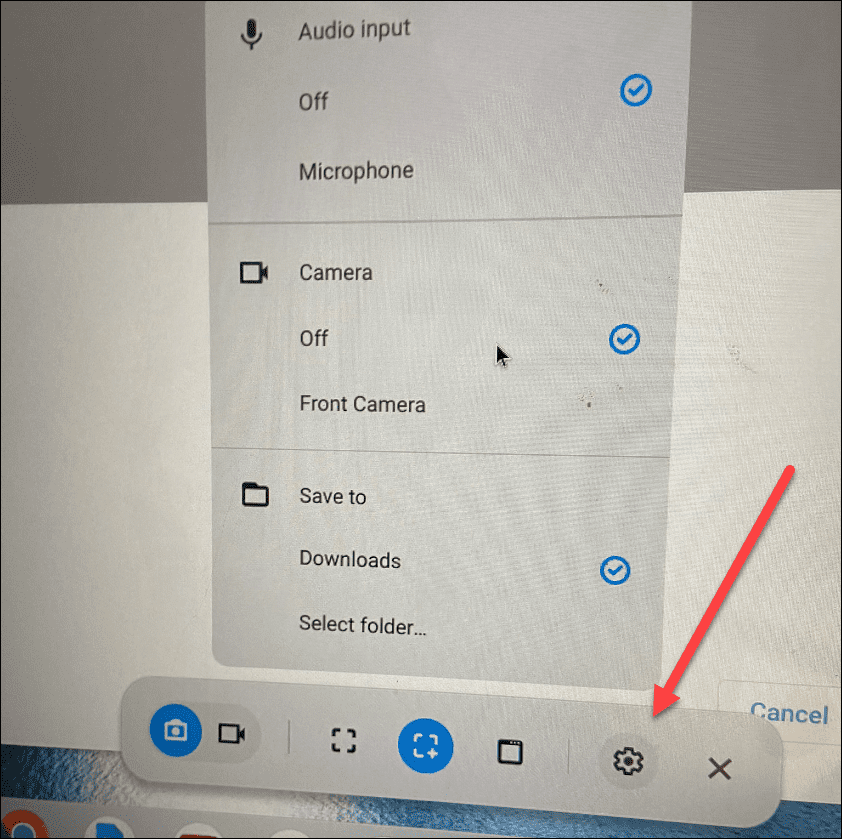
Как да намерите и управлявате файлове със запис на екрана на Chromebook
Подобно на екранните снимки на Chromebook, ще намерите записите в папката си за изтегляния. След като приключите със записа на екрана, ще се появи известие и можете да го покажете в папката. Въпреки това може да искате първо да споделите или възпроизведете записа на екрана. Ако е така, щракнете двукратно върху файла (записан в WEBM формат).
Не сте сигурни къде да намерите вашите запазени записи на екрана на Chromebook? Ще обясним по-долу.
За да намерите и управлявате вашите файлове за запис на екрана на Chromebook:
- Щракнете върху файлове икона.
- Навигирайте до вашия Изтегляния папка и намерете вашите записи. За да улесни нещата, Chrome OS обозначава снимките като Екранна снимка и записи като Запис на екрана.
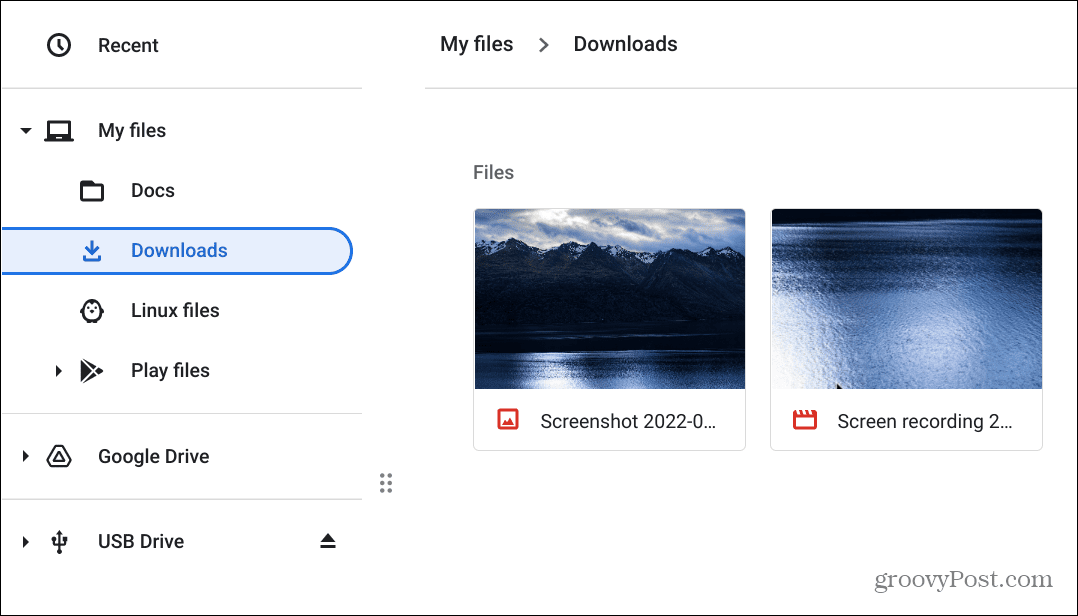
- За да пуснете видеоклип, щракнете двукратно върху него и той ще се отвори и ще започне да се възпроизвежда. Плейърът включва основни контроли за възпроизвеждане, така че можете да маневрирате във видеото. Например, тук направихме запис на Център за уведомяване.
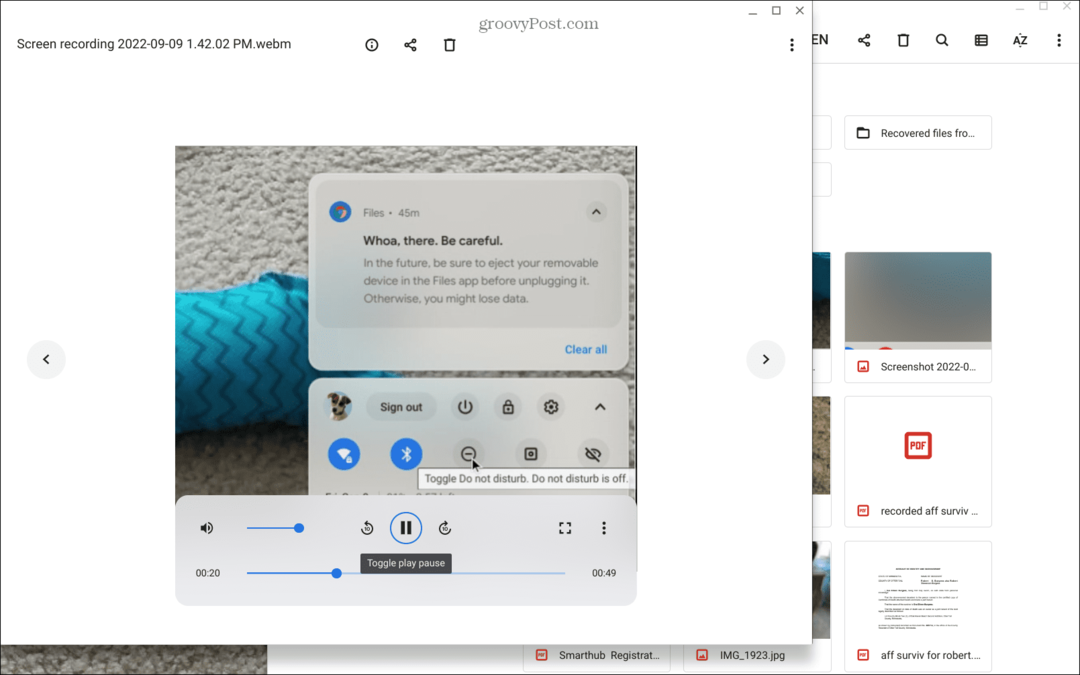
След като намерите вашите файлове за запис на екрана, можете да ги запишете, споделите, гледате или съхранявате в Google Диск.
Използване на функциите на Chromebook
Използването на инструмента за запис на екрана на Chromebook е лесно. Въпреки това, тъй като записва записи като WEBM, можете да ги споделяте с други потребители на Chromebook – те няма да имат проблем да ги гледат. В противен случай можете конвертирайте видеоклиповете в MP4 или помолете другия потребител да го направи инсталирайте VLC, който ще възпроизвежда файлове във формат WEBM. VLC също възпроизвежда практически всеки файл, който му хвърлите, и е с отворен код и безплатно изтегляне.
Освен да записвате екрана си, има няколко неща, които можете да правите с Chromebook. Например можете лесно добавяне на други потребители и научете как да рестартирате Chromebook правилно, ако тепърва започвате.
Ако сте по-напреднал потребител, научете как стартирайте Linux приложения на Chromebook. Ако обаче не сте запознати с Chromebook или сте потребител от дълго време, вижте тези шест основни съвети за Chromebook.
Как да намерите своя продуктов ключ за Windows 11
Ако трябва да прехвърлите своя продуктов ключ за Windows 11 или просто ви трябва, за да направите чиста инсталация на операционната система,...
Как да изчистите кеша на Google Chrome, бисквитките и историята на сърфиране
Chrome върши отлична работа със съхраняването на вашата история на сърфиране, кеш памет и бисквитки, за да оптимизира работата на браузъра ви онлайн. Нейното е как да...
Съпоставяне на цените в магазина: Как да получите онлайн цени, докато пазарувате в магазина
Купуването в магазина не означава, че трябва да плащате по-високи цени. Благодарение на гаранциите за съпоставяне на цените, можете да получите онлайн отстъпки, докато пазарувате в...



