Как да изтриете хронологията на версиите в Google Документи
Google Гугъл документи Герой / / April 02, 2023

Последна актуализация на

Когато редактирате документ на Google Документи, можете да проверите промените в хронологията на версиите. Ако не искате тази история да се съхранява, научете как да изтриете историята на версиите в Google Документи, като използвате това ръководство.
Когато работите върху документ, той може да премине през редица промени и ревизии. Google Документи ви позволява да погледнете назад към по-ранни версии на вашия документ в хронологията на версиите. Можете да видите всяка редакция, която сте направили, и кога сте я направили.
Ако обаче споделяте документа с други, може да не искате те да видят тази неудобна първа чернова. Единственият начин да гарантирате това е да премахнете напълно цялата хронология на версиите от вашия документ, въпреки че това е по-сложно, отколкото може да очаквате.
Ето как да изтриете хронологията на версиите в Google Документи.
Как да видите хронологията на версиите в Google Документи
Преди да изтриете хронологията на версиите за един от вашите документи, може да искате да я погледнете. След като го изтриете (използвайки стъпките в следващия раздел, за да ви помогне), няма да можете да го извлечете отново.
Историята на версиите предоставя списък с редакциите, направени във вашия документ. Като щракнете върху конкретна редакция, можете да видите какви промени са направени в документа в този момент. Това включва всеки изтрит или нов текст или изображения.
За да видите хронологията на версиите в Google Документи:
- Отворете документа, за който искате да видите хронологията на версиите.
- Кликнете Файл.
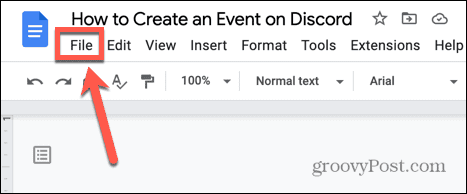
- Задръжте курсора на мишката История на версиите и изберете Вижте История на версиите.
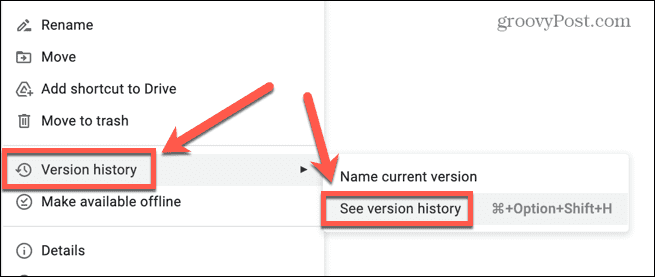
- Като алтернатива можете да използвате клавишната комбинация Ctrl+Atl+Shift+H на Windows или Cmd+Option+Shift+H на Mac.
- В дясното меню щракнете върху време, за да видите ревизиите, направени в този момент.
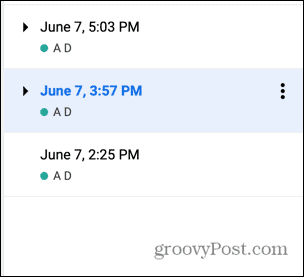
- Във всяка версия новият текст се появява в зелено, а изтритият текст се появява като зелен зачертан текст.
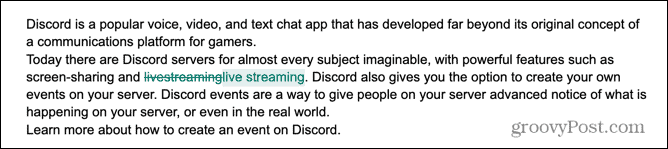
Как да наименувате версия на документ в Google Документи
Когато работите върху документ, той може да се промени значително с времето. Преминаването през многобройните версии, за да се опитате да намерите точната предишна версия, която искате, може да отнеме много време.
Ето защо е възможно да именувайте текущата версия на вашия документ така че да можете да намерите тази наименувана версия отново бързо и лесно.
За да наименувате версия на документ в Google Документи:
- Отворете файла, чиято версия искате да запазите.
- Кликнете Файл.
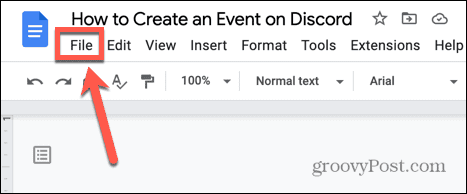
- Задръжте курсора на мишката История на версиите и изберете Име на текущата версия.
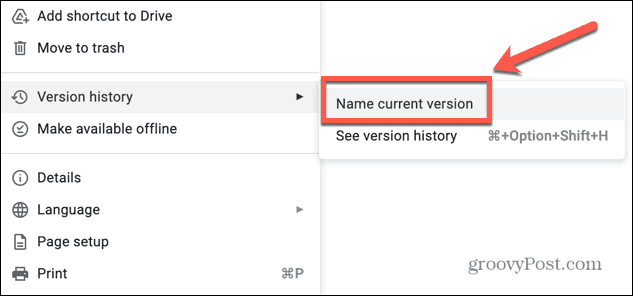
- Дайте на вашата версия име, което ще я направи лесно разпознаваема и щракнете Запазване.
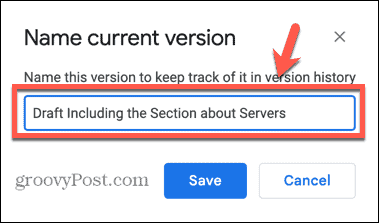
- Сега ще видите тази именувана версия в списъка, когато преглеждате хронологията на версиите.
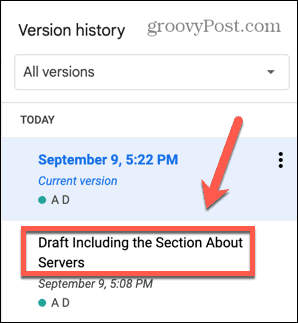
Как да изтриете хронологията на версиите в Google Документи чрез създаване на копие
Ако споделяте документ с други хора, може да не искате те да виждат всички различни версии, върху които сте работили. За съжаление, няма прост начин да изтриете хронологията на версиите от документ.
Единственото нещо, което можете да направите е създайте копие на документа и изтрийте оригинала. Новото копие няма да съдържа хронология на версиите.
За да изтриете хронологията на версиите в Google Документи:
- Отворете файла, за който искате да изтриете хронологията на версиите.
- Кликнете Файл.
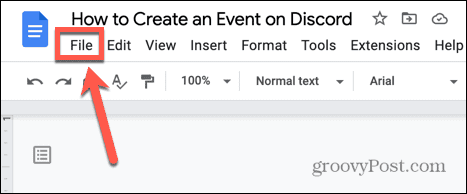
- Изберете Направи копие.
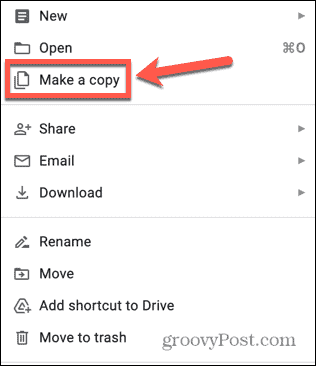
- Запазете предложеното име на файл и щракнете Направи копие.
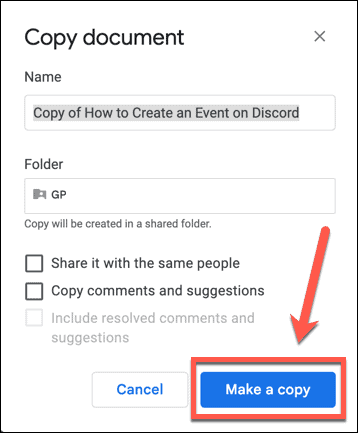
- Новото копие вече няма да има история на версиите след момента, в който е създадено.
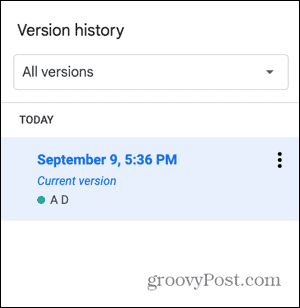
- Вече можете да изтриете оригинала и да преименувате копието със същото име като оригиналния файл.
Научете повече за Google Документи
Научаването как да изтриете хронологията на версиите в Google Документи гарантира, че други хора нямат достъп до предишни чернови на вашите документи, когато ги споделяте. Има обаче много други начини, по които можете да поемете повече контрол върху вашите Google Документи.
Например, възможно е да бъдете анонимни в Google Документи да правите промени тайно. Можете също да научите как да проверете за плагиатство в Google Документи съдържание – полезно, ако сте академик. И ако сте извън обхвата на Wi-Fi, можете също да научите как да използвате Google Документи офлайн.
Как да намерите своя продуктов ключ за Windows 11
Ако трябва да прехвърлите своя продуктов ключ за Windows 11 или просто ви трябва, за да направите чиста инсталация на операционната система,...
Как да изчистите кеша на Google Chrome, бисквитките и историята на сърфиране
Chrome върши отлична работа със съхраняването на вашата история на сърфиране, кеш памет и бисквитки, за да оптимизира работата на браузъра ви онлайн. Нейното е как да...
Съпоставяне на цените в магазина: Как да получите онлайн цени, докато пазарувате в магазина
Купуването в магазина не означава, че трябва да плащате по-високи цени. Благодарение на гаранциите за съпоставяне на цените, можете да получите онлайн отстъпки, докато пазарувате в...



