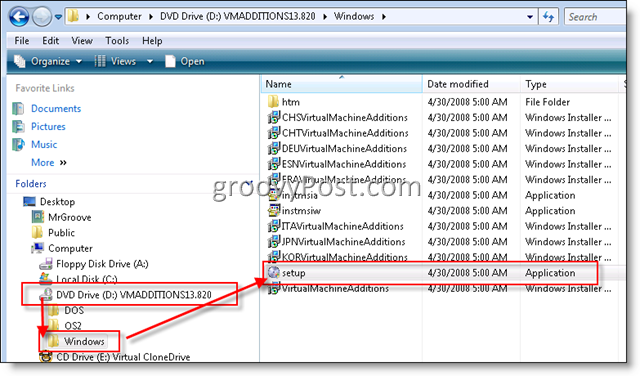Как да търсите дубликати в Excel
офис на Microsoft офис Microsoft Excel Герой Excel / / April 02, 2023

Последна актуализация на

Когато работите с големи количества данни, е лесно да пропуснете дублиращи се записи. Научете как да търсите дубликати в Excel с помощта на това ръководство.
Няма нищо по-лошо от това да въведете данни в електронна таблица на Excel само за да разберете, че сте включили част от тях повече от веднъж. Сега ще трябва да претърсите всички тези данни и да намерите всеки дубликат един по един, нали?
Е, бихте могли, но не е нужно. Excel може да ви помогне бързо да проследите, преброите и дори да изтриете дублирани стойности във вашите данни, спестявайки ви от цялата работа по краката.
Ако смятате, че може да имате някои удвоени данни в електронната си таблица, ето как да търсите дубликати в Excel.
Как да намерите дубликати в Excel с помощта на условно форматиране
Един от най-ефективните начини незабавно да видите кои данни във вашата електронна таблица се дублират е да използвате условно форматиране. Това ви позволява да приложите тема за форматиране по ваш избор към всички клетки, които се появяват повече от веднъж. Например, можете да маркирате всички тези клетки в червено или да промените текста им в зелено.
Красотата на този метод е, че ако го приложите към всички клетки във вашата електронна таблица, можете веднага да видите дали новите данни, които добавяте, са дубликат на друга клетка. Освен това автоматично ще приеме зададеното от вас форматиране.
За да използвате условно форматиране за намиране на дубликати в Excel:
- Маркирайте клетките, в които искате да търсите дублиращи се стойности. За да изберете всички клетки, натиснете Ctrl+A на Windows или Cmd+A на Mac или щракнете върху квадратчето в горния ляв ъгъл на вашата електронна таблица.
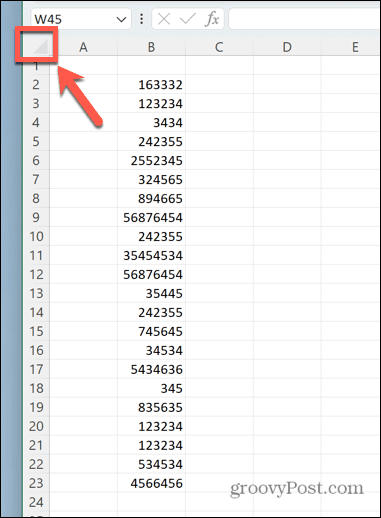
- Под У дома меню, щракнете върху Условно форматиране

- Изберете Маркирайте правилата на клетката.
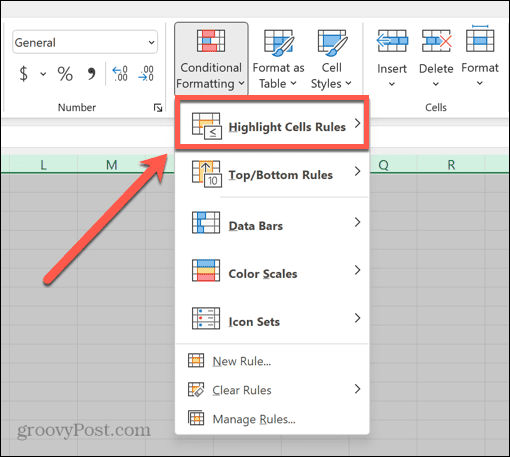
- Кликнете Дублирани стойности.
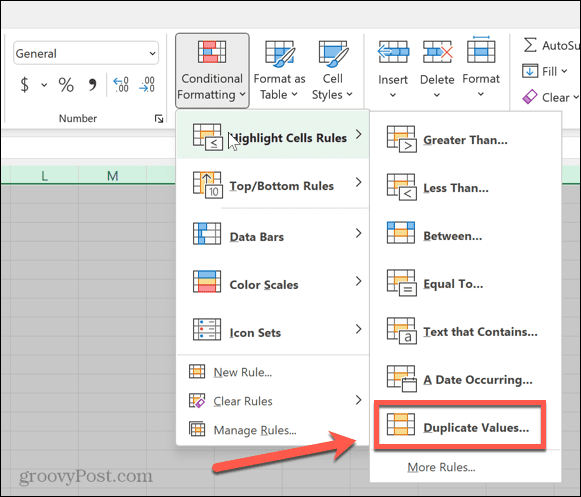
- Изберете един от предварително зададените формати или щракнете Персонализиран формат да създадете свой собствен.
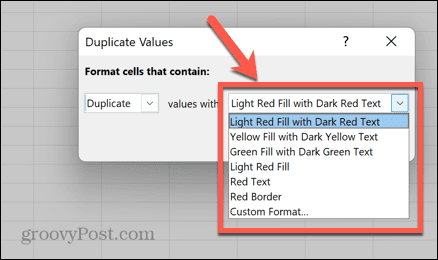
- Кликнете Добре.
- Всички дублирани клетки вече са маркирани.

Как да намерите дубликати, без да включвате първото срещане
Методът по-горе подчертава всяко копие на клетки, които имат дубликати в рамките на избрания диапазон, включително първото копие на тези клетки. Въпреки това може да предпочетете да маркирате само повтарящи се екземпляри на клетки и да оставите първото появяване на тази клетка немаркирано. По този начин можете да премахнете дублиращите се стойности, но да оставите оригинала на място.
За да търсите дубликати в Excel, като игнорирате първото срещане:
- Маркирайте клетките, съдържащи данните, които искате да търсите за дубликати.
- В У дома меню, щракнете Условно форматиране.

- Кликнете Ново правило.
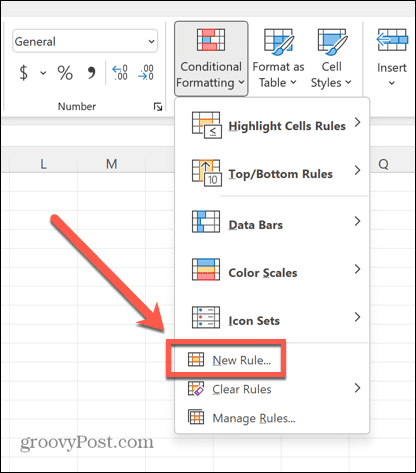
- Изберете Използвайте формула, за да определите кои клетки да форматирате.
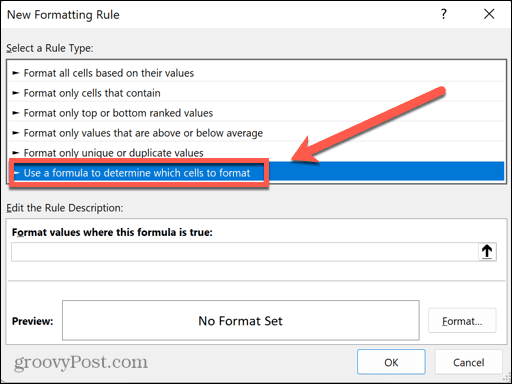
- Въведете следната формула: =COUNTIF($B$2,$B2,B2)>1. Използвайте стойностите на реда и колоната за първата клетка във вашия диапазон. Например, ако първата ви клетка е D4, бихте използвали D и 4 вместо B и 2.
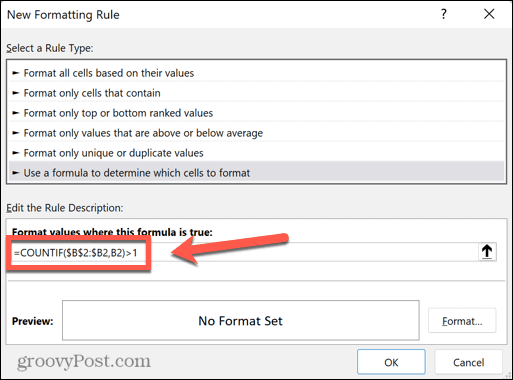
- Кликнете формат и изберете вашия избор на подчертаване за дублирани клетки.

- Кликнете Добре за да приложите вашето условно форматиране.
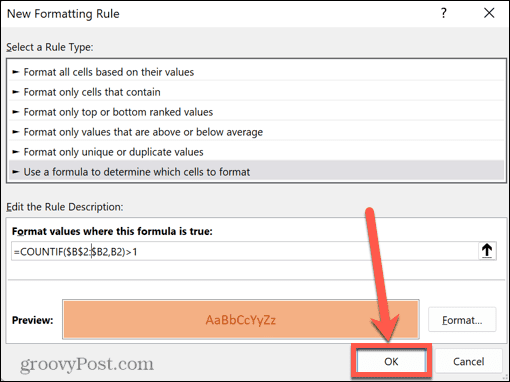
- Дублиращите се клетки ще бъдат маркирани, но първото копие на всяка стойност няма.
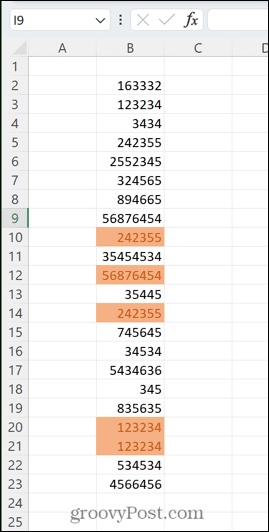
Как да преброим дубликати в Excel
Ако работите с големи количества данни, условното форматиране става по-малко полезно. Ако вашата електронна таблица съдържа колони със стотици редове с данни, превъртането през целия лист в търсене на клетки, които са маркирани, може да отнеме много време и пак може да пропуснете някои.
В този случай преброяването на броя на дублиращите се клетки може бързо да ви каже дали има такива във вашите данни или не. The
За да преброите броя на дублиращите се клетки в колона в Excel:
- Изберете клетката до първата стойност във вашата колона и въведете =АКО(COUNTIF($B$2:$B$23,B2)>1,1,“”) Ще трябва да замените всяко „B“ с колоната с вашите данни, всяко „2“ с реда на първия ви ред с данни и „23“ с реда на последния ви ред с данни във вашия диапазон.
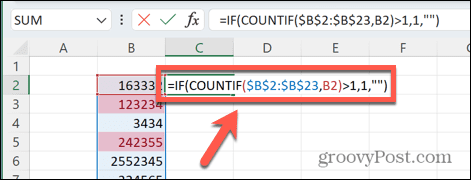
- Натиснете Въведете.
- Тази формула ще преброи броя на дубликатите на стойността, до която е в целия ви диапазон от данни. Ако има дубликати, ще върне стойност 1. Ако няма такива, ще върне празна клетка.
- Щракнете и задръжте върху малкия квадрат в долния десен ъгъл на клетката, където сте въвели формулата си.
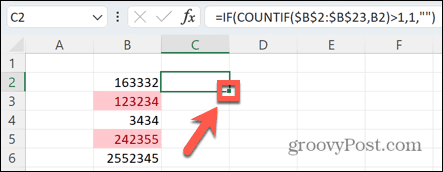
- Плъзнете надолу, за да копирате формулата във всички клетки във вашия диапазон.
- Под тези клетки изберете друга клетка в същата колона и въведете =SUM(C2:C23). Ще трябва да замените C2 и C23 с първата и последната клетка на новата колона.
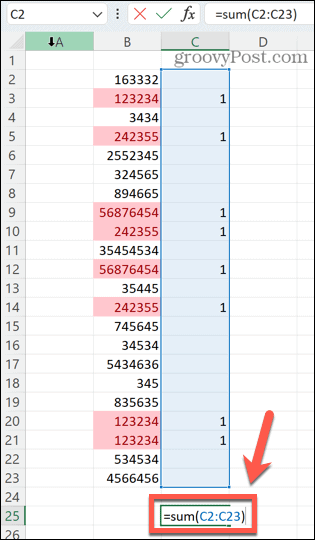
- Натиснете Въведете.
- Вашата клетка вече ще показва общия брой дублиращи се клетки в избраната колона. Както можете да видите, това число съвпада с броя клетки, подчертани от нашето оригинално правило за условно форматиране.
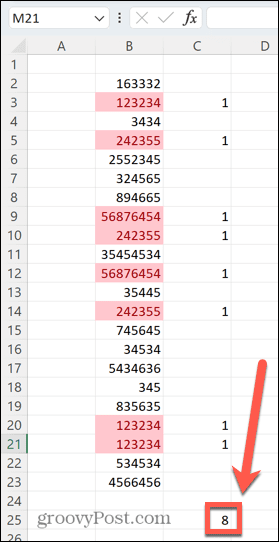
Как да премахнете дубликати в Excel
Понякога не ви интересува къде са дублиращите се стойности или колко от тях има. Всичко, което искате да направите, е да се отървете от тях. За щастие, Excel прави това бързо и лесно.
За да премахнете дублиращи се клетки в Excel:
- Маркирайте клетките, за да проверите за дубликати.
- Щракнете върху Данни меню.
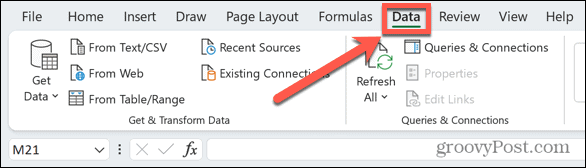
- Щракнете върху Премахване на дубликати икона.

- Ако сте избрали няколко колони, можете да поставите отметка или да премахнете отметката от всяка колона, която искате да премахнете дубликати.
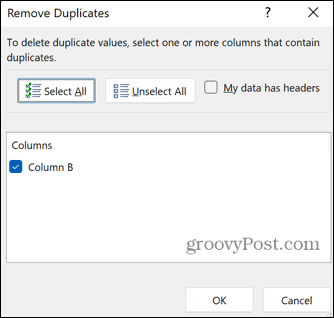
- Ако вашите данни имат заглавки, проверете мояДанните имат заглавки за да се гарантира, че те са игнорирани.
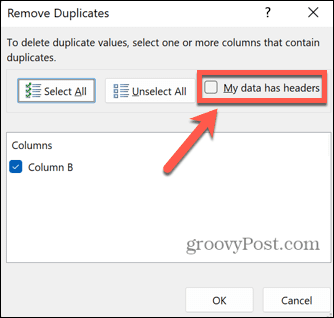
- Кликнете Добре.
- Ще видите обобщение на броя на премахнатите дубликати.
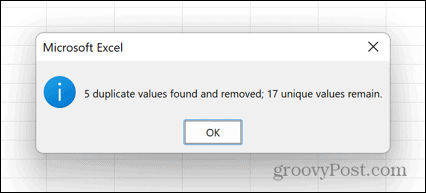
- Първото копие на всяка дублирана стойност ще остане; ще бъдат изтрити само втората или по-горните инстанции.
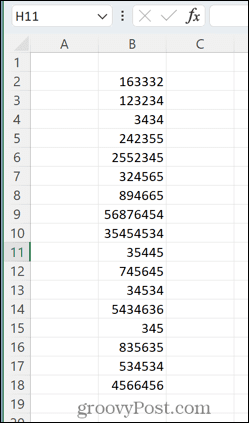
Възползвайте се от силата на Excel
Научаването как да търсите дубликати в Excel ви позволява бързо и лесно да премахвате всички нежелани дублирани стойности. Както при много функции на Excel, това може да ви спести огромно количество време, което иначе бихте изразходвали за проследяването им една по една.
Други полезни спестяващи време функции на Excel включват намиране и премахване на обединени клетки, намиране на кръгови препратки към Excel, и с помощта на функцията за персонализирано сортиране на вашите данни. Колкото повече трикове на Excel научите, толкова повече време можете да спестите.
Как да намерите своя продуктов ключ за Windows 11
Ако трябва да прехвърлите своя продуктов ключ за Windows 11 или просто ви трябва, за да направите чиста инсталация на операционната система,...
Как да изчистите кеша на Google Chrome, бисквитките и историята на сърфиране
Chrome върши отлична работа със съхраняването на вашата история на сърфиране, кеш памет и бисквитки, за да оптимизира работата на браузъра ви онлайн. Нейното е как да...
Съпоставяне на цените в магазина: Как да получите онлайн цени, докато пазарувате в магазина
Купуването в магазина не означава, че трябва да плащате по-високи цени. Благодарение на гаранциите за съпоставяне на цените, можете да получите онлайн отстъпки, докато пазарувате в...

![Платно за Microsoft OneNote [groovyReview]](/f/126b530aece080120ca9be52b3d88025.png?width=288&height=384)