Как да коригирате код 43 в Windows
Microsoft Windows 10 Windows 11 Герой / / April 02, 2023

Последна актуализация на

Хардуерните повреди на Windows 11 понякога се наричат грешки с код 43. Ако видите код 43 в Windows, следвайте това ръководство, за да коригирате проблема.
Ако сте компютърен геймър, може да попаднете на „Windows спря на това устройство“ (код 43) грешка. Не е нужно да е голяма игрална платформа, за да получите грешката. Може да сте го виждали на вашия лаптоп.
Кодът ви пречи да използвате хардуерни устройства като графични карти, вътрешни устройства и външни устройства. Грешката може да бъде причинена от лошо хардуерно устройство, повреден драйвер или друг софтуер.
Ще ви покажем как да коригирате код 43 в Windows по-долу.
Потвърдете грешка с код 43 в Windows
Ако получите общото съобщение, че Windows е спрял това устройство, защото е съобщило за проблеми, трябва да проверите дали това е код 43. Имайте предвид, че обикновено се случва с графични карти или GPU, но може да е проблем и с външни USB устройства.
Можете да потвърдите грешка с код 43 в Windows:
- Натисни Windows ключ, търся Диспечер на устройстваи щракнете върху горния резултат.
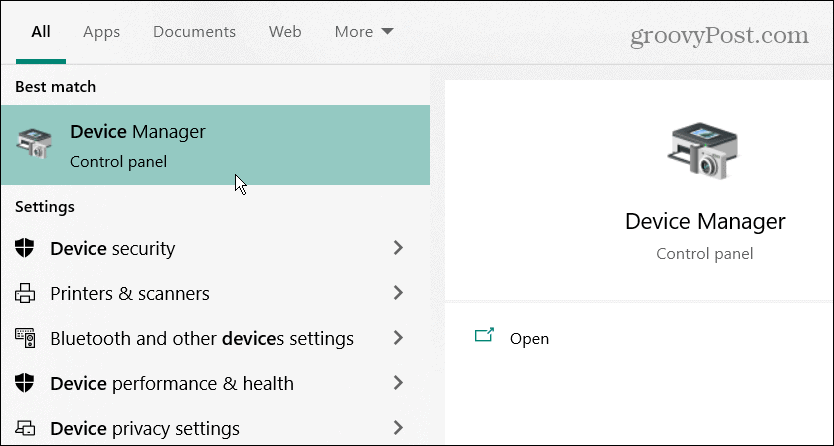
- Диспечерът на устройства може да постави удивителен знак до проблемния хардуер - щракнете двукратно върху него, за да отворите неговите свойства.
- В противен случай щракнете с десния бутон върху вашата графична карта (или друг хардуер), щракнете с десния бутон и отворете Имоти.
- Когато се отвори прозорецът със свойства, потърсете код 43 в Състояние на устройството раздел под Общ раздел.
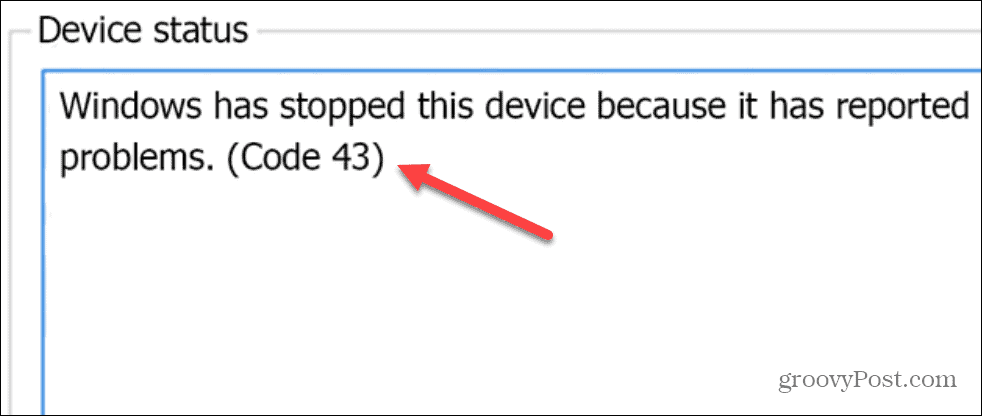
Рестартирайте Windows
Имайте предвид, че тези решения ще работят на Windows 10 и 11 и стъпките са почти идентични.
Едно от първите неща, които трябва да опитате, е a рестартиране на вашия компютър. Рестартирането изчиства историята, кеша и други временни файлове, които биха могли да попречат на работата на GPU.
За да рестартирате Windows 10 или 11:
- Уверете се, че сте запазили работата си и затворете всички програми.
- Щракнете с десния бутон върху Започнете бутон и изберете Изключване или излизане > Рестартиране.

- Ако имате настолен компютър и имате достъп до GPU, изключете компютъра си, отворете кутията, поставете отново графичната карта (уверете се, че е правилно свързана) и включете отново компютъра.

Безопасно извадете всички външни устройства
Ако проблемът може да идва от външно устройство като устройство или нещо друго, изключете ги безопасно и вижте дали грешката продължава. Всички версии на Windows обикновено не се интересуват дали изключвате USB устройство, когато е необходимо, но ако го направите безопасно, ще гарантирате запазването на данните.
За да извадите безопасно USB устройство, направете следното:
- Щракнете с десния бутон върху USB символ на лентата на задачите в десния ъгъл.
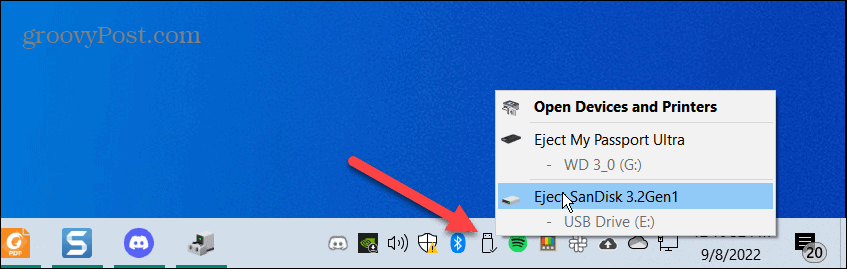
- Щракнете върху Извадете моето „..“ опция и направете това за всички устройства.
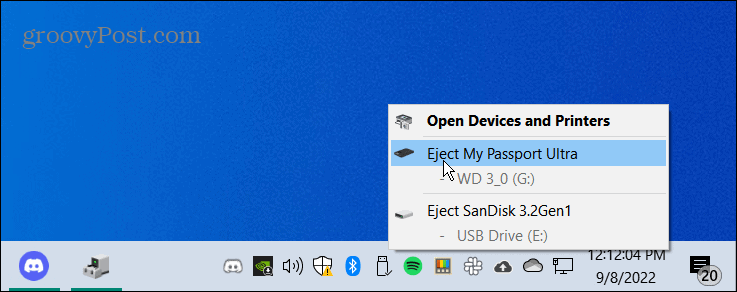
- Използвайте вторичен компютър (ако имате), включете устройството и вижте дали работи. Ако не стане, устройството е повредено. Или, ако работи, проблемът най-вероятно е в USB порта.

Работят ли на вторичния компютър? Включете ги един по един, за да определите кой е дефектен. Възможно е те да не са дефектни; вместо това може да сте ги включили неправилно в USB порта.
Актуализиране на драйвери на устройства
Друго важно нещо, което трябва да направите, е да актуализирате драйверите на вашето устройство. Например графичният процесор може да има грешка, която актуализацията на драйвера ще коригира.
- Кликнете Започнете, търся Диспечер на устройстваи изберете най-добрия резултат.
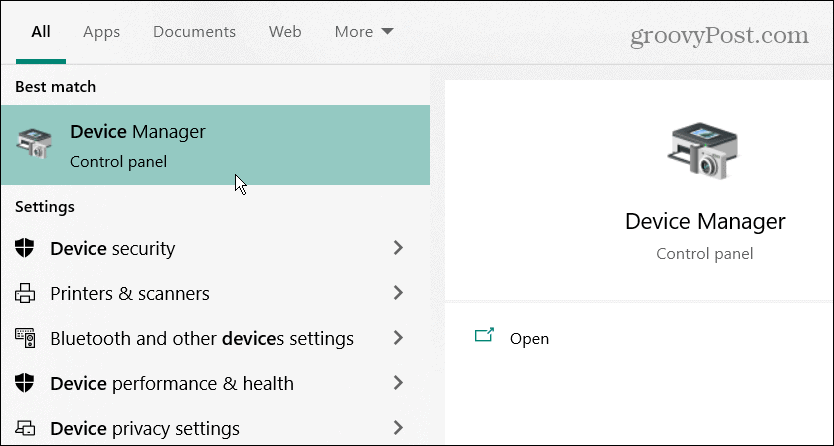
- Разгънете клона, който съдържа устройството, което трябва да адресирате.
- Щракнете с десния бутон върху устройството и изберете Актуализирайте драйвера от менюто.
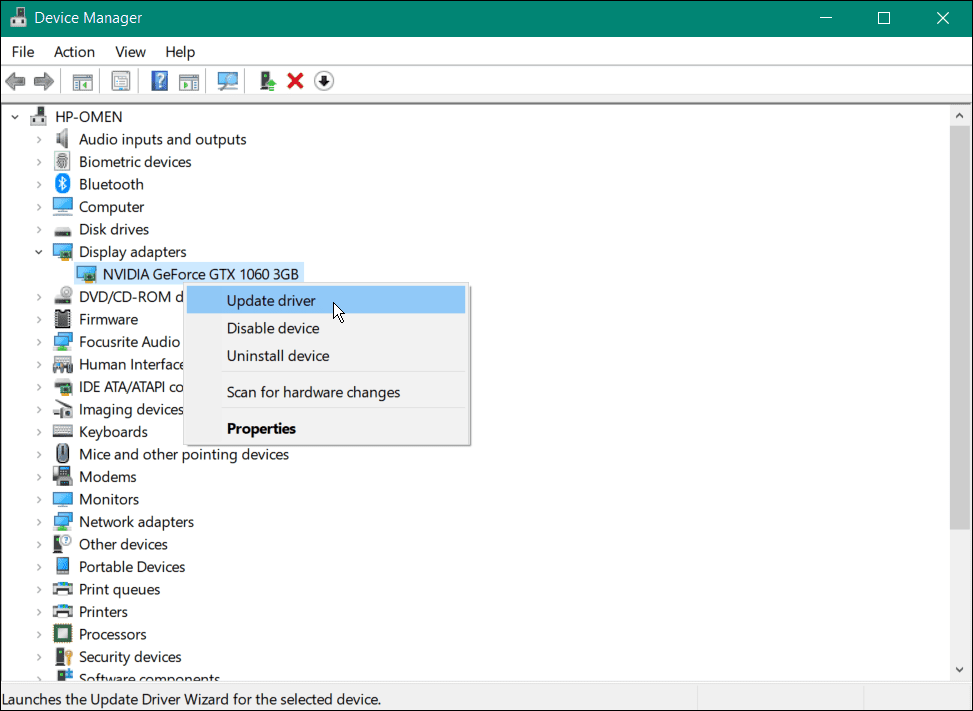
- На следващия екран изберете Автоматично търсене на драйвери опция.
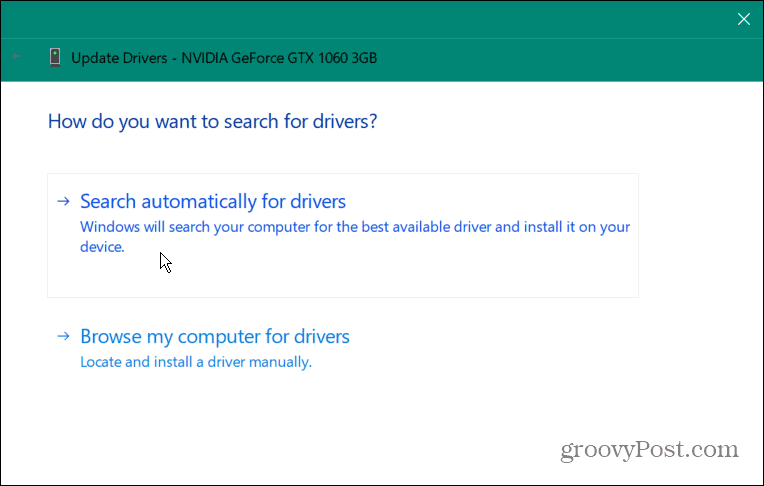
- Ако е наличен нов драйвер за устройството, Windows ще го инсталира автоматично. Ако пише, че е намерил най-добрите драйвери, щракнете върху Потърсете актуализирани драйвери в Windows Update и следвайте инструкциите на екрана.
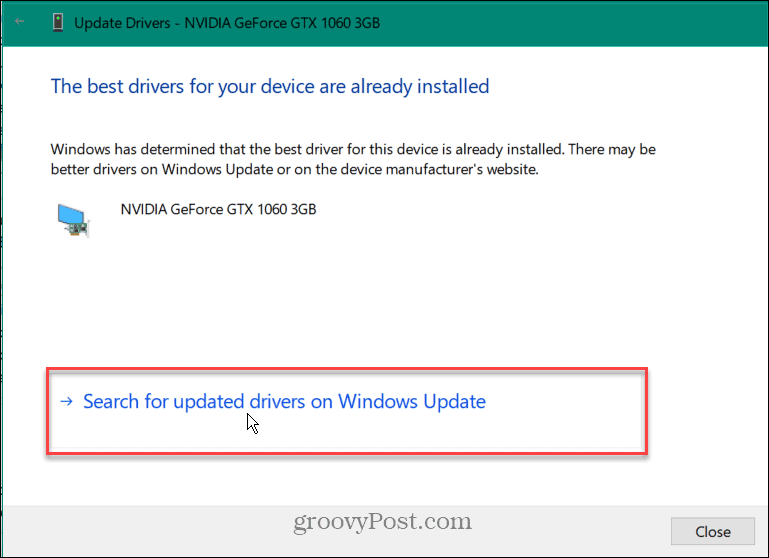
Също така си струва да се отбележи, че ако Windows не намери драйвер за вашето устройство, вие винаги можете инсталирайте актуализирани драйвери ръчно.
Деактивирайте и активирайте отново устройството
Друга стъпка, която можете да опитате, е да деактивирате устройството с грешката и да го активирате отново. Можете да го направите директно от диспечера на устройствата.
За да активирате отново устройство в Windows:
- Кликнете Започнете, търся Диспечер на устройстваи отворете горния резултат.
- Щракнете с десния бутон върху проблемното устройство (може да има червена икона с удивителен знак) и изберете Деактивирайте устройството от менюто. Обърнете внимание, че мониторът ви ще мига няколко пъти, ако е вашият GPU, и екранът може да изглежда голям, като в Безопасен режим.
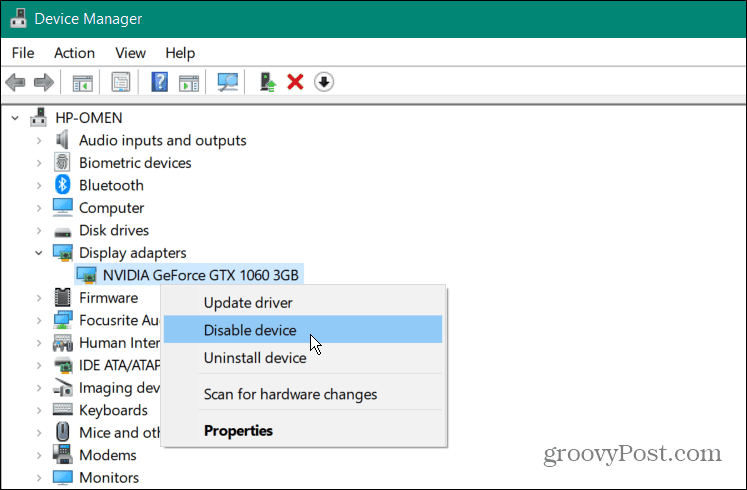
- Щракнете върху да когато се появи съобщението за потвърждение.
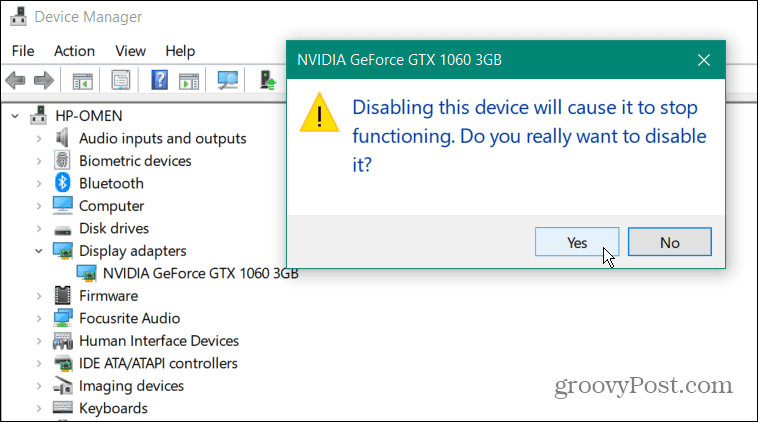
- След няколко секунди щракнете с десния бутон върху устройството и изберете Разрешете устройството.
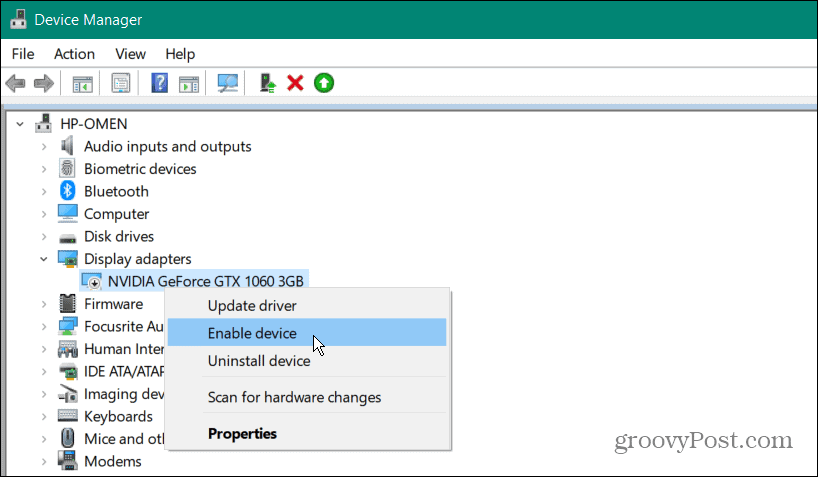
Можете да коригирате код 43 в Windows, като просто активирате отново проблемните устройства. Уверете се, че използвате тази стъпка само ако актуализирането на драйвери не работи.
Проверете за актуализации на Windows
Windows автоматично ще провери и инсталира системни драйвери във фонов режим. Въпреки това, не боли да проверете ръчно. Така например драйвер от Microsoft може да поправи хардуерния проблем, който чака да инсталирате.
За да проверите за най-новите актуализации на Windows, направете следното:
- Натисни Windows ключ и отворен Настройки > Windows Update.
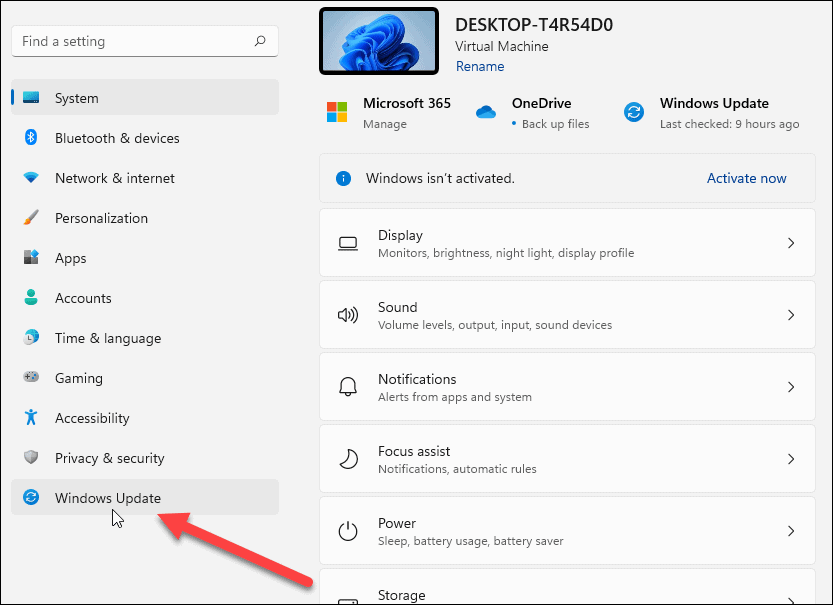
- Щракнете върху бутона Проверка за актуализации, инсталирайте всички актуализации, които открие, и рестартирайте, ако е необходимо.
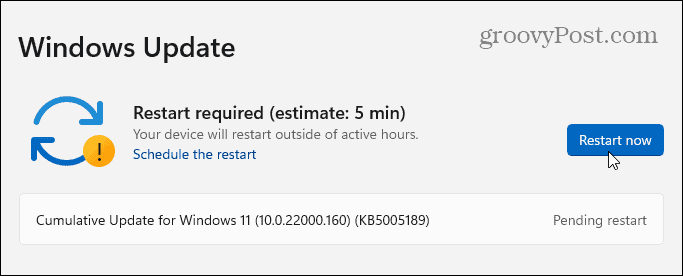
Коригиране на грешки, включително код 43 в Windows
Ако използвате стъпките по-горе, трябва да настроите системата си и да работи правилно, ако видите грешка с код 43 в Windows. Ако всичко друго се провали, винаги можете да опитате възстановяване на системата. Други последни усилия ще включват възстановяване от резервно копие на системно изображение, при условие, че вие вече създаде пълно системно изображение.
Разбира се, винаги можете чиста инсталация на Windows 11 но се уверете, че първо архивирате важни данни.
В допълнение към код 43, Windows може да ви покаже други грешки. Например, може да се наложи поправете липсващ VCRUNTIME140.dll грешка или използвайте различни корекции за a Грешка в управлението на паметта на стоп кода на Windows 11. Може също да се интересувате от как да коригирате синия екран на смъртта на NTFS_File_System грешка в Windows 10 или Windows 11.
Как да намерите своя продуктов ключ за Windows 11
Ако трябва да прехвърлите своя продуктов ключ за Windows 11 или просто ви трябва, за да направите чиста инсталация на операционната система,...
Как да изчистите кеша на Google Chrome, бисквитките и историята на сърфиране
Chrome върши отлична работа със съхраняването на вашата история на сърфиране, кеш памет и бисквитки, за да оптимизира работата на браузъра ви онлайн. Нейното е как да...
Съпоставяне на цените в магазина: Как да получите онлайн цени, докато пазарувате в магазина
Купуването в магазина не означава, че трябва да плащате по-високи цени. Благодарение на гаранциите за съпоставяне на цените, можете да получите онлайн отстъпки, докато пазарувате в...



