
Последна актуализация на

Смятате ли, че вашият iPhone понякога извършва действия, когато дори не го докосвате? Научете как да поправите този проблем с призрачно докосване на iPhone тук.
Откривате ли някога, че вашият iPhone прави неща, дори когато не го докосвате? Почти сякаш има призрак, който си играе със скъпоценния ви смартфон?
Ако това сте вие, не се притеснявайте, (вероятно) не сте обитавани от духове. Може да изпитвате феномен, наречен призрачно докосване. Това е мястото, където екранът реагира, сякаш е бил натиснат, дори когато не сте близо до него.
Има редица причини, поради които това може да се случи, от хардуерни до софтуерни проблеми. Ако сте готови да започнете да разбивате призраци, ето няколко съвета как да коригирате докосването на призраци на iPhone.
Почистете екрана
Първото нещо, което трябва да опитате, е да почистите екрана си. Отломки, пот или телесни мазнини по екрана може да са причина за проблемите ви с призрачно докосване. Ако някога сте разливали вода върху екрана на вашия iPhone, ще знаете, че това може да попречи на сензорния екран да реагира по начина, по който бихте очаквали.
Опитайте да намокрите мека кърпа без власинки, каквато бихте използвали за почистване на стъклата на очилата си. Внимателно разтрийте повърхността на екрана си, за да отстраните всички замърсявания или отломки. Ако вашият iPhone е iPhone 11 или по-нов, можете да опитате да използвате топла сапунена вода, ако влажната кърпа не работи, но внимавайте да не попадне течност в порта за зареждане или други отвори.
Apple също предлага да използвате кърпичка със 70 процента изопропилов алкохол, кърпичка със 75 процента етилов алкохол или дезинфекцираща кърпичка Clorox, за да избършете внимателно повърхностите на вашия iPhone, включително екрана. Трябва да избягвате продукти, съдържащи водороден прекис или белина, тъй като те могат да причинят сериозни щети.
Премахнете протектора на екрана
Ако имате протектор за екрана на вашия iPhone, това може да причинява проблеми с призрачното докосване, особено ако има мръсотия или отломки, уловени под протектора за екрана.
Бавно отлепете протектора на екрана, като започнете от единия ъгъл, докато отстраните целия продукт. Почистете екрана, както е описано по-горе, и след това опитайте да използвате вашия iPhone отново. Ако все още изпитвате призрачно докосване, опитайте една от другите възможни корекции по-долу.
Премахнете калъфа на вашия iPhone
Твърдите калъфи за телефони понякога могат да причинят леко изкривяване на екрана, особено ако са изпуснати. Това може да причини проблеми с докосването на призрак.
Опитайте да премахнете калъфа на вашия iPhone. Ако калъфът изглежда усукан, отстранете го внимателно, за да избегнете по-нататъшно увреждане на вашия iPhone.
След като кутията е премахната, вижте дали проблемите с призрачното докосване продължават.
Рестартирайте своя iPhone
Вашите проблеми с призрачното докосване може да са софтуерен проблем, а не проблеми с екрана. Ако случаят е такъв, едно от първите неща, които трябва да опитате, е рестартиране на вашия iPhone.
За да рестартирате iPhone X или по-нова версия:
- Натиснете и задръжте и двете отстрани бутон и Намали звука
- Когато се появят плъзгачите, плъзнете Плъзнете до Изключване плъзгач надясно.
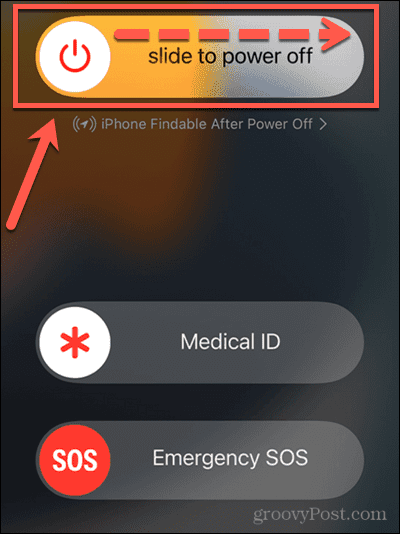
- IPhone ще се изключи.
- След като iPhone се изключи, изчакайте няколко секунди, след което задръжте отстрани докато се появи логото на Apple.
За да рестартирате по-стар iPhone:
- Натиснете и задръжте Сън/Събуждане бутон, който се намира отгоре или отстрани на вашия iPhone.
- Плъзнете Изключване плъзгач надясно.
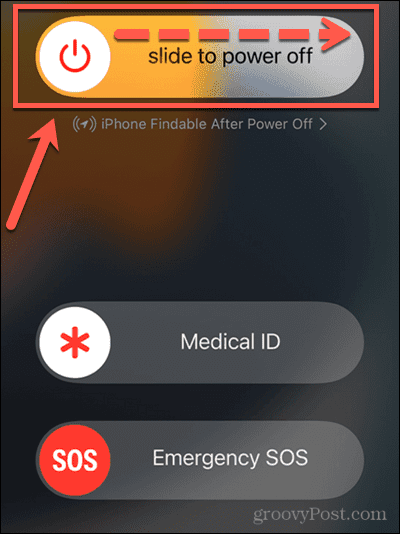
- IPhone ще се изключи.
- След като iPhone приключи с изключването, изчакайте няколко секунди и след това задръжте Сън/Събуждане докато се появи логото на Apple.
Принудително рестартирайте вашия iPhone
Ако проблемите ви с призрачно докосване са достатъчно сериозни, може да не успеете да плъзнете необходимия плъзгач, за да изключите вашия iPhone. В този случай ще трябва да рестартирате принудително своя iPhone. Това ще рестартира вашия iPhone, като използвате само физическите бутони и без да изисквате използването на вашия екран.
За да рестартирате принудително iPhone 8 или по-нова версия:
- Натисни Увеличаване на звука бутон и го пуснете.
- Натисни Намали звука бутон и го пуснете.
- Накрая натиснете и задръжте отстрани докато се появи логото на Apple.
- Вашият iPhone трябва да се рестартира.
За да рестартирате принудително iPhone 7:
- Натиснете и задръжте отстрани бутон и Намали звука
- Когато се появи логото на Apple, отпуснете двата бутона.
- Вашият iPhone трябва да се рестартира.
За да рестартирате принудително iPhone 6s или по-ранен:
- Натиснете и задръжте У дома бутон и отстрани бутон едновременно.
- Когато се появи логото на Apple, отпуснете бутоните.
- Вашият iPhone трябва да се рестартира.
Актуализирайте iOS и приложения
Друга възможна причина за призрачно докосване на вашия iPhone е, че операционната ви система е остаряла или използвате приложение, което се нуждае от актуализиране. Опитвам актуализиране на вашите приложения и инсталиране на най-новата версия на iOS, за да видите дали това решава проблема.
За да актуализирате ръчно iOS:
- Отворете Настройки.

- Докоснете Общ.
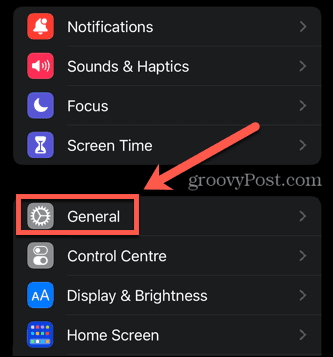
- Изберете Актуализация на софтуера.
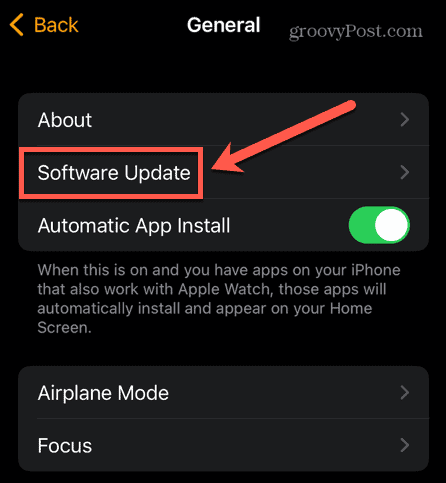
- Ако има налична актуализация, следвайте инструкциите на екрана, за да я инсталирате.
За да актуализирате ръчно приложения на вашия iPhone:
- Отвори App Store.
- Докоснете своя профил в горния десен ъгъл на екрана.
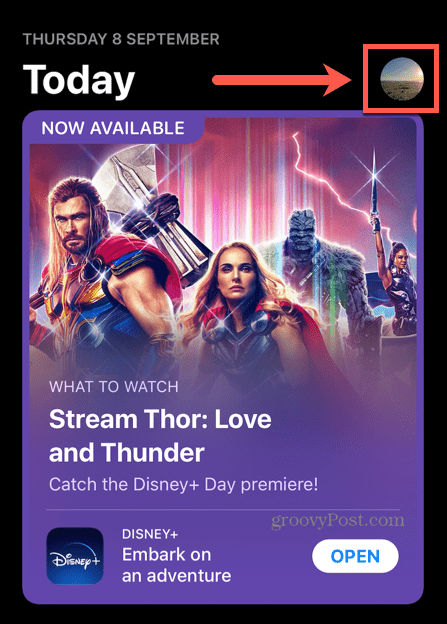
- Превъртете надолу до списъка с приложения и докоснете Актуализирай всички.
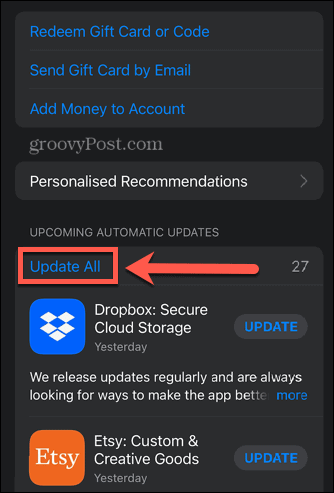
Нулирайте настройките на вашия iPhone
Ако нито един от методите по-горе не е проработил, за да коригирате призрачното докосване на вашия iPhone, можете да опитате да нулирате настройките на вашия iPhone. Това е малко по-малко ядрена опция от възстановяването на фабричните настройки. Той ще възстанови настройки като настройки на звука, настройки на дисплея и мрежови настройки, но вашите приложения, снимки, видео файлове и други данни ще останат недокоснати.
За да нулирате настройките на вашия iPhone:
- Отвори Настройки ап.

- Изберете Общ.
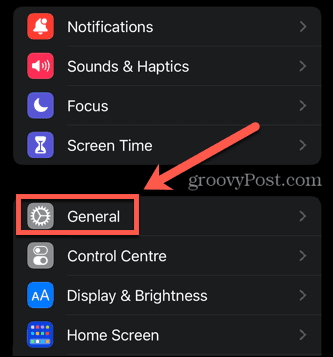
- Превъртете надолу и докоснете Прехвърляне или нулиране на iPhone.
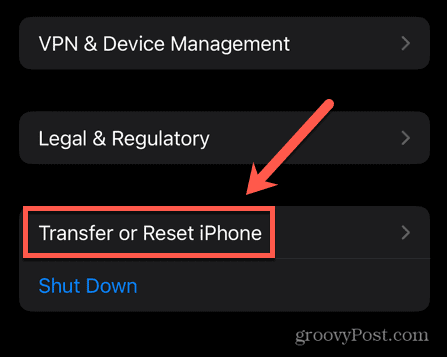
- Докоснете Нулиране.
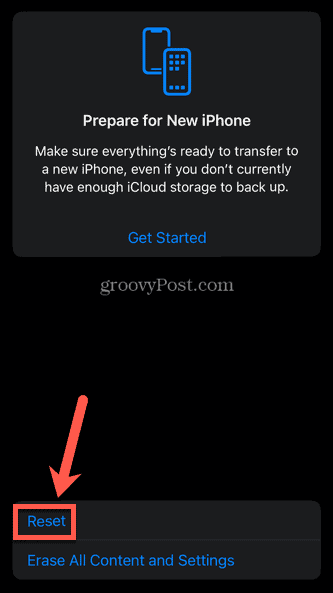
- Изберете Нулиране на всички настройки.
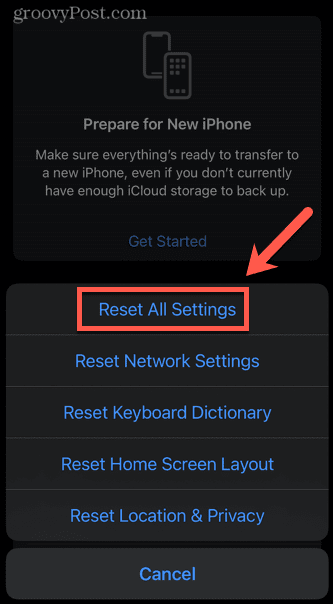
Фабрично нулиране на вашия iPhone
Ако нулирането на настройките на вашия iPhone не поправи призрачното докосване, ще трябва да опитате по-драстичен подход. Възстановяването на фабричните настройки на вашия iPhone ще изтрие цялото съдържание и ще го върне в първоначалното му състояние. Ако нямате резервно копие на данните си някъде другаде, ще ги загубите всички.
Ако все пак имате резервно копие на вашия iPhone в iCloud или на вашия компютър, вие ще можете да го възстановите, след като възстановяването на фабричните настройки завърши.
За да възстановите фабричните настройки на iPhone:
- Отворете Настройки.

- Изберете Общ.
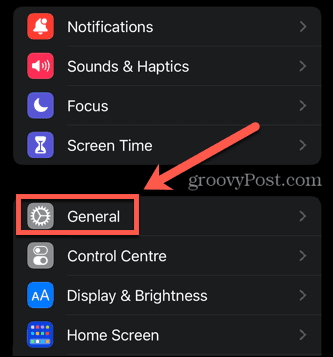
- Докоснете в долната част на екрана Прехвърляне или нулиране на iPhone.
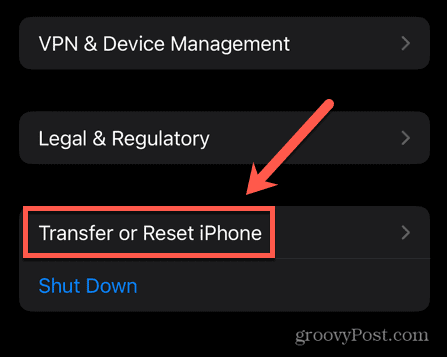
- Докоснете Изтриване на цялото съдържание и настройки.
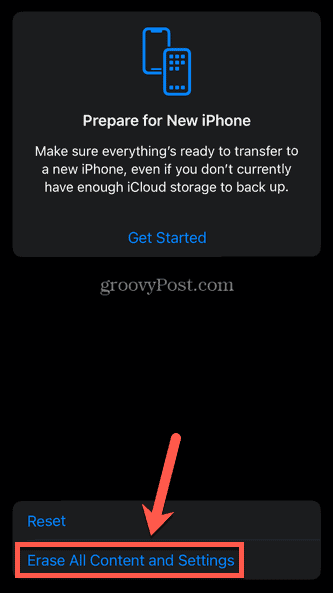
- Ако сте сигурни, че искате да продължите, докоснете продължи.
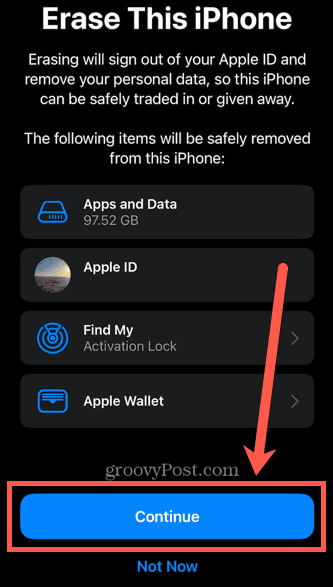
- Вашият iPhone ще изтрие всичките ви данни и ще се върне в първоначалното си състояние.
- Ако имате резервно копие, можете сега възстановете вашия iPhone.
Настройте вашия iPhone от режим на възстановяване
Понякога дори възстановяването на фабричните настройки няма да реши проблемите ви. Може да откриете, че вместо да рестартирате, вашият iPhone остава върху логото на Apple за дълго време, без лента за напредък. Ако случаят е такъв, ще трябва да опитате да настроите вашия iPhone от режим на възстановяване. Това ви позволява да актуализирате или да възстановите вашия iPhone, когато не можете да го накарате да работи по друг начин.
За да актуализирате или възстановите вашия iPhone в режим на възстановяване:
- Свържете своя iPhone към Mac или PC. Ако използвате macOS Catalina или по-нова версия, уверете се, че вашата macOS е актуална. Ако използвате по-ранна версия на macOS или използвате компютър, уверете се, че iTunes е актуален.
- За macOS Catalina или по-нова, отворете Finder. На по-стари версии на macOS или на компютър отворете iTunes. Ако iTunes вече е бил отворен, затворете приложението и го отворете отново.
- Поставете вашия iPhone в режим на възстановяване, като използвате един от следните методи:
- За iPhone 8 или по-нов, бързо натиснете и отпуснете Увеличаване на звука Направете същото с Намали звука бутон, след което натиснете и задръжте отстрани бутон.
- На iPhone 7 натиснете и задръжте отстрани и Намали звука бутони едновременно.
- За iPhone 6s или по-ранен, натиснете и задръжте У дома и Връх (или отстрани) бутони едновременно.
- Когато се появи логото на Apple, продължете да държите бутона или бутоните, докато вашият iPhone влезе в режим на възстановяване. Когато видите екрана за възстановяване на вашия iPhone, можете да освободите всички бутони.
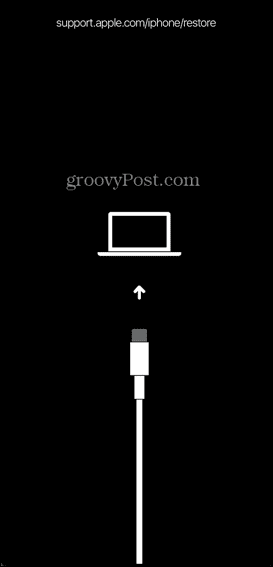
- в Търсач или iTunes трябва да видите съобщение за вашия iPhone с опциите за Актуализация или Възстанови. Опитайте първо да го актуализирате. Ако това не работи, повторете процеса и вместо това възстановете своя iPhone.
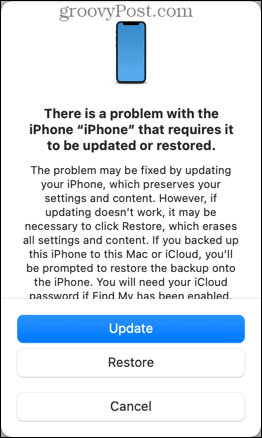
Поправете или сменете екрана си
Ако нито една от корекциите по-горе не работи, може да имате хардуерен проблем с екрана, който няма да можете да поправите сами. Единствената възможност е да го изпратите за ремонт или замяна.
Можете и от двете свържете се с поддръжката на Apple, или посетете магазин за продажба на дребно на Apple или оторизиран сервиз на Apple и те ще могат да поправят или сменят екрана на вашия iPhone.
Винаги е препоръчително да направите резервно копие на вашия iPhone, преди да го занесете на ремонт, в случай че данните ви бъдат изтрити по време на процеса на ремонт.
Поддържайте вашия iPhone да работи гладко
Научаването как да коригирате призрачното докосване на iPhone може да ви помогне да накарате вашия смартфон да работи отново както трябва. Продуктите на Apple имат репутация на работещи безпроблемно, но понякога нещата могат да се объркат.
Ако клавиатурата ви се забива, можете да опитате нулиране на клавиатурата на iPhone. Ако смятате, че някое от вашите приложения може да забавя нещата, можете да опитате затваряне на приложението за да видя дали това помага. Също така има начини за източване на вода от iPhone ако го пуснете някъде, не трябва!
Как да изчистите кеша на Google Chrome, бисквитките и историята на сърфиране
Chrome върши отлична работа със съхраняването на вашата история на сърфиране, кеш памет и бисквитки, за да оптимизира работата на браузъра ви онлайн. Нейното е как да...



