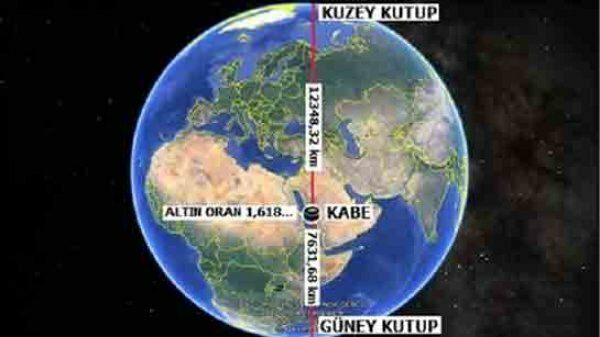Как да активирате динамична честота на опресняване на Windows 11
Windows 11 Герой / / April 02, 2023

Последна актуализация на

Високата честота на опресняване на монитора може да изглежда добре, но на лаптоп скоро може да изтощи батерията ви. Ето как да активирате динамична честота на опресняване в Windows 11, за да спрете този проблем.
Ако дисплеят на вашия лаптоп има висока честота на опресняване, ще видите по-плавно движение, когато нещо на екрана се промени. Това обаче ще дойде с цената на намален живот на батерията. Няма ли да е страхотно, ако има начин да използвате по-висока честота на опресняване само когато наистина имате нужда от нея?
Добрата новина е, че можете да активирате динамична честота на опресняване на Windows 11, за да направите точно това. Ако имате правилния хардуер, можете да оставите Windows 11 да реши кога ще се възползвате от по-висока честота на опресняване и кога е по-добре да намалите честотата на опресняване, за да пестите батерията.
Ще обясним как да активирате динамична честота на опресняване в Windows 11, като използвате стъпките по-долу.
Какво е динамична честота на опресняване?
Честотата на опресняване е мярка за това колко бързо се опреснява екранът ви. А 60 Hz честота на опресняване, например, означава, че изображението на вашия компютър ще се актуализира шестдесет пъти всяка секунда. Колкото по-висока е честотата на опресняване, толкова по-плавно ще се появи всяко движение на екрана.
За много задачи не е необходима висока честота на опресняване. Ако превъртате имейла си, например, всъщност няма да забележите огромна разлика между честота на опресняване от 60 Hz и честота на опресняване от 120 Hz. Ако обаче играете видео игра с графики с висока разделителна способност и много движение, по-високата честота на опресняване може да направи играта ви да изглежда много по-плавна.
Проблемът е, че по-високата честота на опресняване означава, че вашият дисплей работи по-усилено и това означава, че използва повече енергия. По-високата честота на опресняване неизбежно води до по-кратък живот на батерията. Това е мястото, където идва динамичната честота на опресняване. Активирането на тази настройка позволява на Windows 11 да поеме контрола върху честотата на опресняване на вашия дисплей.
Да приемем, че работите върху документ на Word – Windows 11 ще поддържа честотата ви на опресняване при щадящи батерията 60 Hz. Когато играете, той автоматично ще превключи на честота на опресняване от 120 Hz, за да компенсира по-бързото извеждане на екрана движение.
Като използвате по-висока честота на опресняване само когато е наистина необходима, можете да извлечете повече живот от батерията на вашия лаптоп.
Как да активирате динамична честота на опресняване на Windows 11
Включването на динамичната честота на опресняване позволява на Windows 11 да променя честотата ви на опресняване за задачата или приложението, което използвате, за да подобри живота на батерията. Ще трябва да променете честотата на опресняване в Windows 11 да го направя.
Динамичната честота на опресняване е достъпна само за лаптопи с дисплей, който поддържа a променлива скорост на опресняване (VRR) и има a максимумчестота на опресняване най-малко 120Hz. Ако хардуерът ви не отговаря на критериите, няма да видите опция за активиране на динамична честота на опресняване.
За да активирате динамичната честота на опресняване в Windows 11:
- Отворете Настройки като щракнете с десния бутон върху менюто "Старт" и изберете Настройки.
- В Система меню, щракнете Дисплей.
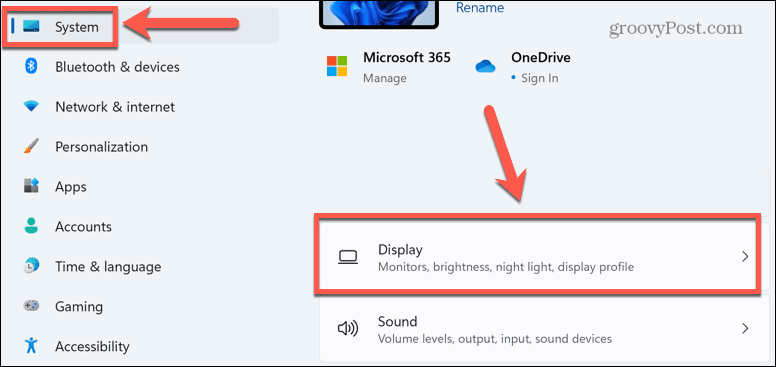
- Превъртете надолу и изберете Разширен дисплей под Свързани настройки.
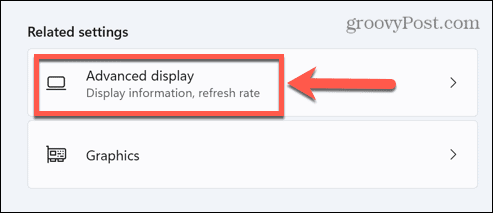
- Щракнете върху падащото меню до Изберете честота на опресняване.
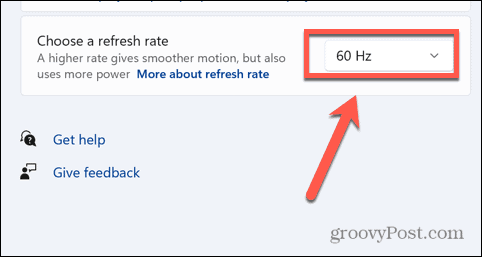
- Ако опцията е налична, изберете Динамичен. Наличните честоти на опресняване за вашия монитор също ще бъдат показани.
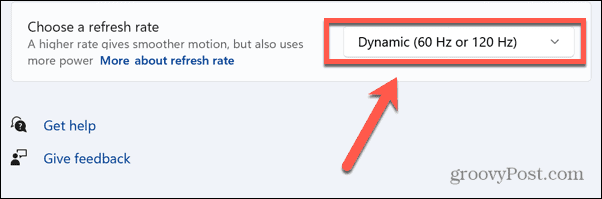
Защо не мога да избера динамична скорост на опресняване?
Както бе споменато по-горе, динамичната честота на опресняване ще работи само за лаптопи, които могат да предложат минимум 120 Hz честота на опресняване. Ако вашият дисплей отговаря на тези критерии, но все още не виждате опцията за избор на динамична скорост на опресняване, тогава проблемът вероятно е вашият драйвер.
Вашият дисплей трябва да работи WDDM 3.0 графичен драйвер за да се появи опция за динамична скорост на опресняване. Можете да проверите модела на вашия драйвер, за да видите дали текущата ви графична карта поддържа динамична честота на опресняване.
За да проверите вашия модел драйвер в Windows 11:
- Щракнете върху Търсене икона в лентата на задачите или отворете менюто "Старт".

- Тип dxdiag и щракнете върху Най-добро съвпадение опция, която се появява в резултатите.

- В Инструмент за диагностика на DirectX прозорец, изберете Дисплей раздел.

- Под Шофьори, проверете Модел на водача.
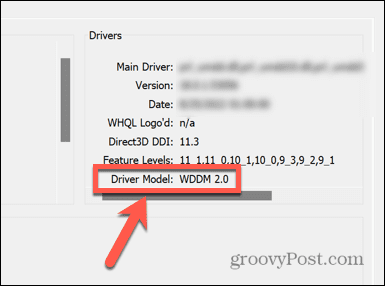
- Ако Модел на водача не е настроено на WDDM 3.0 или по-нова версия, няма да можете да използвате динамична честота на опресняване.
Запознаване с Windows 11
Ако решите да активирате динамична честота на опресняване на Windows 11, можете да помогнете за удължаване на живота на батерията в приложения и игри с висока мощност. Има обаче много други настройки, които можете да направите в Windows 11, за да направите изживяването си по-добро за вашите обстоятелства.
Например можете деактивирайте Superfetch на Windows 11 за да се опитате да разрешите проблеми с високото използване на диска. Можете да използвате Монитор на производителността на Windows 11 за отстраняване на проблеми. Може също да искате деактивирайте автоматичното инсталиране на драйвери в Windows 11 за да спрете актуализираните драйвери да причиняват проблеми.
Как да намерите своя продуктов ключ за Windows 11
Ако трябва да прехвърлите своя продуктов ключ за Windows 11 или просто ви трябва, за да направите чиста инсталация на операционната система,...
Как да изчистите кеша на Google Chrome, бисквитките и историята на сърфиране
Chrome върши отлична работа със съхраняването на вашата история на сърфиране, кеш памет и бисквитки, за да оптимизира работата на браузъра ви онлайн. Нейното е как да...
Съпоставяне на цените в магазина: Как да получите онлайн цени, докато пазарувате в магазина
Купуването в магазина не означава, че трябва да плащате по-високи цени. Благодарение на гаранциите за съпоставяне на цените, можете да получите онлайн отстъпки, докато пазарувате в...