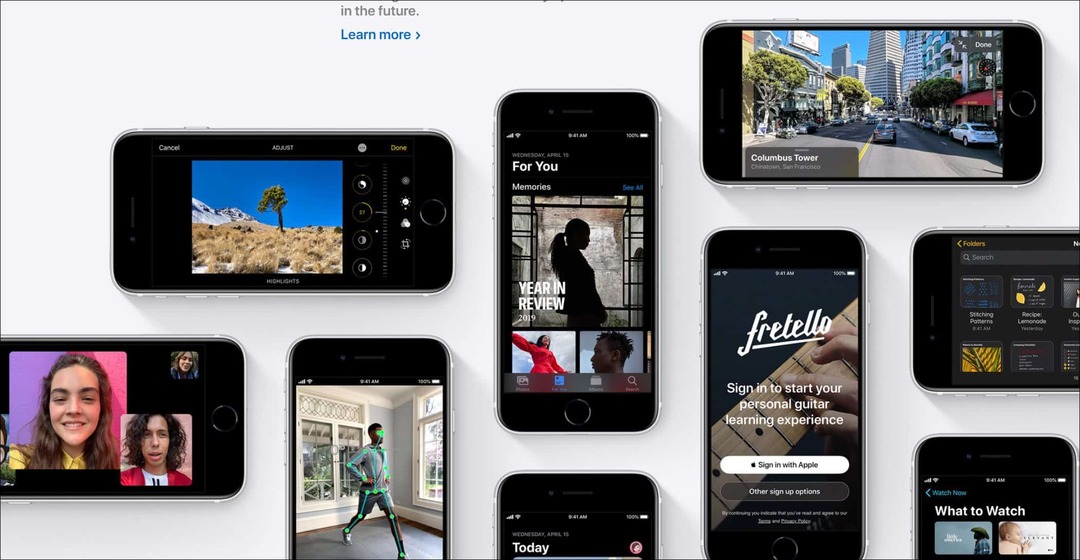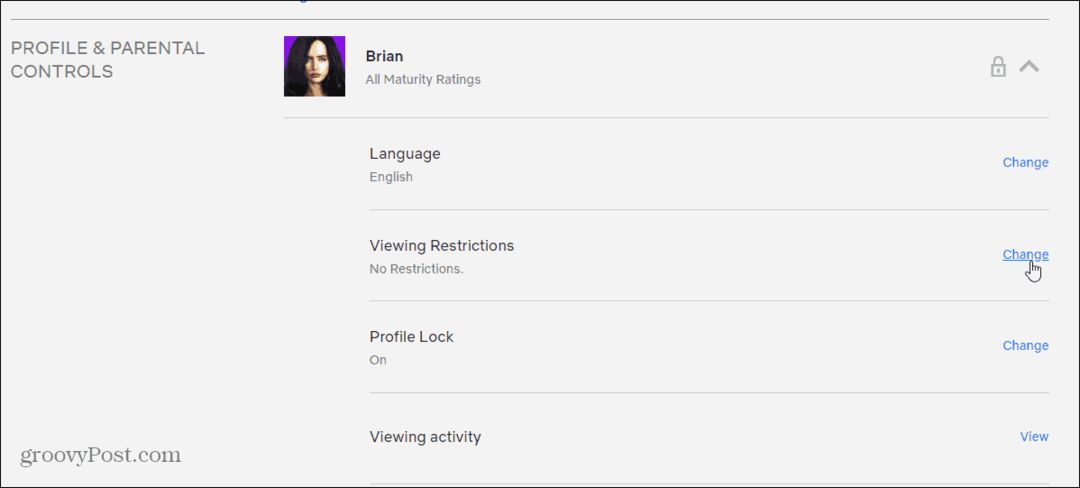Как да коригирате грешки на спулера за печат в Windows 11
Microsoft Windows 11 Герой / / April 02, 2023

Последна актуализация на

Ако имате проблеми с печатането, може да се наложи да коригирате грешките на спулера за печат в Windows 11. Ето някои решения на проблема.
Когато печатате от компютър с Windows, очаквайте неочакваното – процесът на печат не винаги работи. Например, може да се наложи да коригирате грешките на спулера за печат в Windows 11.
Спулерът за печат е вградена услуга в Windows, която изпраща множество задания за печат на опашка, където заданията за печат ще завършат в реда, в който са изпратени до принтера. Въпреки че е често срещана, грешката може да бъде разочароваща и няма нищо, което да причинява проблема.
Проблемът може да е в остарели системни файлове, стари драйвери за принтер или пакети за сигурност, блокиращи услугата за спулиране на печат. Ще обясним как да отстраним проблема по-долу.
Стартирайте програмата за отстраняване на неизправности на принтера
Една от по-простите стъпки, които можете да предприемете, е да стартирате вградения инструмент за отстраняване на неизправности в принтера. Той ще сканира вашата система за често срещани проблеми с принтера и ще ги поправи автоматично.
За да стартирате инструмента за отстраняване на неизправности на принтера в Windows 11:
- Натисни Windows ключ за да отворите Започнете меню и отворете Настройки. Друга възможност е да натиснете Windows клавиш + I пряк път за директно отваряне на настройките.

- Когато се отвори приложението Настройки, изберете Система в левия панел.
- Превъртете надолу и щракнете върху Отстраняване на неизправности опция от менюто.
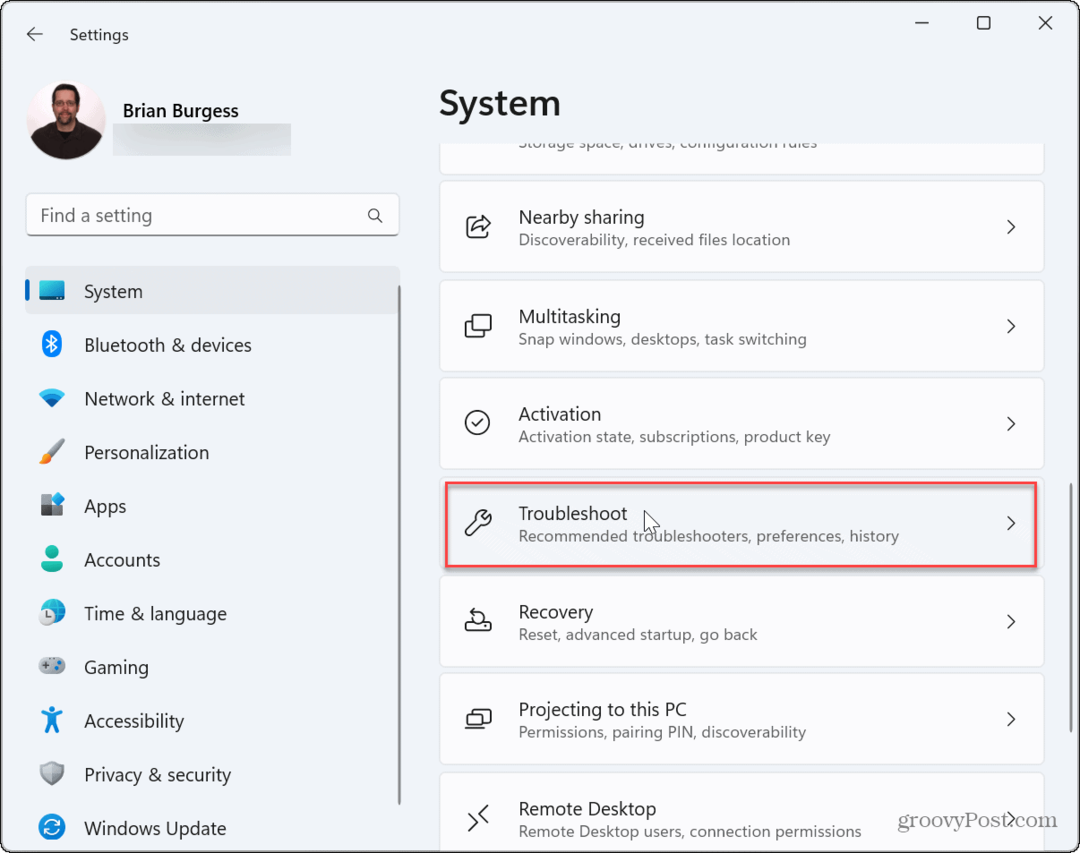
- Изберете Други средства за отстраняване на неизправности опция от списъка вдясно.

- Щракнете върху Бягай бутон до Принтер опция за отстраняване на неизправности.
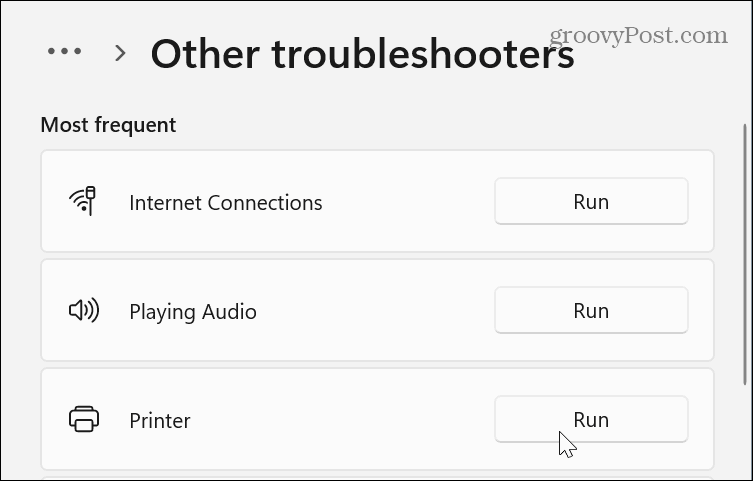
- Изчакайте, докато инструментът за отстраняване на неизправности идентифицира и коригира потенциалния проблем с услугата за спулиране на печат и следвайте инструкциите на екрана.
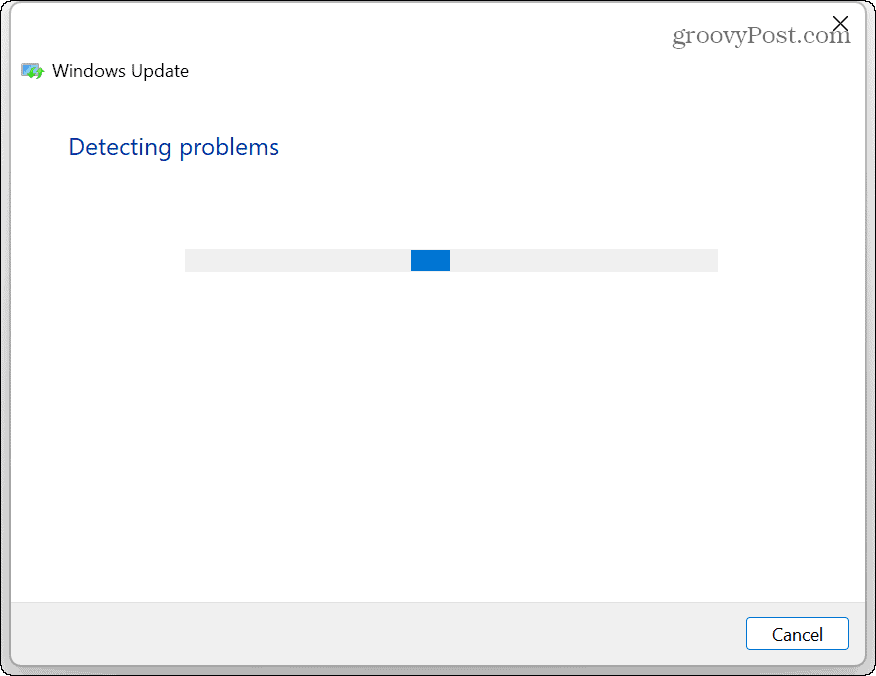
Изчистване на файловете на спулера за печат в Windows 11
Друг вариант е да изчистите чакащи или повредени задания за печат, които може да са причина за проблема. Например, можете да изтриете файловете ръчно и да рестартирате услугата, за да коригирате проблема.
За да изчистите файловете на спулера за печат в Windows 11:
- Натиснете Windows клавиш + R за стартиране на Бягай диалогов прозорец.
- Тип услуги.msc и удари Въведете или щракнете Добре.
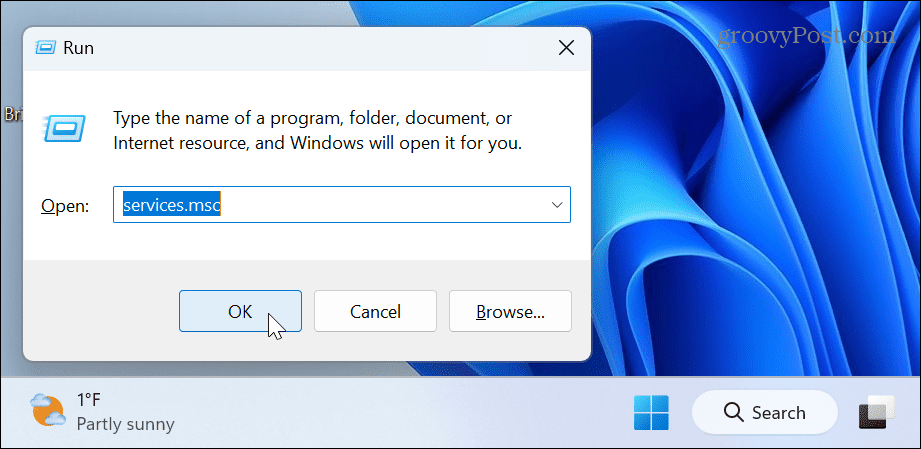
- Щракнете с десния бутон върху Спулер за печат услуга и изберете Спри се от менюто.
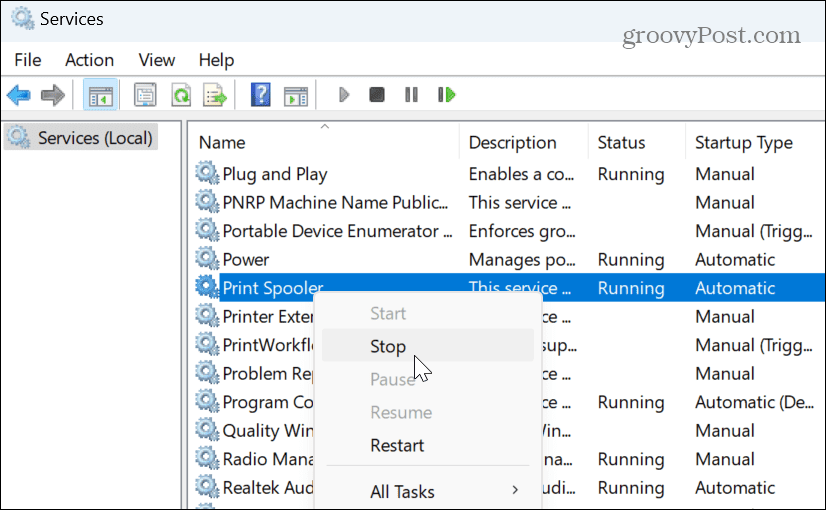
- Стартирайте File Explorer и отидете до следния път:
C:\Windows\System32\spool\PRINTERS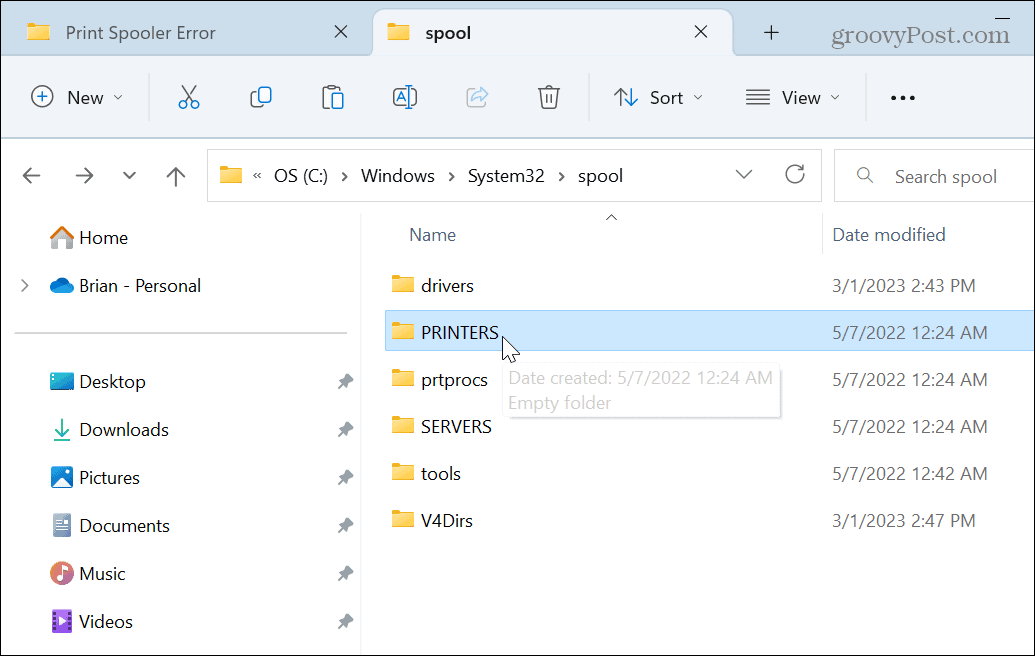
- Изтрийте всички файлове в ПРИНТЕРИ папка – не изтривайте папката ПРИНТЕРИ, а само файловете в нея.

- Излезте от File Explorer, Кликнете с десния бутон Спулер за печат в прозореца Услуги и изберете Започнете опция от менюто.
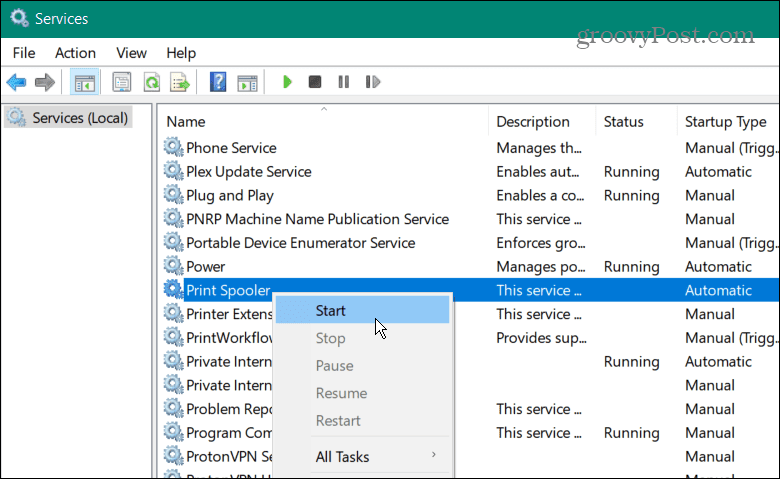
Сега, след като потенциално повредените задания за печат са изчистени, стартирайте своето задание за печат отново и то трябва да работи, без да се появяват грешки на спулера за печат.
Как да управлявате настройките на услугата Print Spooler
Услугата за спулиране на печат трябва да бъде настроена да стартира автоматично, когато влезете във вашия компютър. Въпреки това, ако е настроен да стартира ръчно, може да спре да работи правилно.
Ако случаят е такъв, трябва да проверите или промените типа на стартиране.
За да управлявате настройката за стартиране на услугата за спулер за печат:
- Натиснете Windows клавиш + R за стартиране на Бягай диалогов прозорец.
- Тип услуги.msc и щракнете Добре.
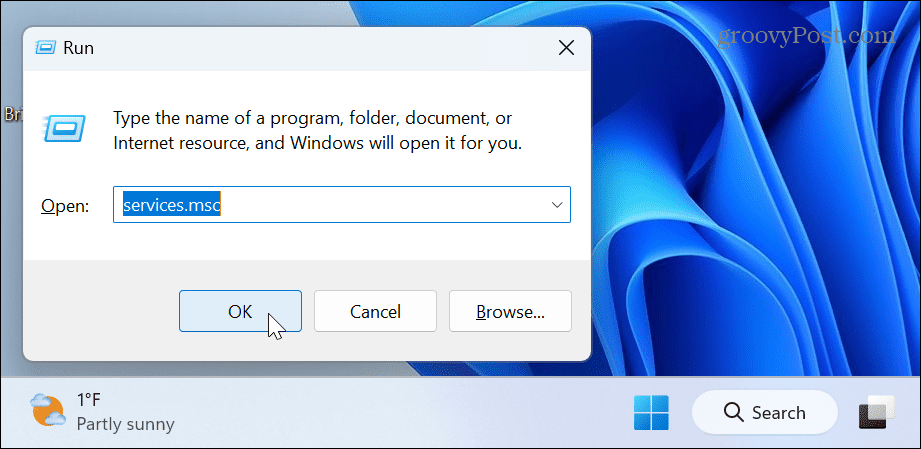
- Когато Услуги стартира екран, щракнете с десния бутон върху Спулер за печат опция и изберете Имоти.
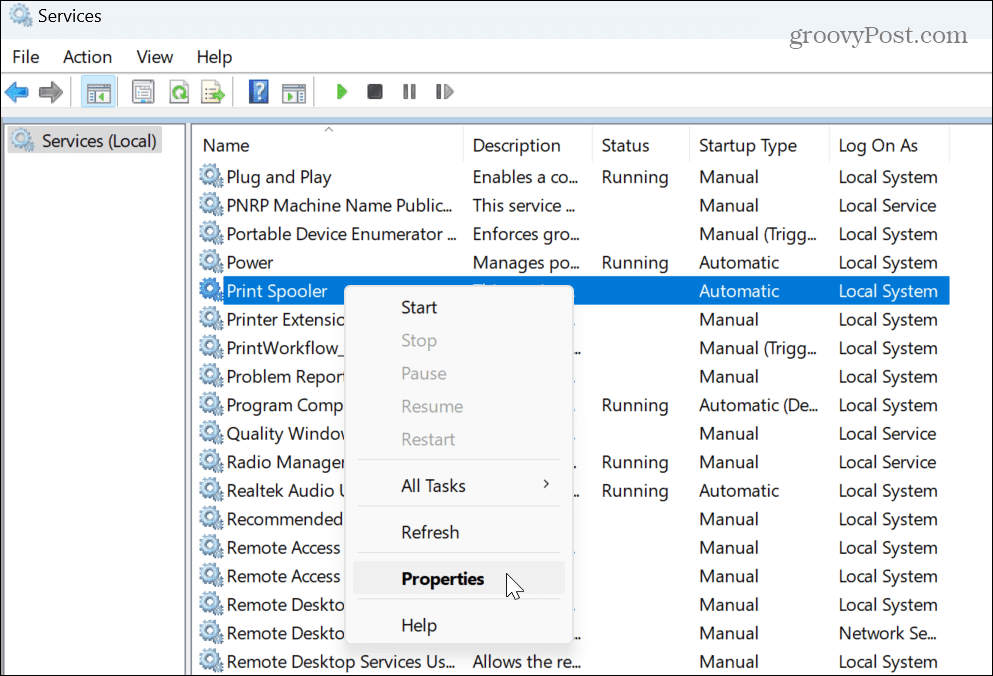
- The Свойства на спулера за печат ще се появи прозорец. Нагласи Тип стартиране да се Автоматичен от падащото меню и щракнете Приложи и Добре.
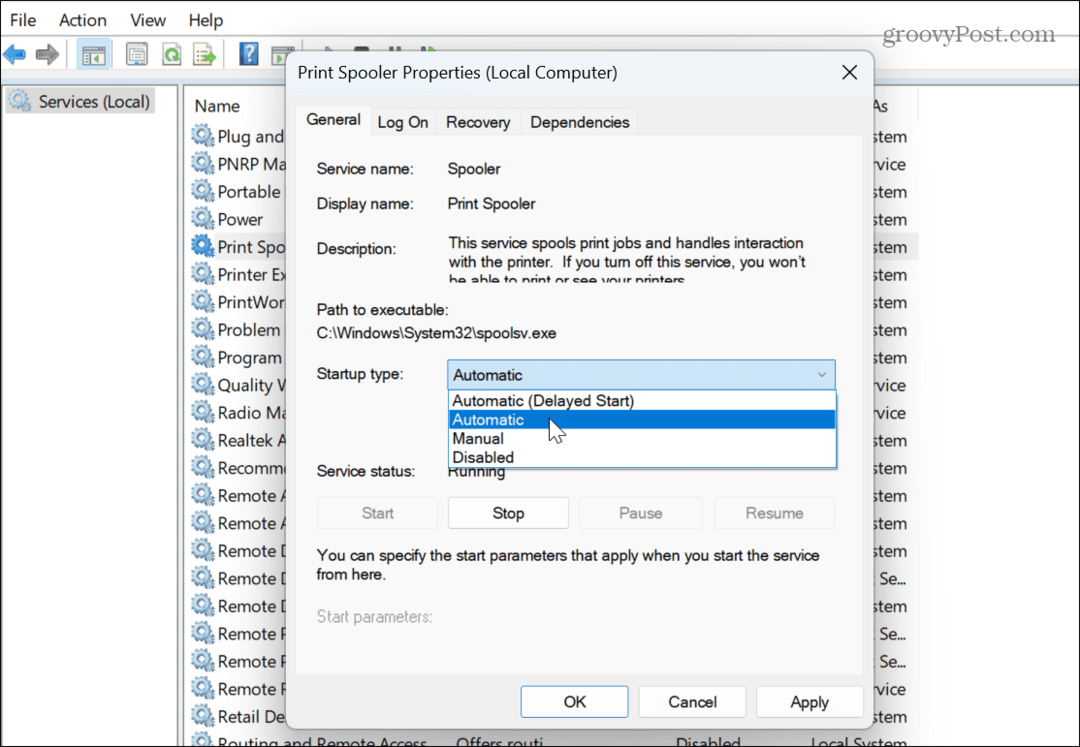
Имайте предвид, че ако вече е настроено на Автоматичен, настройте го на хора с уврежданияи щракнете Приложи и Добре за да запазите промените. Затворете Услугите, върнете се и го задайте на Автоматичен отново като следвате горните стъпки.
Ако все още получавате грешка на спулера за печат, рестартирайте Windows 11 и опитайте да отпечатате отново.
Временно деактивирайте защитната стена за сигурност на Windows
Ако вашият принтер е свързан към Wi-Fi мрежа, защитната стена в Windows Security може да е причина за грешката при печат.
За да деактивирате временно защитата на Windows:
- Натисни Windows ключ, Тип Защита на Windowsи щракнете върху горния резултат.
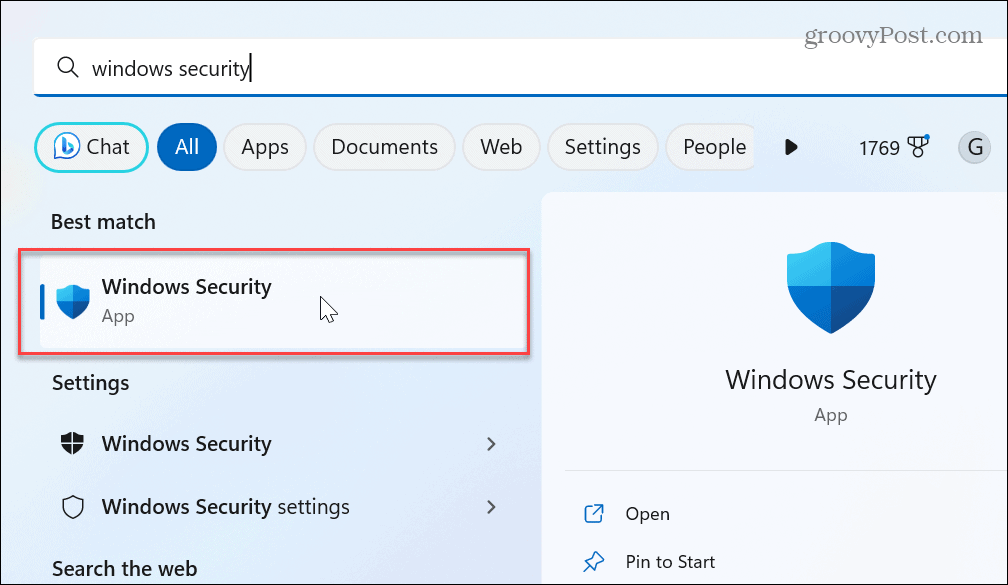
- Щракнете върху Защитна стена и мрежова защита опция от началния екран за защита на Windows.

- Щракнете върху активната в момента мрежа.
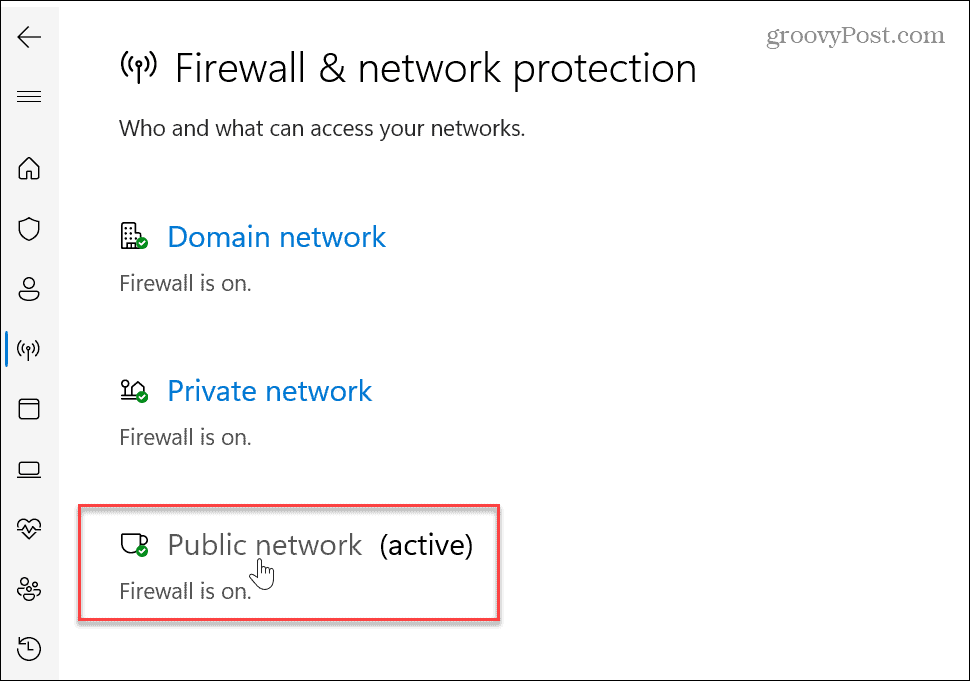
- Превключете превключвателя под Защитна стена на Windows Defender раздел изключен.
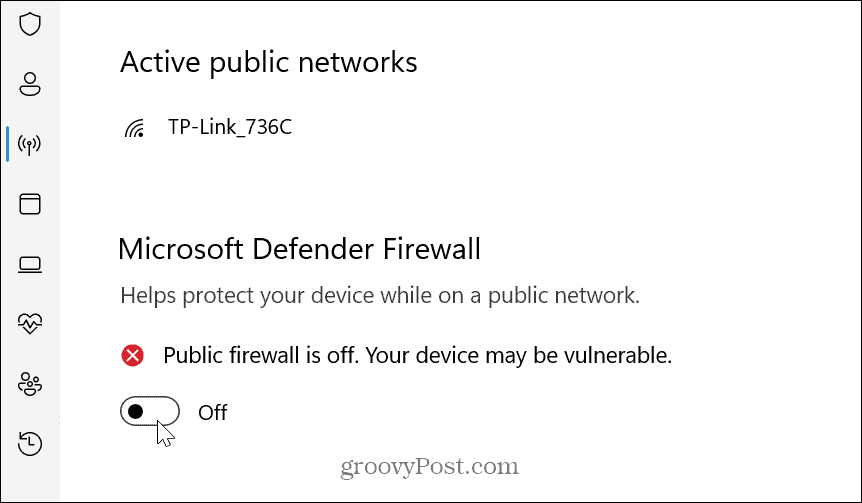
- Ще се появи известие, което ви уведомява, че защитната стена е деактивирана.
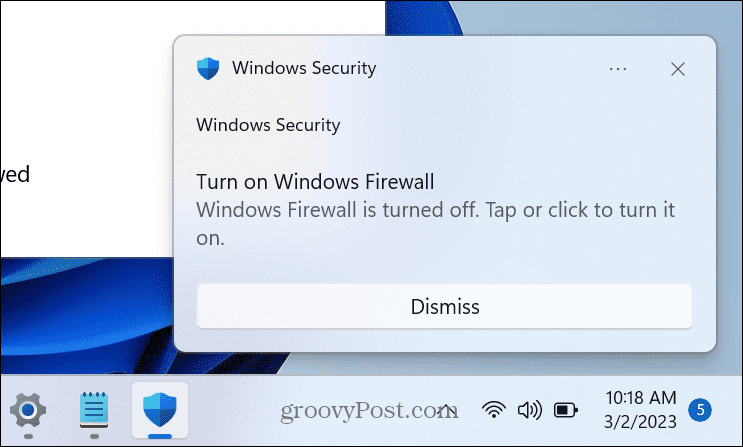
- Докато защитната стена на Windows Defender е деактивирана, опитайте да изпълните заданието за печат, причиняващо грешката, и вижте дали работи.
- След като приключите, включете отново превключвателя за максимална защита на Windows Security.

Уверете се, че драйверът на принтера е актуален
Друг начин за коригиране на грешки в спулера за печат в Windows 11 е актуализирането на драйвера на принтера. Например стар или остарял драйвер може да причини проблеми с вашите задачи за печат.
За да актуализирате своя драйвер за печат:
- Натисни Windows ключ, Тип мениджър на устройстваи щракнете върху горния резултат.
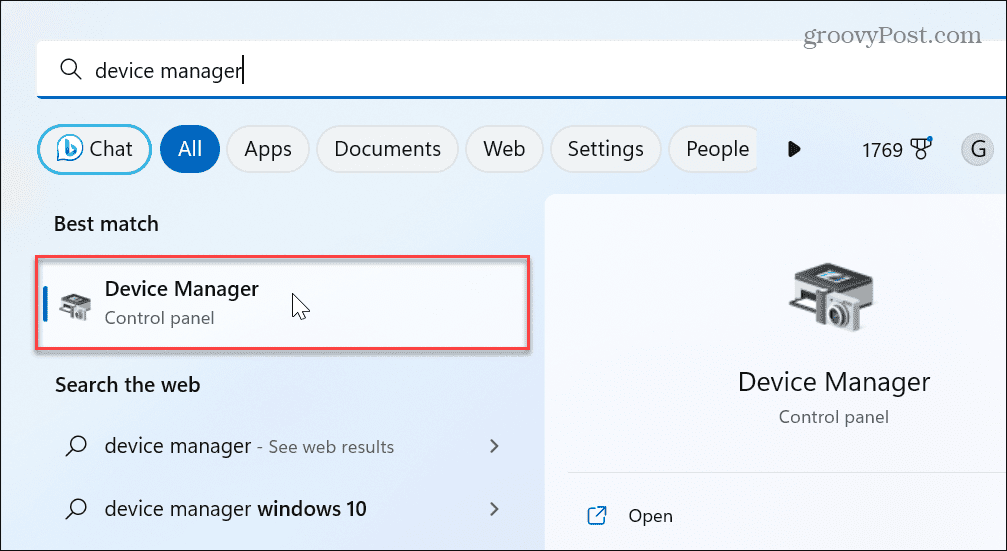
- Разширете Опашки за печат раздел, щракнете с десния бутон върху вашия принтер и изберете Актуализирайте драйвера.
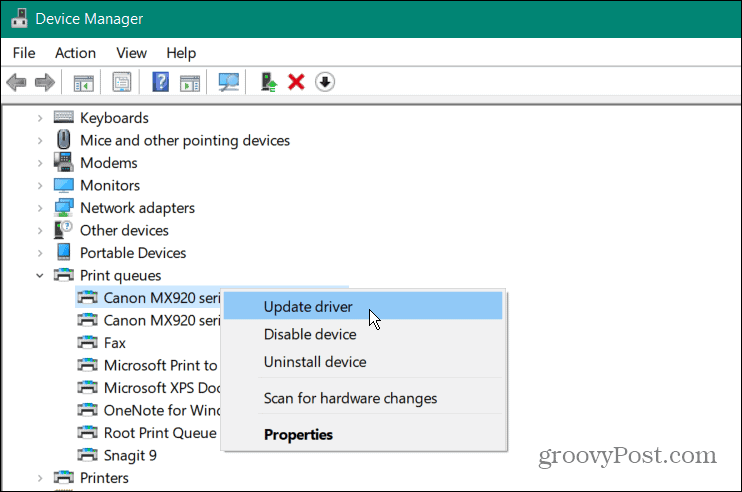
- Изберете Автоматично търсене на драйвери и Windows ще сканира за актуализиран драйвер и ще го инсталира, ако има такъв.

Забележка: Ако получите най-новия драйвер от уебсайта на производителя на принтера, вижте как да го направите ръчно инсталиране на драйвери на устройства на Windows.
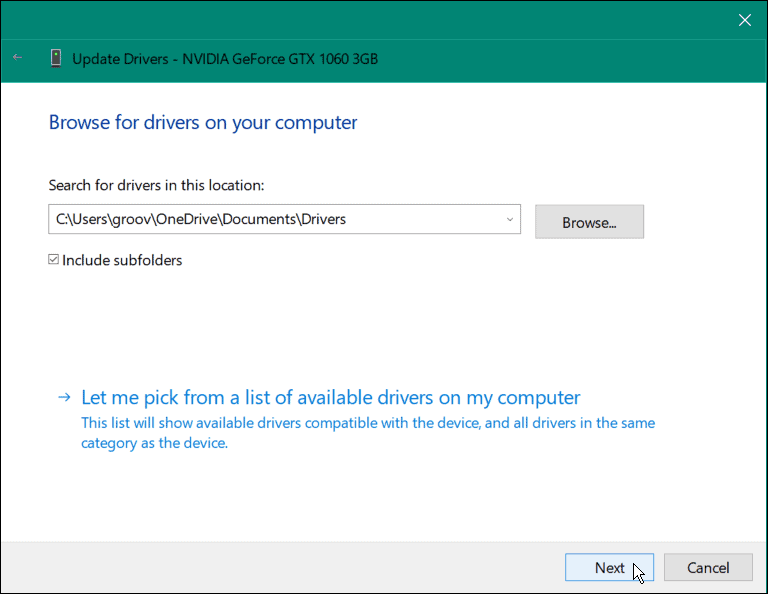
Намалете грешките при печат в Windows
Ако имате проблеми с печатането от вашата система Windows 11, може да получите грешки на спулера за печат. Но използването на горните опции ще се отърве от грешката и ще ви позволи да отпечатате документа си.
За повече информация относно Windows и печатането има няколко други неща, за които можете да научите. Например, за отстраняване на неизправности може да се наложи да намерите своя модел на принтера и сериен номер на Windows 11.
Освен това, ако имате няколко принтера, можете преименуване на принтер в Windows 11. Или, ако имате няколко потребители във вашата мрежа, научете за споделяне на принтер в Windows. И ако имате проблеми с драйвер, научете се коригиране на недостъпен драйвер за принтер грешка.
Как да намерите своя продуктов ключ за Windows 11
Ако трябва да прехвърлите своя продуктов ключ за Windows 11 или просто ви трябва, за да направите чиста инсталация на операционната система,...