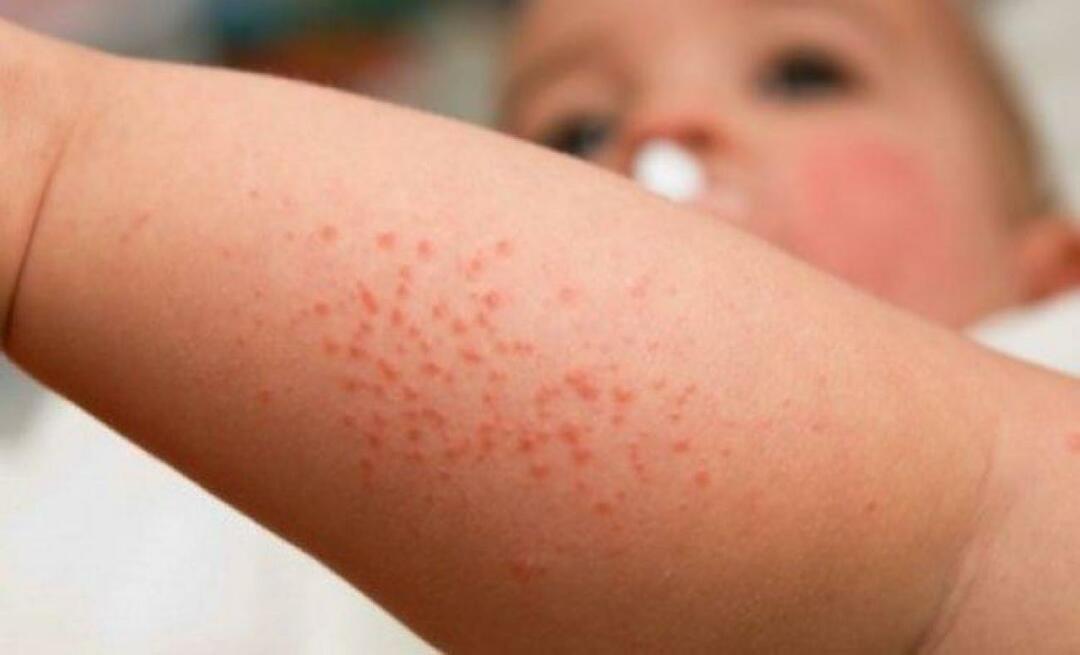Как да персонализирате страницата с нов раздел в Chrome
Google Chrome Chrome Google Герой / / April 02, 2023

Последна актуализация на
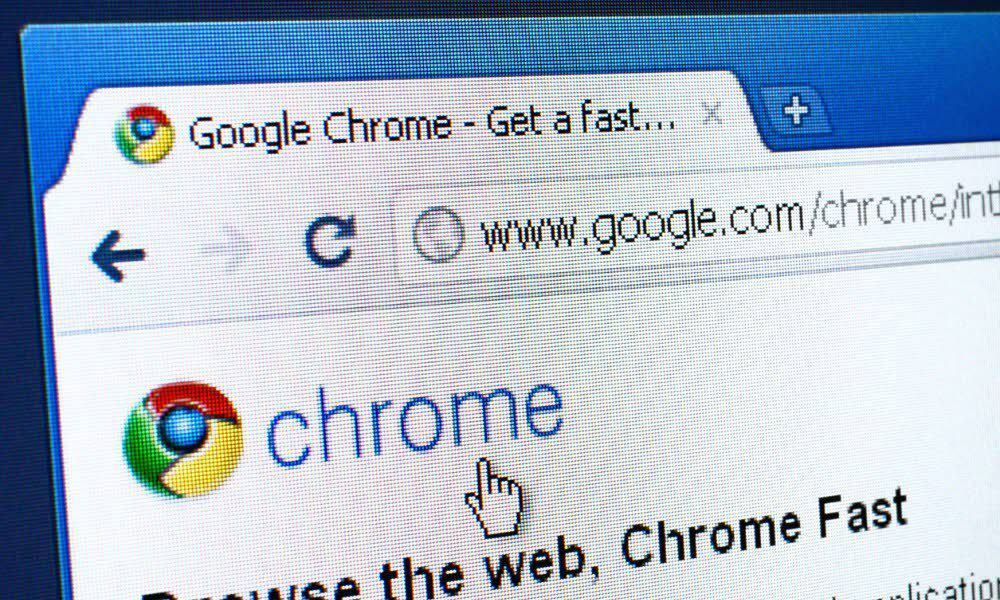
По подразбиране новият раздел в Chrome е Google Търсене и преки пътища към най-посещаваните от вас уебсайтове. За да промените страницата Нов раздел, следвайте стъпките по-долу.
По подразбиране новият раздел в Chrome е Google Търсене и преки пътища към най-посещаваните от вас уебсайтове. Ако не харесвате страницата нов раздел по подразбиране, можете да я персонализирате, за да отговаря на вашите нужди.
Ще ви покажем много начини за персонализиране на страницата с нов раздел, като промяна на фона и преките пътища, премахване на елементи и промяна на търсещата машина по подразбиране.
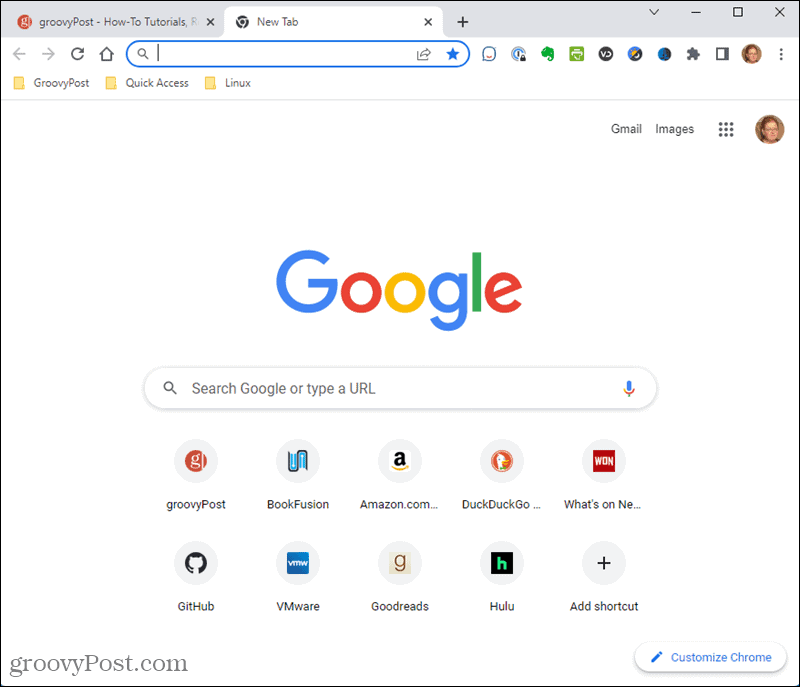
Как да отворите нов раздел в Chrome
Има три начина да отворите нов раздел в Chrome:
- Натиснете Ctrl + T.
- Щракнете върху иконата плюс вдясно от отворените раздели в лентата с раздели.

- Изберете Нов прозорец от менюто на Chrome.
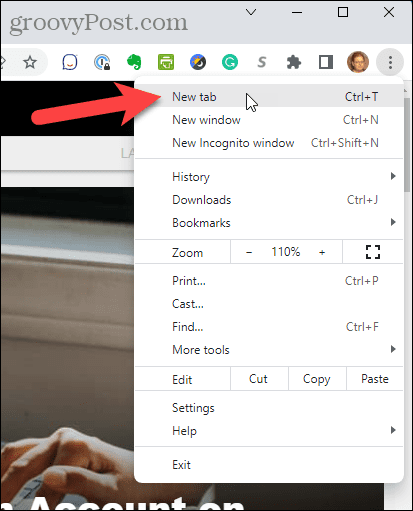
Как да пренаредите преките пътища на страницата с нов раздел в Chrome
Страницата Нов раздел в Chrome показва преки пътища към най-посещаваните от вас уебсайтове. Ако не харесвате реда им на показване, можете да ги пренаредите.
За да пренаредите преките пътища на страницата Нов раздел:
- Отворете нов раздел.
- Щракнете и задръжте прекия път, който искате да преместите, и го плъзнете до желаното място.
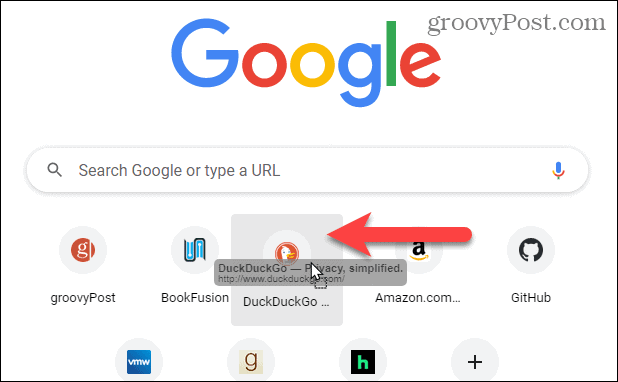
Как да премахнете преки пътища от страницата с нов раздел в Chrome
Ако не искате конкретни преки пътища в страницата Нов раздел, можете лесно да ги премахнете.
За да премахнете пряк път от новия раздел:
- Отворете нов раздел и задръжте курсора на мишката върху прекия път, който искате да изтриете.
- Щракнете върху х в горния десен ъгъл на прекия път.
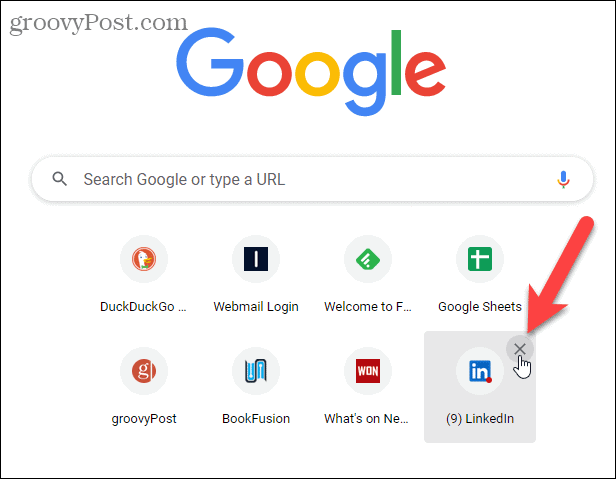
- В долния ляв ъгъл на екрана за няколко секунди се показва съобщение, че прекият път е премахнат. Можете да отмените премахването, като щракнете Отмяна преди съобщението да изчезне. Можете също да щракнете Възстанови всичко за да възстановите всички преки пътища, показани в Chrome.
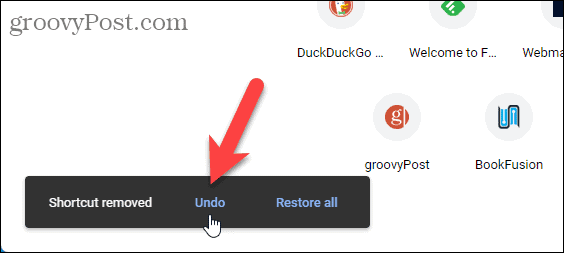
Как да премахнете картите с предложения от новия раздел
Нов раздел по подразбиране показва карти с предложения за рецепти и набор за колички за пазаруване на уебсайтове, където сте добавили артикули в количка.
Ако не искате тези карти с предложения, можете да ги премахнете.
За да премахнете карта с предложение от новия раздел:
- Отворете нов раздел, задръжте курсора на мишката над карта с предложение и щракнете върху Повече действия
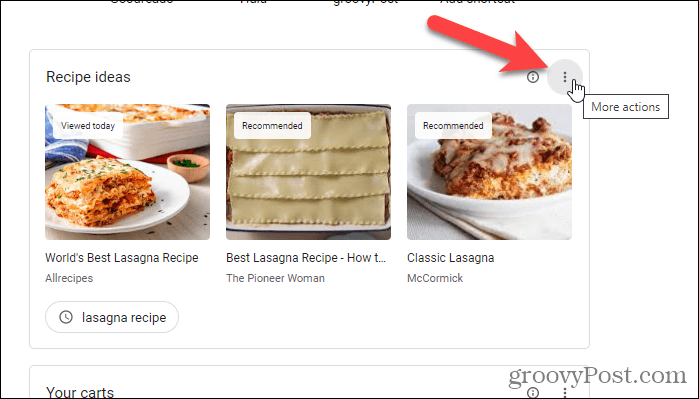
- Изберете Скрийте тези идеи за рецепти от изскачащото меню.
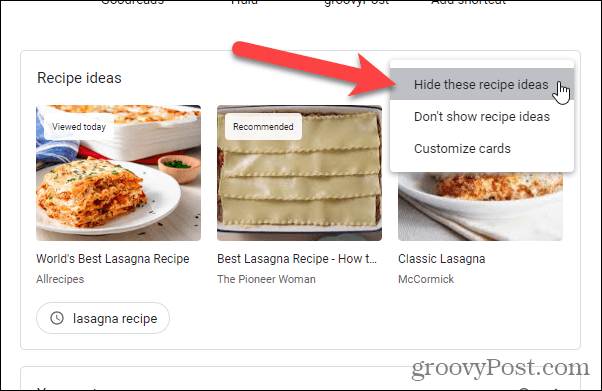
- В долния ляв ъгъл на екрана за няколко секунди се показва съобщение, което гласи Скрити идеи за рецепти. Можете да отмените действието, като щракнете Отмяна преди съобщението да изчезне.
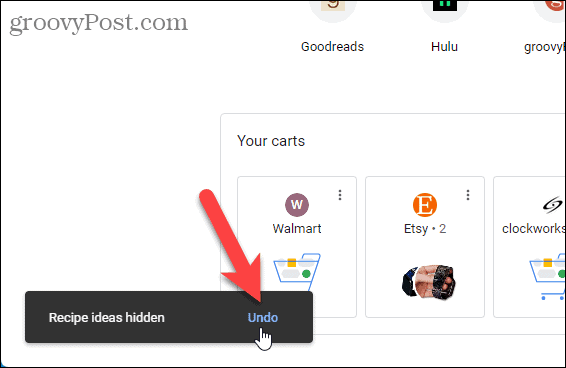
- Избиране Персонализиране на карти от Повече действия меню на карта отваря Карти раздел на Персонализирайте тази страница Щракнете върху Идеи за рецепти плъзгач за изключване на картите с рецепти. Можете също да изключите Вашите колички карти.
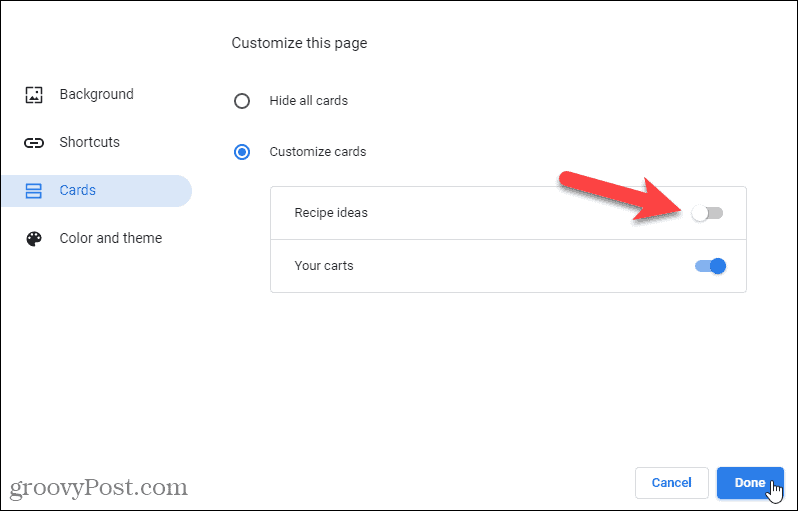
Как да добавите персонализирани преки пътища към страницата с нов раздел в Chrome
По подразбиране преките пътища на страницата Нов раздел са най-посещаваните от вас сайтове и се променят, докато посещавате сайтове. Можете също да изберете да създадете свои собствени преки пътища, които остават наоколо.
За да активирате персонализирани преки пътища на страницата Нов раздел:
- Отворете нов раздел и щракнете Персонализиране на Chrome в долния десен ъгъл.
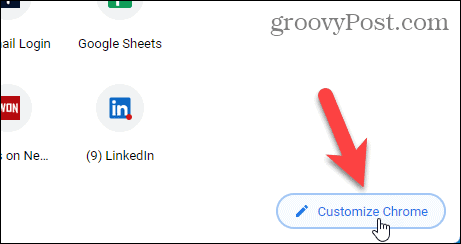
- Кликнете Преки пътища наляво.
- След това щракнете Моите преки пътища.
- След това щракнете Свършен.
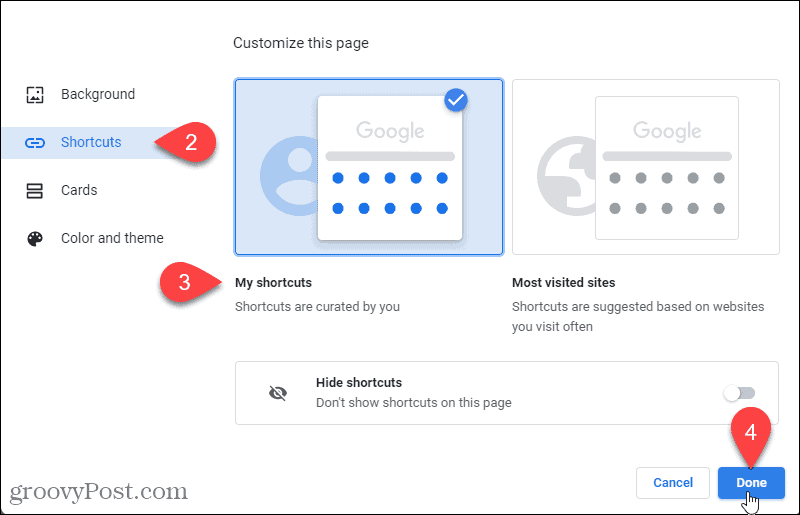
- Кликнете Добавете пряк път за да добавите нов персонализиран пряк път на страницата Нов раздел.
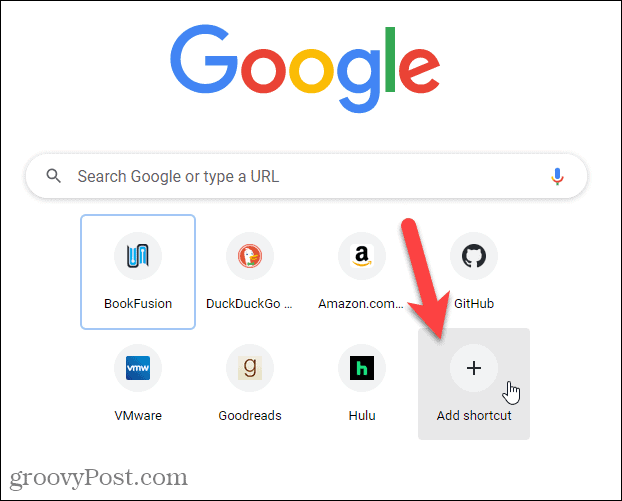
- На Добавете пряк път диалогов прозорец, въведете a Име за прекия път и URL адрес.
- Кликнете Свършен.
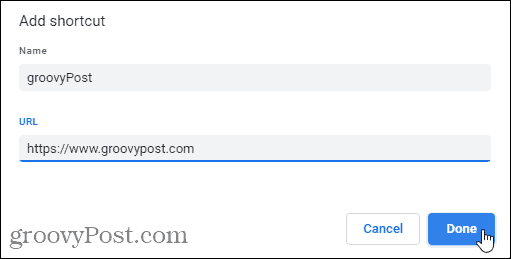
- Пряк път се показва на страницата Нов раздел. В долния ляв ъгъл на екрана за няколко секунди се показва съобщение, което ви казва, че прекият път е добавен.
- Можете да отмените това действие, като щракнете Отмяна преди съобщението да изчезне. Можете също да щракнете Възстановете преките пътища по подразбиране за възстановяване на всички оригинални преки пътища по подразбиране, които Chrome показва.
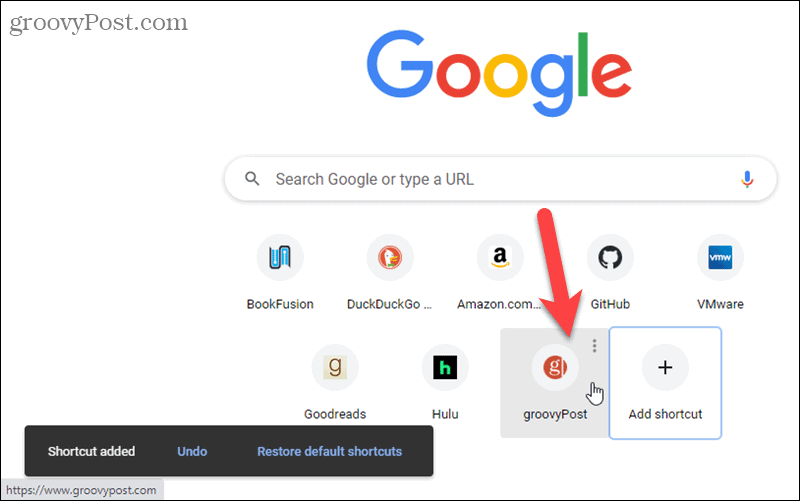
Как да редактирате персонализиран пряк път на страницата с нов раздел в Chrome
Можете да редактирате персонализирани преки пътища, след като ги създадете. Например, може би искате да промените URL адреса на вашия пряк път в Amazon на AmazonSmile така че можете да дарите на любимата си благотворителна организация, когато пазарувате.
За да редактирате персонализиран пряк път:
- Отворете нов раздел, задръжте курсора на мишката върху прекия път, който искате да премахнете, и щракнете Повече действия.
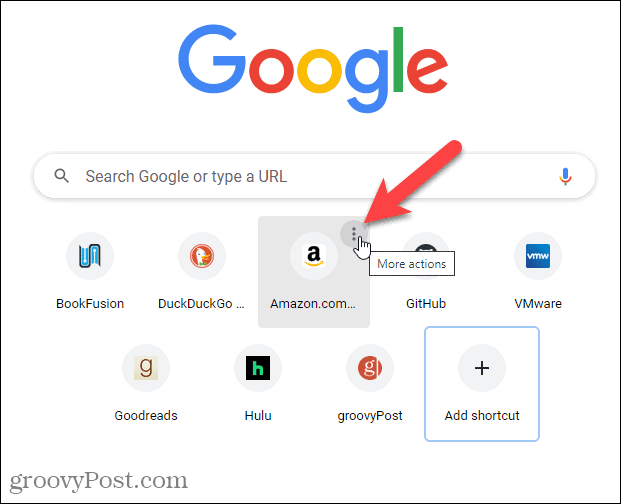
- Кликнете Редактиране на пряк път.
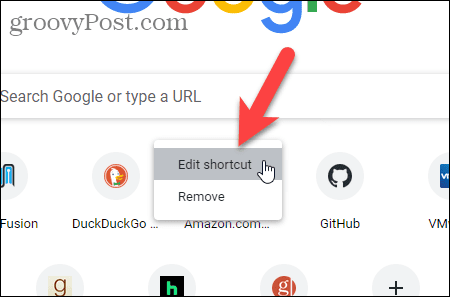
- На Редактиране на пряк път диалогов прозорец, променете URL адрес на това, което искате. Можете също така да промените Име.
- Кликнете Свършен.
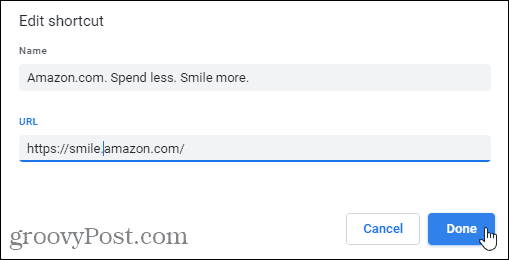
- В долния ляв ъгъл на екрана за няколко секунди се показва съобщение, което ви казва, че прекият път е редактиран. Можете да отмените тази промяна, като щракнете Отмяна преди съобщението да изчезне. Можете също да щракнете Възстановете преките пътища по подразбиране за възстановяване на всички оригинални преки пътища по подразбиране, които Chrome показва.
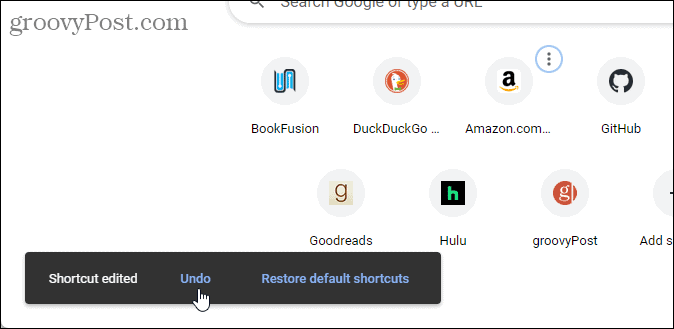
Как да премахнете персонализиран пряк път от страницата с нов раздел в Chrome
Ако не искате персонализиран пряк път, можете лесно да го премахнете от страницата Нов раздел.
За да премахнете персонализиран пряк път:
- Отворете нов раздел, задръжте курсора на мишката върху прекия път, който искате да премахнете, и щракнете Повече действия.
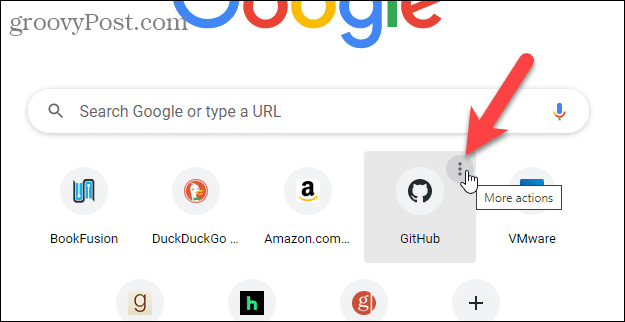
- Кликнете Премахване.
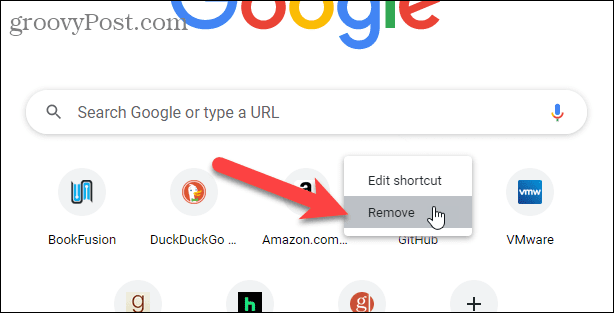
- В долния ляв ъгъл на екрана за няколко секунди се показва съобщение, което ви казва, че прекият път е премахнат. Можете да отмените това действие, като щракнете Отмяна преди съобщението да изчезне. Можете също да щракнете Възстановете преките пътища по подразбиране за възстановяване на всички оригинални преки пътища по подразбиране, които Chrome показва.
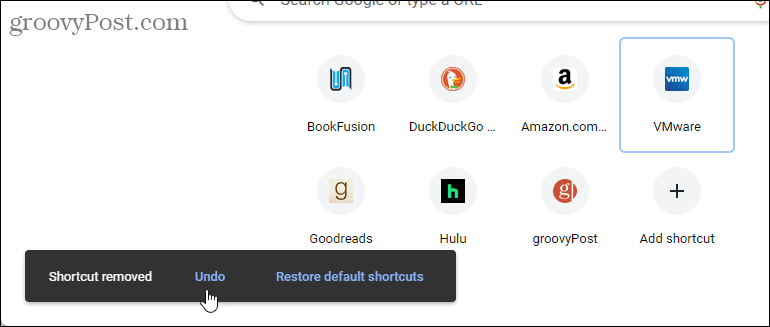
Как да промените фона на страницата с нов раздел в Chrome
Има три начина за персонализиране на фона на страницата с нов раздел: използване на Stock Photo на Chrome, използване на ваша персонализирана снимка и ежедневна промяна на фоновата снимка.
ЗАБЕЛЕЖКА: Драскулките на Google няма да се показват, когато използвате персонализиран тапет на страницата Нов раздел.
Как да използвате стокова снимка като фон на страницата с нов раздел в Chrome
За да използвате една от стоковите снимки на Chrome като фон на страницата с нов раздел:
- Отворете нов раздел и щракнете Персонализиране на Chrome в долния десен ъгъл.
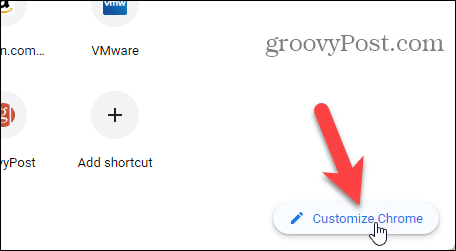
- The Заден план екранът се показва по подразбиране. Колекциите от снимки са достъпни чрез плочки.
- Щракнете върху колекцията, която искате.
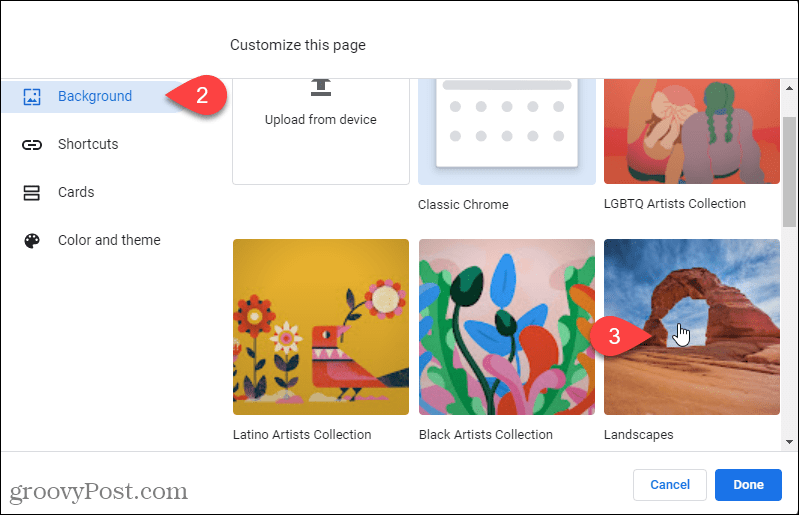
- Изберете изображение, което харесвате, за да го изберете.
- Кликнете Свършен.
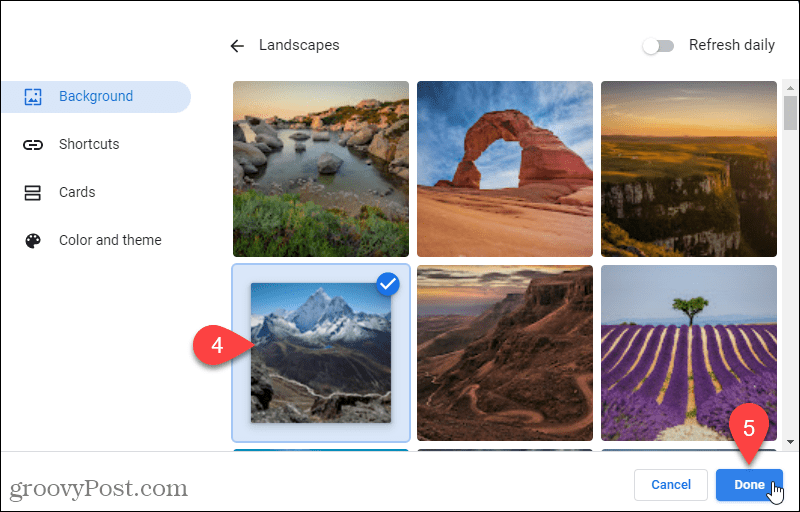
- Снимката се прилага като фон на страницата Нов раздел. Името на създателя на фона и източникът на снимката се показват в долния ляв ъгъл на страницата Нов раздел с връзка.
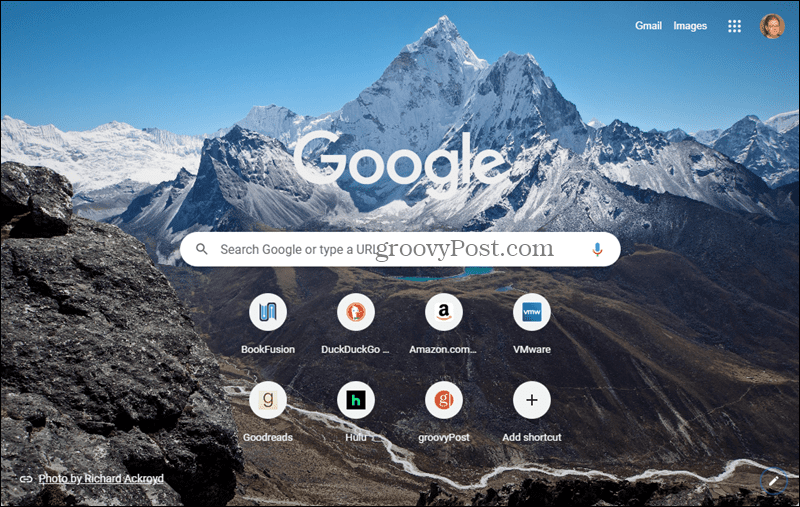
- За да се върнете към фона по подразбиране, щракнете върху Персонализиране на Chrome икона в долния десен ъгъл.

- Изберете Класически Chrome под Персонализирайте тази страница на Заден план екран, където преди това сте избрали колекция.
Как да използвате снимката си като фон на страницата с нов раздел в Chrome
За да използвате една от вашите снимки като фон на страницата в нов раздел:
- Отворете нов раздел и щракнете Персонализиране на Chrome в долния десен ъгъл.
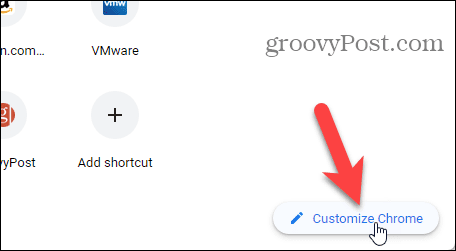
- The Заден план екранът се показва по подразбиране.
- Кликнете Качване от устройство.
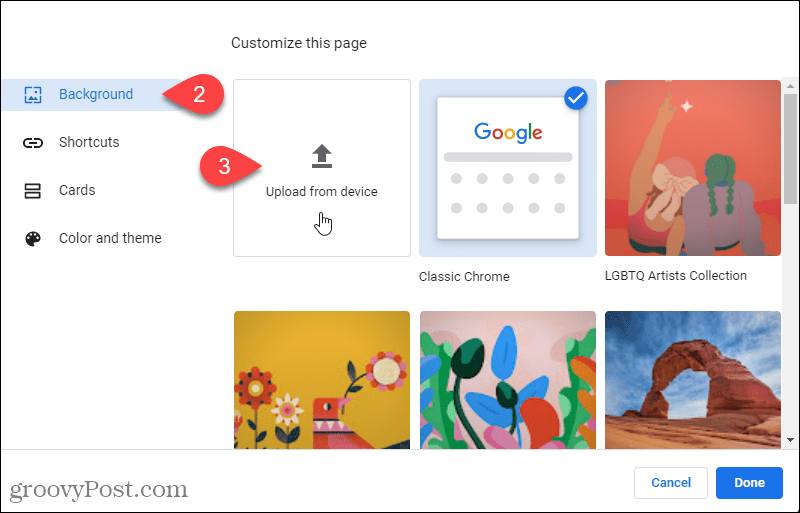
- На Отворете отидете до и изберете файла със снимка, който искате да използвате.
- Кликнете Отворете.
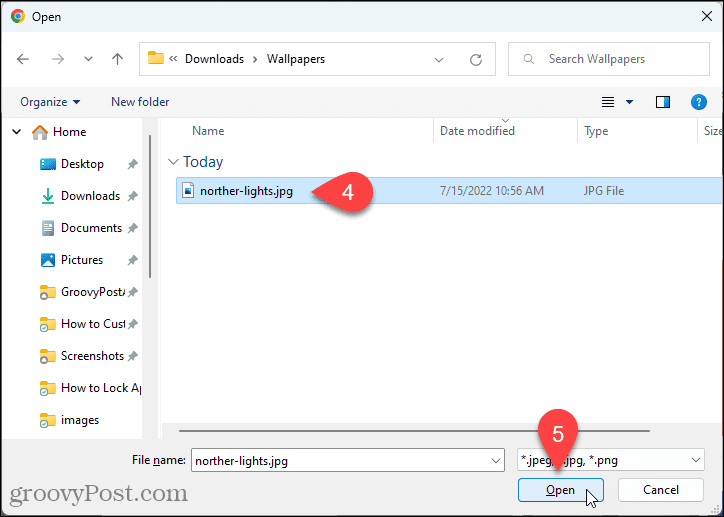
- Снимката се прилага като фон на страницата Нов раздел.
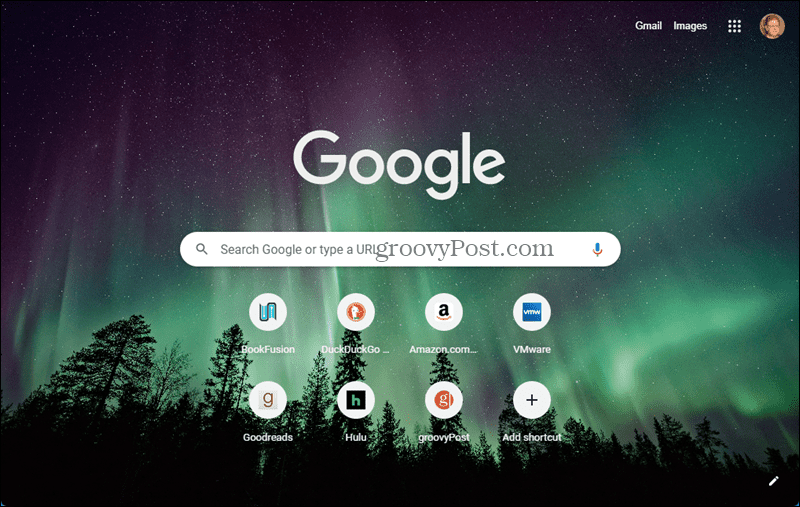
- За да се върнете към фона по подразбиране, щракнете върху Персонализиране на Chrome икона в долния десен ъгъл.
- Изберете Класически Chrome под Персонализирайте тази страница на Заден план екран, където сте щракнали преди това Качване от устройство.
Как автоматично да променяте ежедневно фона на страницата с нов раздел
Ако ви омръзне постоянното показване на едно и също изображение на страницата Нов раздел, можете да го променяте всеки ден.
За да променяте фоновото изображение на страницата с нов раздел всеки ден:
- Отворете нов раздел и щракнете Персонализиране на Chrome в долния десен ъгъл.
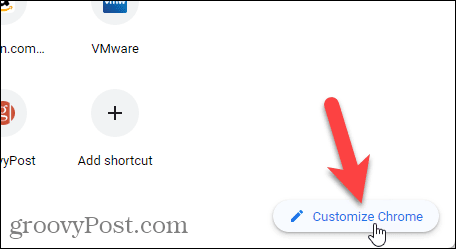
- The Заден план екранът трябва да се показва по подразбиране. Ако не, щракнете Заден план наляво.
Колекциите от снимки са достъпни чрез плочки. Chrome може автоматично да прилага нова снимка от която и да е от тези колекции всеки ден на страницата ви с нов раздел. - Щракнете върху плочка, за да изберете тази колекция.
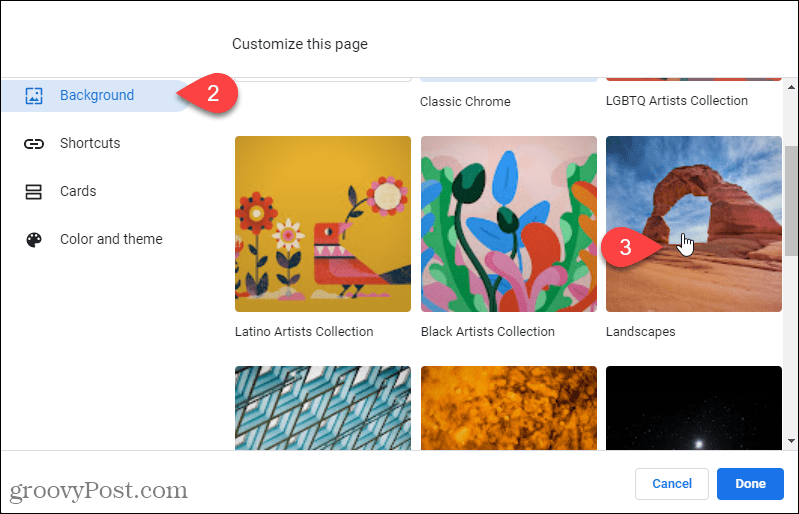
- Екранът показва всички снимки в колекцията. Щракнете върху Опреснявайте ежедневно плъзгач, за да активирате опцията.
- Кликнете Свършен.
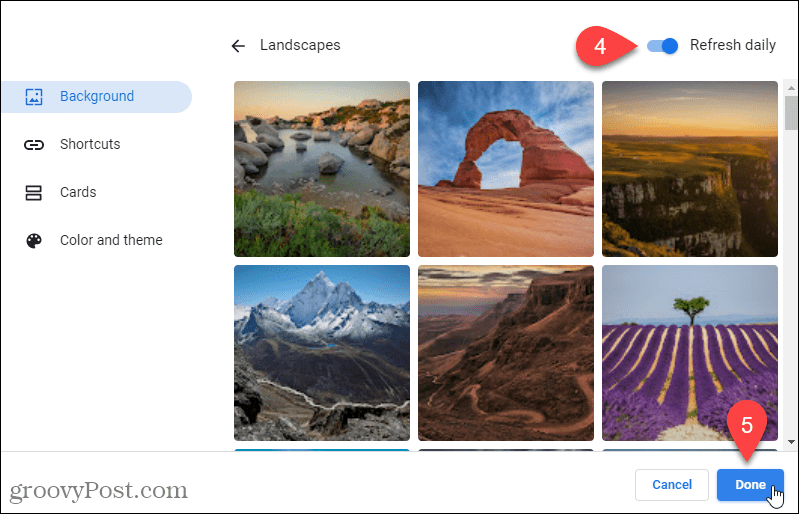 Страницата Нов раздел ще показва различна снимка от избраната колекция всеки ден.
Страницата Нов раздел ще показва различна снимка от избраната колекция всеки ден. - За да показвате една и съща снимка през цялото време, изключете Опреснявайте ежедневно и изберете изображение, което да използвате като фон.
- За да се върнете към фона по подразбиране, щракнете върху Персонализиране на Chrome икона в долния десен ъгъл.
- Изберете Класически Chrome под Персонализирайте тази страница на Заден план
Как да отворите страницата с нов раздел към празна страница в Chrome
Можете да покажете празна страница на страницата Нов раздел за по-минималистичен подход. Трябва да инсталирате разширение, за да показвате празна страница с нов раздел. Ще инсталираме разширението Blank New Tab Page.
За да направите това, изпълнете следните стъпки:
- Кликнете тук за да отидете на страницата за разширението Blank New Tab Page.
- Натиснете Добавете към Chrome.
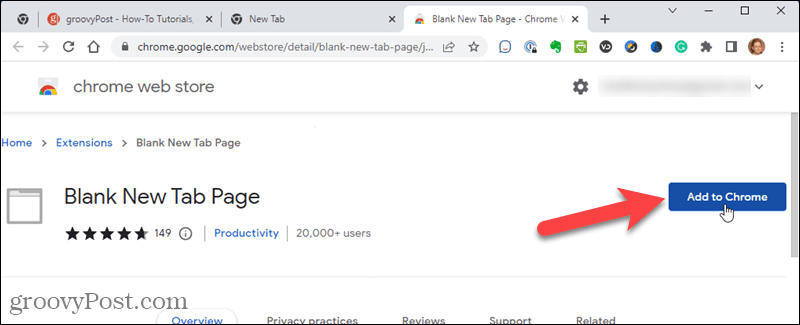
- Кликнете Добавете разширение в изскачащия прозорец, който се показва.
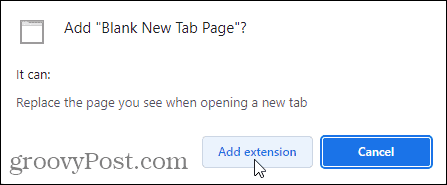
- Щракнете върху диалоговия прозорец за потвърждение Запази го.
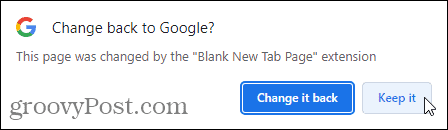
- Следващият път, когато отворите нов раздел, Chrome показва празна страница.
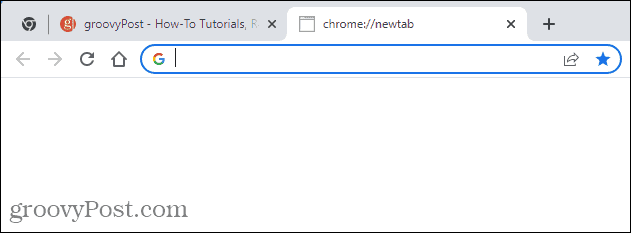
- За да се върнете към страницата нов раздел по подразбиране, деактивирайте разширението. За да направите това, щракнете върху менюто на Chrome.
- Преместете мишката върху Още инструменти.
- Изберете Разширения.

- На Разширения страница, намерете Празна страница с нов раздел разширение и щракнете върху бутона на плъзгача, така че да стане светлосив.
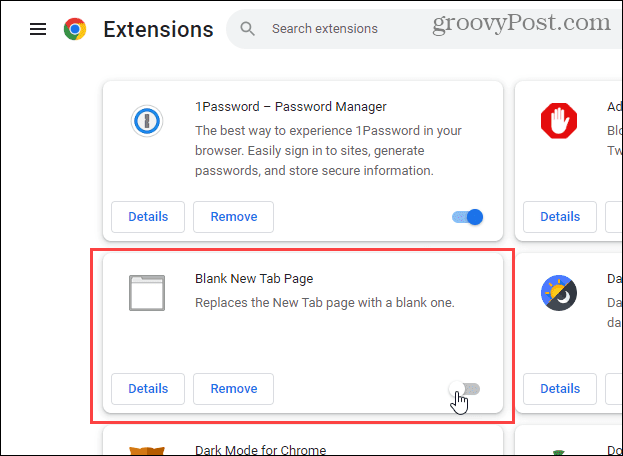
- Класическият фон на Chrome по подразбиране отново става страницата с нов раздел.
Как да настроите страницата с нов раздел да се показва, когато отворите Chrome
По подразбиране началната ви страница и страницата с нов раздел са различни. Но можете да настроите началната страница да бъде същата като страницата с нов раздел.
За да зададете новия раздел като начална страница:
- Щракнете върху бутона на менюто на Chrome.
- Натиснете Настройки.
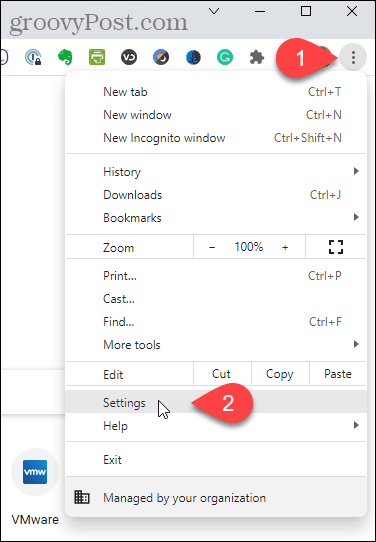
- Кликнете При стартиране в левия прозорец.
- Кликнете Отворете страницата Нов раздел под При стартиране отдясно.
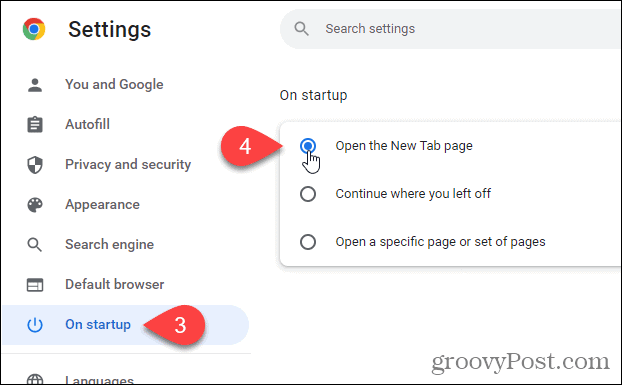
Как да накарате началния бутон да отваря страницата с нов раздел
Можете също да отворите страницата Нов раздел, като щракнете върху бутона Начало.
За да отворите страницата с нов раздел, когато щракнете върху бутона Начало:
- Щракнете върху бутона на менюто на Chrome.
- Натиснете Настройки.
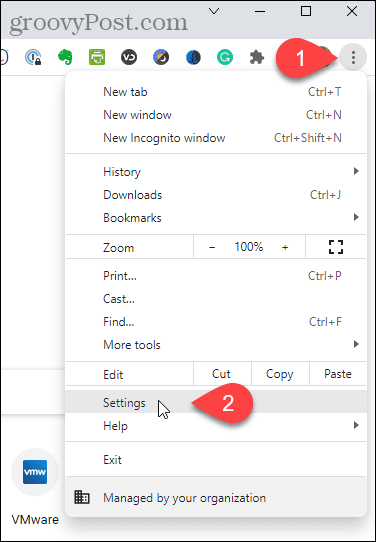
- Кликнете Външен вид наляво.
- Ако бутонът Начало не се показва в момента на лентата с инструменти, щракнете върху бутона на плъзгача вдясно от Показване на началния бутон така че става синьо.
- Щракнете върху Нов раздел
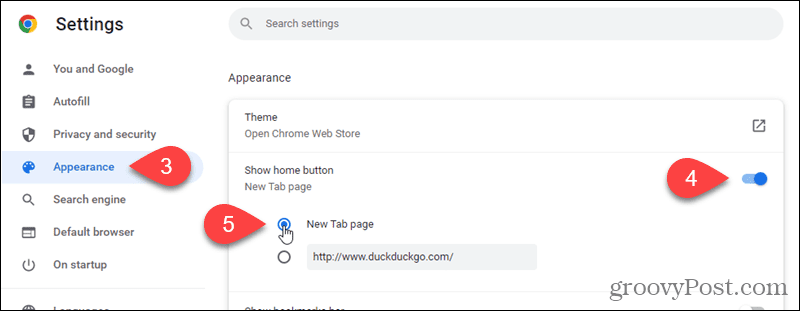
- Сега, когато щракнете върху У дома бутон, страницата Нов раздел се отваря.
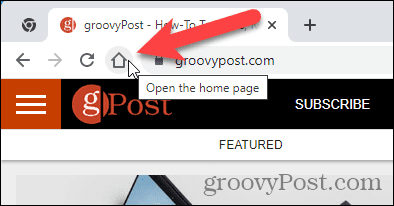
Как да промените търсещата машина по подразбиране на страницата с нов раздел
Ако използвате търсачка, различна от Google, можете да отворите тази търсачка, когато отворите нов раздел.
За да промените търсещата машина по подразбиране за новия раздел:
- Щракнете върху бутона на менюто на Chrome.
- Натиснете Настройки.
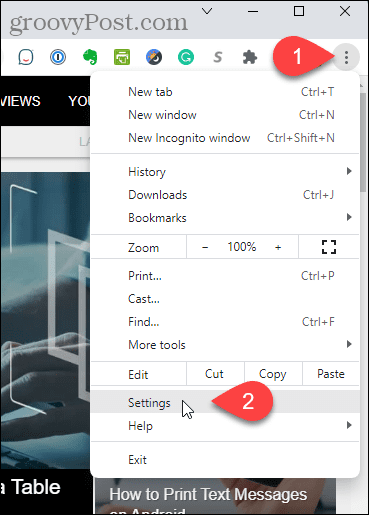
- Кликнете Търсачка наляво.
- След това щракнете Управлявайте търсачките и търсенето в сайта отдясно.
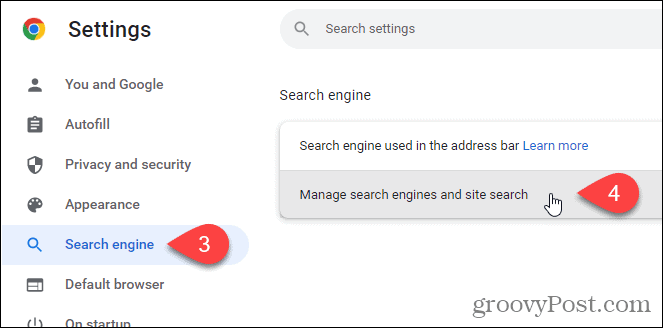
- На Търсачки екран, щракнете върху бутона на менюто с три точки до търсачката, която искате да използвате.
- След това щракнете Направи по подразбиране.
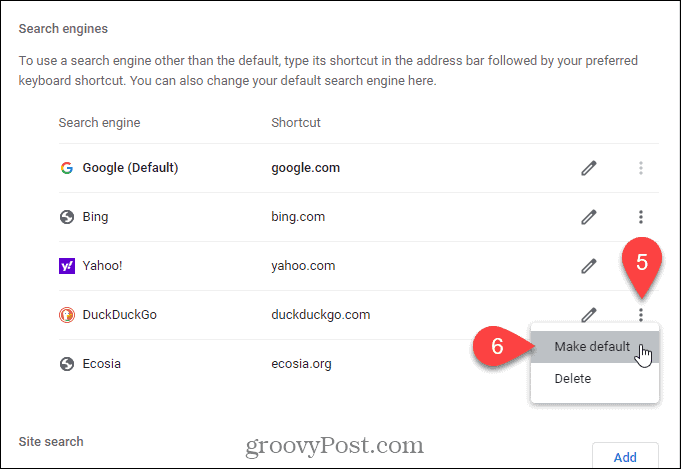
- Когато отворите нов раздел, се показва търсещата машина, която сте избрали като стандартна. Всички нови раздели, които сте отворили, без да навигирате до друг сайт, се променят, за да показват избраната търсачка.
- Можете също настройте персонализирана търсачка ако искате търсещата машина по подразбиране да бъде вашият любим сайт.
Как да използвате персонализиран URL адрес за страницата с нов раздел в Chrome
Това също ви позволява да използвате началната си страница като страница с нов раздел, ако имате персонализиран URL адрес за началната си страница. Или можете да използвате произволен URL адрес като своя страница в нов раздел.
За да използвате персонализиран URL адрес за страницата с нов раздел:
- Кликнете тук за да отидете на страницата за разширението за пренасочване на нов раздел.
- Кликнете Добавете към Chrome.
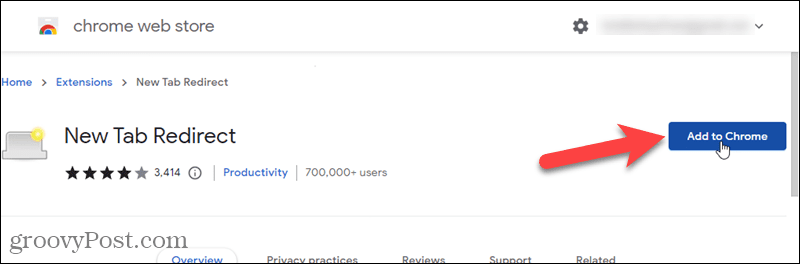
- Натиснете Добавете разширение в изскачащия прозорец, който се показва.
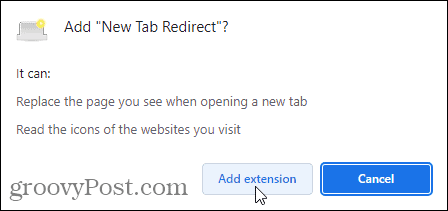
- Кликнете Задаване на опции на Добре дошли страница, която се показва.
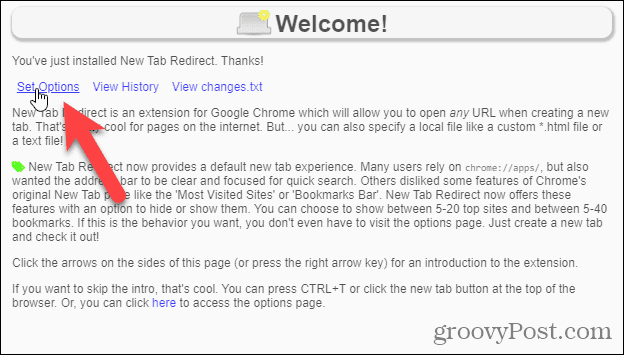
- На Опции за пренасочване на нов раздел страница, въведете URL адреса за URL адреса, който искате да използвате като своя страница с нов раздел в полето URL адрес за пренасочване.
- Кликнете Запазване.
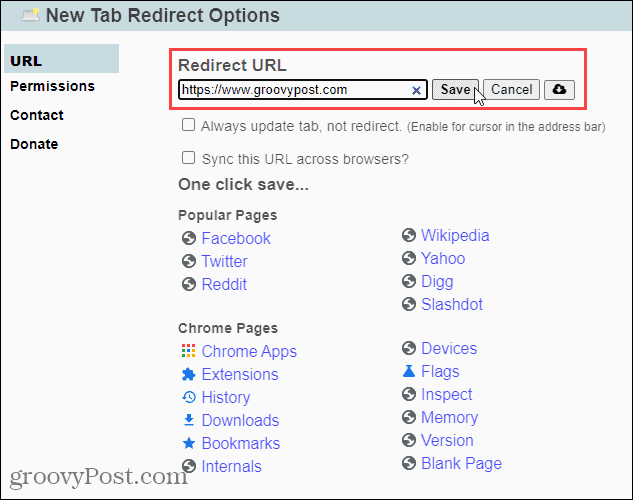
- Щракнете върху диалоговия прозорец за потвърждение, който се показва Запази го за да завършите настройването на вашия персонализиран URL адрес.
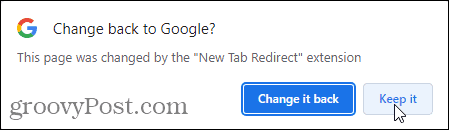
- За да се върнете към стандартната страница с нов раздел, щракнете върху бутона на менюто на Chrome.
- Задръжте курсора на мишката върху Още инструменти.
- Изберете Разширения от подменюто.
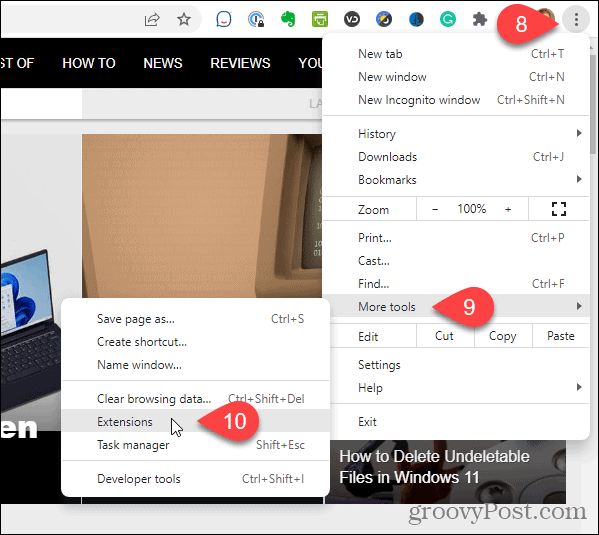
- Намери Пренасочване на нов раздел разширение и щракнете върху бутона на плъзгача, така че да стане сив.
- Ако вече не искате разширението, щракнете Премахване за да го премахнете от Chrome.

- След като деактивирате или премахнете разширението, класическата страница с нов раздел на Google отново става страницата с нов раздел по подразбиране.
Персонализирайте Chrome според вашите нужди
Можете също настройте клавишни комбинации за бърз достъп до любимите си уебсайтове. Други страхотни съвети за Chrome включват правейки Chrome по-бърз и настройване на Chrome да запомня отворените ви раздели, когато излезете.
Как да намерите своя продуктов ключ за Windows 11
Ако трябва да прехвърлите своя продуктов ключ за Windows 11 или просто ви трябва, за да направите чиста инсталация на операционната система,...