Как да спрете известията в Google Chrome
Google Chrome Google Герой / / April 02, 2023

Последна актуализация на
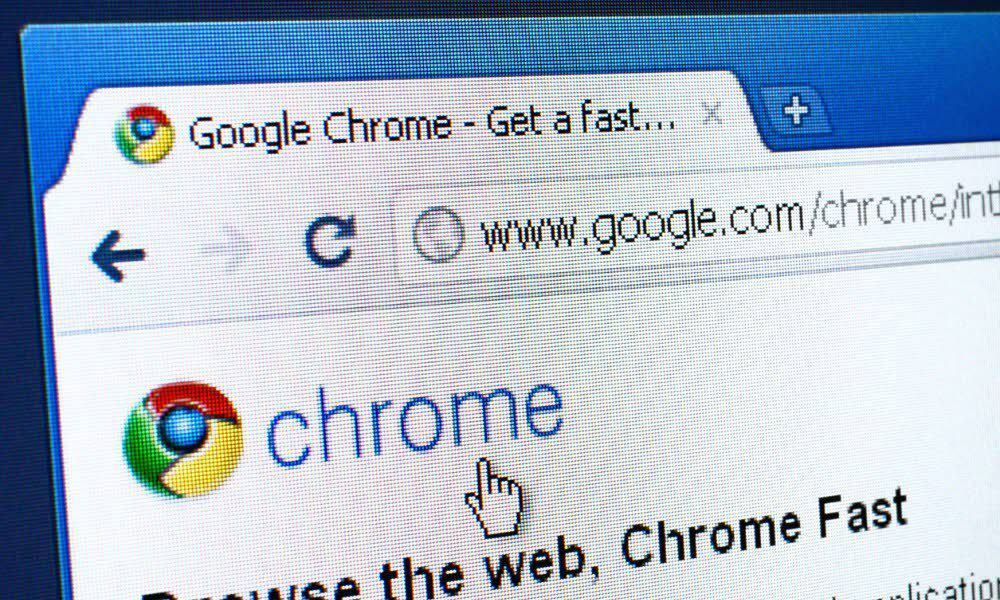
Може да е досадно, когато сайтовете ви изпращат нежелани известия. Добрата новина е, че можете да спрете известията в Google Chrome. Това ръководство обяснява как.
Когато сърфирате в интернет с Google Chrome, често ще виждате уебсайтове да показват известия. Обикновено сайтът иска да ви изпраща известия за актуализирана информация в сайта.
Това може да бъде полезна функция за сайтове, които посещавате редовно, за да можете да получавате новини и най-новите актуализации на съдържанието. Известията обаче могат да станат натрапчиви и разсейващи.
В тези ситуации ще искате да спрете известията в Google Chrome. Можете да им сложите край, като коригирате няколко настройки в браузъра. Това ръководство обяснява как.
Как да деактивирате известията на Google Chrome
Ако вече не искате да получавате известия от който и да е уебсайт, можете да блокирате подканите от настройките на Chrome. Процесът е лесен и позволява пълен контрол върху това кои сайтове изпращат известия.
Забележка: Тези стъпки са еднакви с настолния браузър Chrome, независимо от платформата. Това означава, че тези инструкции трябва да работят за потребители на Windows, macOS, Linux и Chrome OS (работещи на вашия Chromebook).
За да спрете известията в Google Chrome:
- Стартирайте Google Chrome браузър на вашия работен плот.
- Щракнете върху три точки бутон в горния десен ъгъл на браузъра.
- Изберете Настройки опция от менюто.
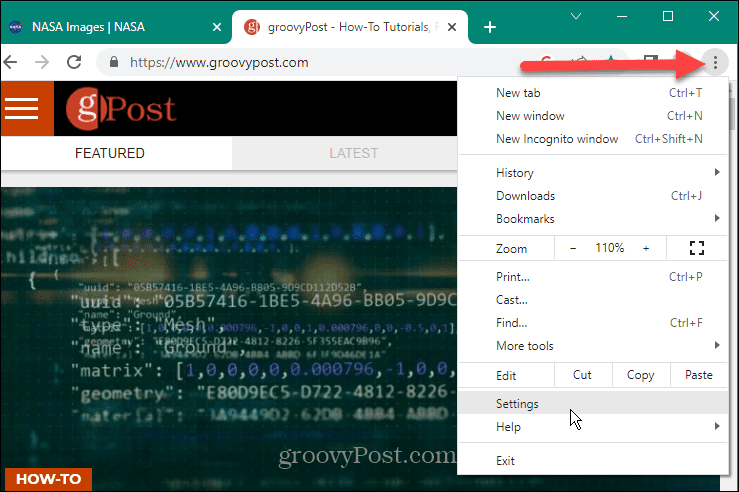
- Изберете Поверителност и сигурност от левия панел.
- Щракнете върху Настройки на сайта опция в секцията вдясно.
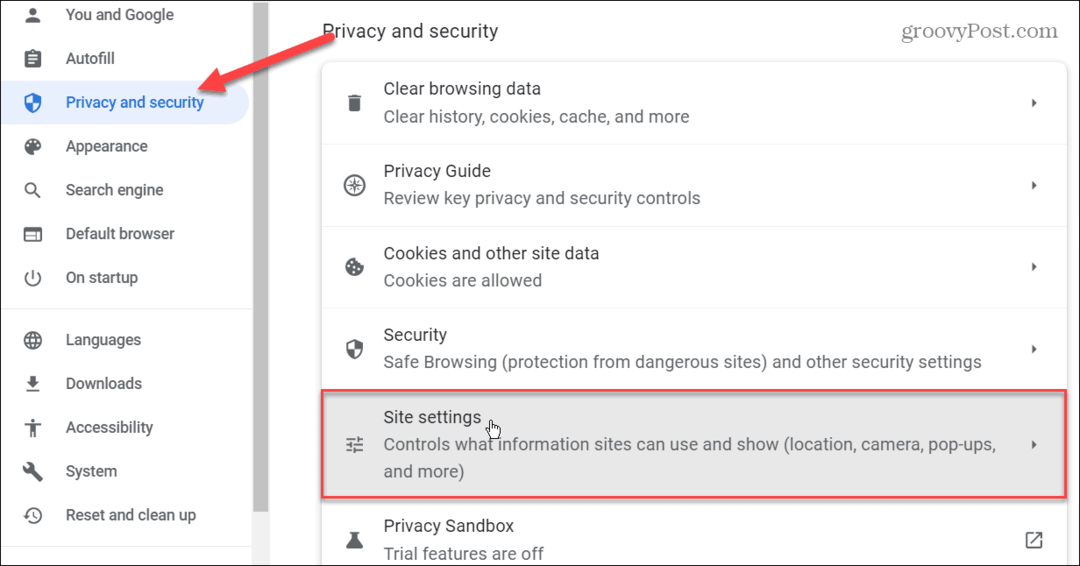
- Под Разрешения раздел вдясно, щракнете върху Известия настроики.

- Сега, под Поведение по подразбиране раздел, можете да избирате от три различни опции за уведомяване. Можете да изберете Използвайте по-тихи съобщения който не позволява на сайтовете да ви прекъсват, когато искат да изпращат известия. Но за да деактивирате функцията, изберете Не позволявайте на сайтовете да изпращат известия опция, която ще изключи изцяло известията.
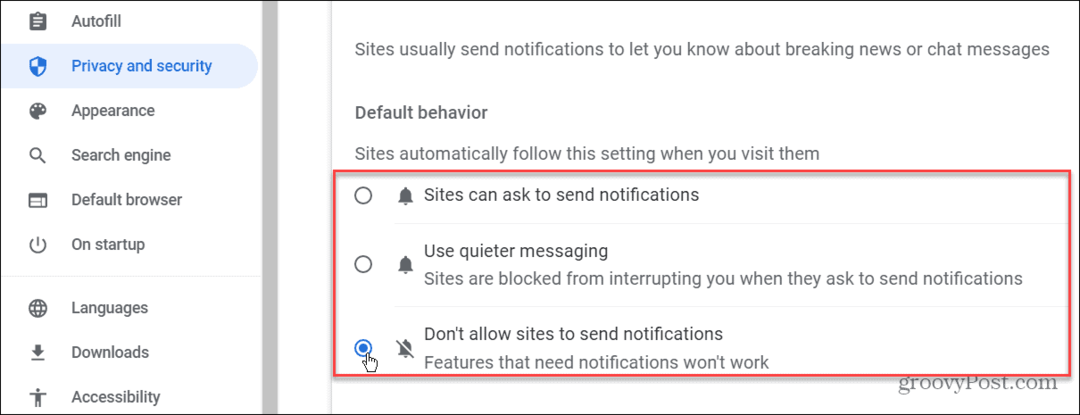
Как да спрете известия от отделни сайтове в Chrome
Ако сте блокирали или разрешили на определени сайтове да изпращат известия в миналото, можете да ги управлявате в настройките на Chrome.
За да спрете известията от отделни сайтове в Chrome:
- Стартирайте Google Chrome и щракнете върху три точки бутон в горния ъгъл.
- Кликнете върху Настройки от появилото се меню.
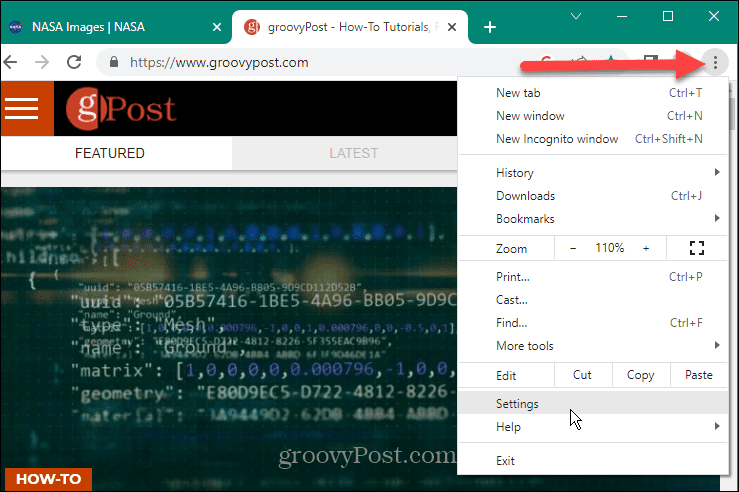
- Изберете Поверителност и сигурност бутон в десния панел.
- Слезте надолу по опциите вдясно и щракнете върху Настройки на сайта.
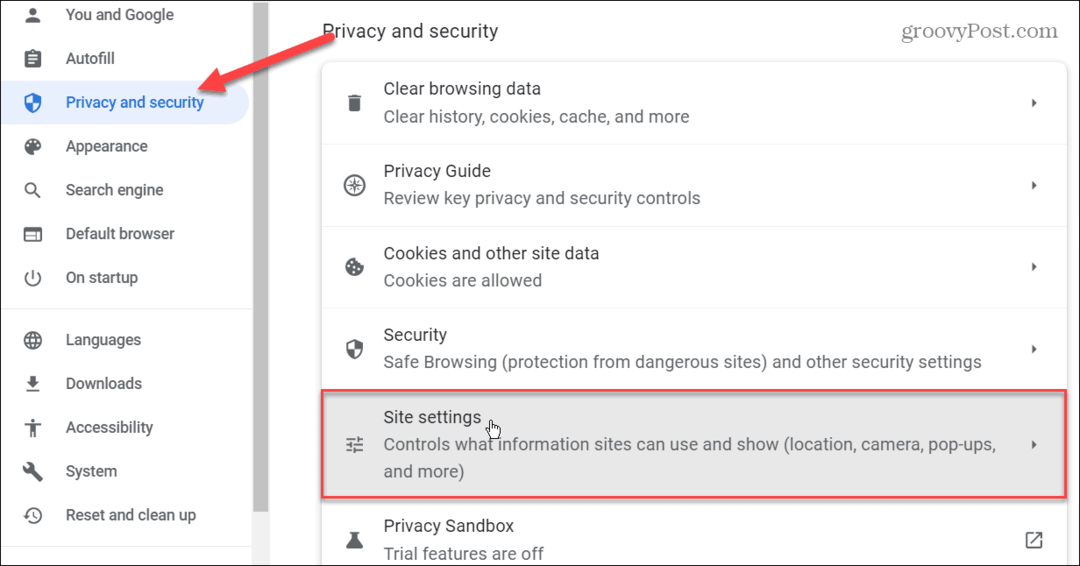
- Превъртете надолу до Разрешения раздел вдясно и щракнете върху Известия опция.

- Превъртете надолу до Персонализирани поведения и ще видите уебсайтове, на които преди е било разрешено или блокирано изпращане на известия.
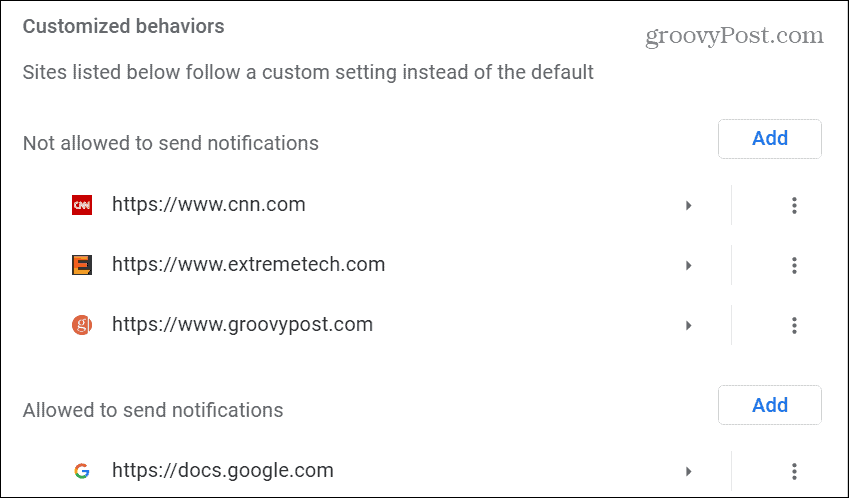
- За да блокирате, разрешите или редактирате даден сайт да не изпраща известия, щракнете върху три точки бутон до посочения сайт.
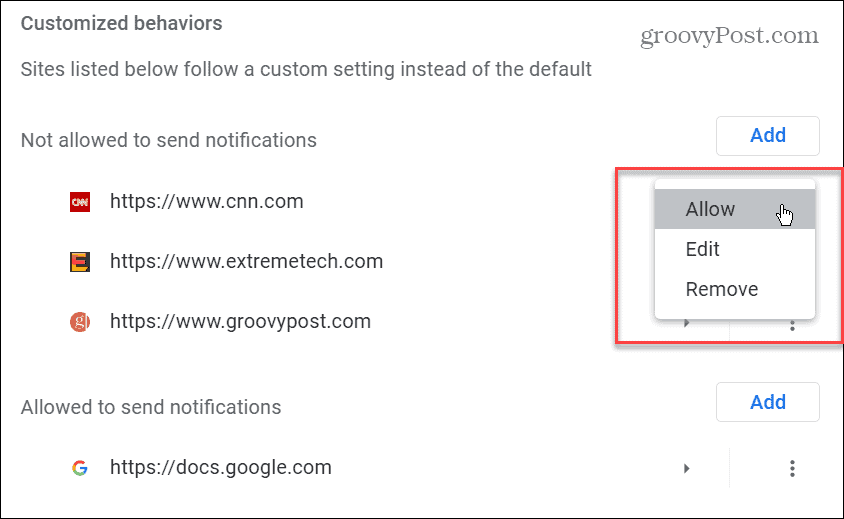
- В сайтове, на които не е разрешено да изпращат известия раздел, можете да изберете да го разрешите, да редактирате URL адреса или да го премахнете напълно.
- В сайтове, на които е разрешено да изпращат известия можете да изберете да блокирате, редактирате или премахвате конкретни сайтове.

- За да добавите сайт към списъка с разрешени или неразрешени, щракнете върху Добавете бутон под съответния раздел.
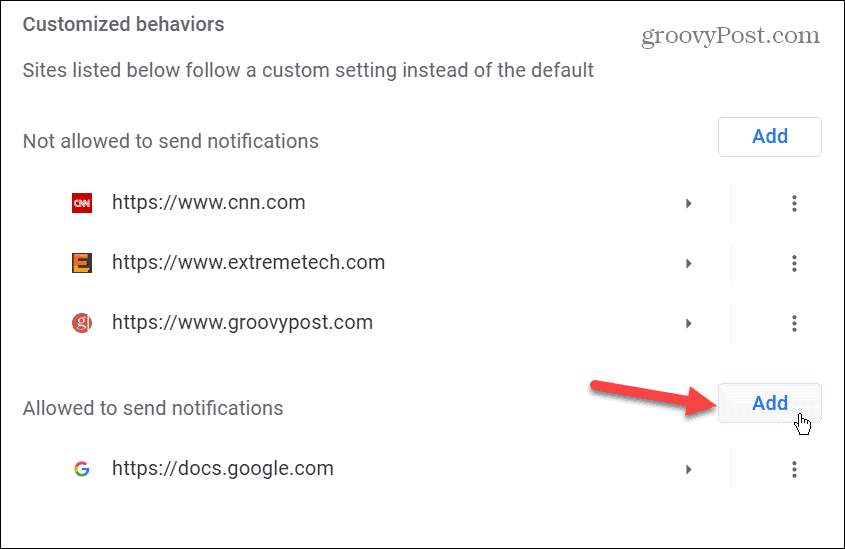
- Въведете URL адреса на сайта в Добавяне на сайт и щракнете върху синьото Добавете бутон.

Занапред сайтът, който добавите или премахнете от списъка с разрешени или неразрешени за изпращане на известия, ще бъде блокиран или разрешен за изпращане на известия.
Обикновено ще искате да добавите сайтове, от които всъщност искате информация, като например Гугъл документи, например.
Управление на настройките на Google Chrome
Когато даден сайт ви попита дали искате да получавате известия, можете лесно да го блокирате или разрешите, като използвате изскачащото предупреждение на Chrome, когато това се случи. Възможно е обаче да пропуснете изскачащия прозорец, да натиснете грешната опция или да искате да добавите още сайтове към своя блокиран или разрешен списък по-късно. Използването на стъпките по-горе ще позволи на вашите известия да спрат в Google Chrome или ще ги разреши, ако промените решението си.
Спирането на известията в Google Chrome не е единствената налична функция. Например, ако сте на лаптоп, можете да активирате режим за пестене на батерията или се научете да активирате раздели за запазване на паметта в Google Chrome. И ако искате по-добра производителност, вижте нашето ръководство за създаване Google Chrome по-бърз.
Chrome е солиден браузър, но не е лишен от проблеми. Например, може да се наложи да поправите Звукът на Chrome не работи или поправи връзките не работят в Chrome. Може също да попаднете в ситуации с действителна грешка. Така че, погледнете поправката ERR_SPDY_PROTOCOL_ERROR или как да поправете ERR_ADDRESS_UNREACHABLE в Chrome, ако се появи.
Как да намерите своя продуктов ключ за Windows 11
Ако трябва да прехвърлите своя продуктов ключ за Windows 11 или просто ви трябва, за да направите чиста инсталация на операционната система,...
