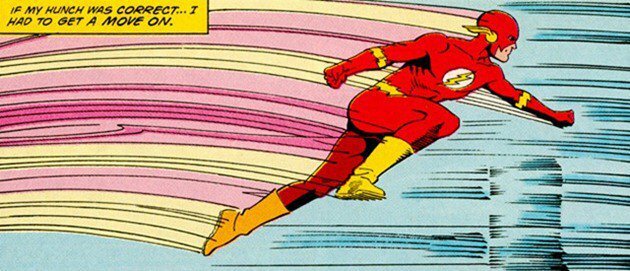Последна актуализация на
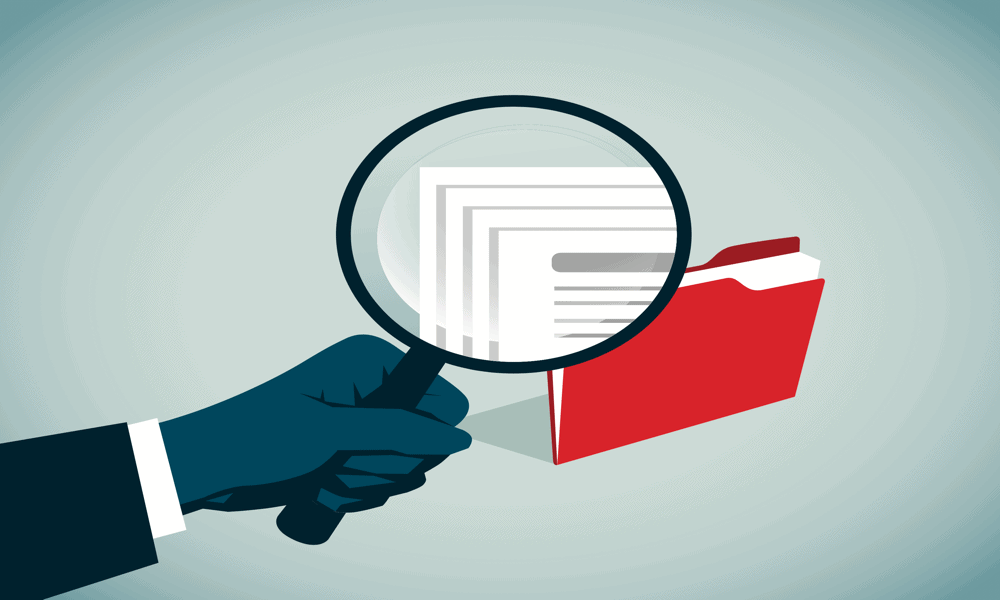
Папката Recents на вашия Mac може да бъде полезна, но може да искате да я изчиствате от време на време. Научете как да изчистите папката Recents на Mac тук.
Папката Recents на вашия Mac е бърз и лесен начин да намерите файловете, върху които сте работили последно. Няма нужда да проследявате действителното местоположение на файла; можете да го отворите директно от папката Recents.
Понякога обаче може да не искате вашите най-скоро използвани файлове да бъдат видими във Finder. Ако някой друг използва вашия компютър, например, тогава може да предпочетете тази папка да е празна.
Ако не искате хората да виждат файловете, които сте използвали последно, ето как да изчистите папката Recents на Mac
Как да не изчистите папката си с последните на Mac
Преди да разгледаме как да изчистите папката Recents, важно е да обясните нещата, които не трябва да правите, тъй като те могат да ви накарат да изтриете файлове, които всъщност искате да запазите.
Казано просто: не изтривайте файловете в папката си скорошни при никакви обстоятелства, освен ако не искате да ги премахнете напълно от вашия Mac.
Това е така, защото папката Recents на вашия Mac изобщо не е типична папка - тя е папка за търсене. Това не е някъде, където файловете се съхраняват постоянно, докато не бъдат преместени или изтрити. Това всъщност е интелигентна папка, където файловете от други места на вашия компютър се събират във виртуално местоположение.
По същество папката е само резултатите от търсене на файловете, до които сте имали достъп най-скоро.
Ако се опитате да изчистите папката си Recents, като просто изберете всички файлове и ги пуснете в кошчето, всъщност изобщо няма да изчистите файловете от папката Recents. Вместо това ще ги изчистите от целия си компютър.
Те ще бъдат изтрити от мястото, където действително са запазени. Ако изпразните кошчето си, може да не успеете да ги възстановите.
Как да изчистите вашата папка Recents на Mac
Ако не можете просто да изтриете файловете във вашата папка Recents, тогава как да се отървете от тях? Има начини да го направите, но те не са най-простите методи.
Поставете файловете в изключена папка
Тъй като папката Recents търси във вашите индексирани файлове, за да намери тези, които са били достъпни най-скоро, единственият начин да изчистите папката е да премахнете файловете от индекса. Тези индексирани файлове са част от търсенето в Spotlight, така че трябва да създадете папка, която е изключена от търсенето в Spotlight.
Всички файлове, които пуснете в тази папка, вече няма да се показват в индекса и така няма да изскачат в папката ви „Последни“.
За да създадете изключена папка в Spotlight:
- Щракнете върху Ябълка икона и изберете Системни настройки.
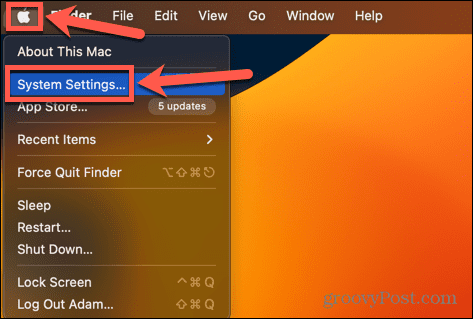
- В лявото меню изберете Siri & Spotlight.
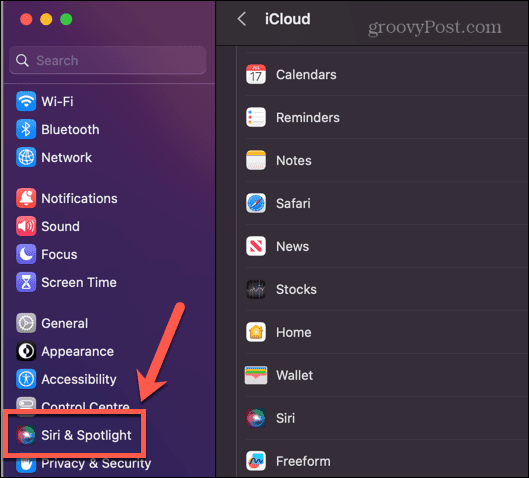
- Превъртете надолу до долната част на екрана и щракнете Поверителност в центъра на вниманието.
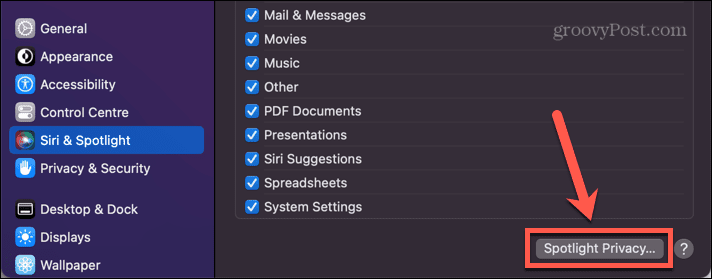
- Щракнете върху Плюс (+) икона.
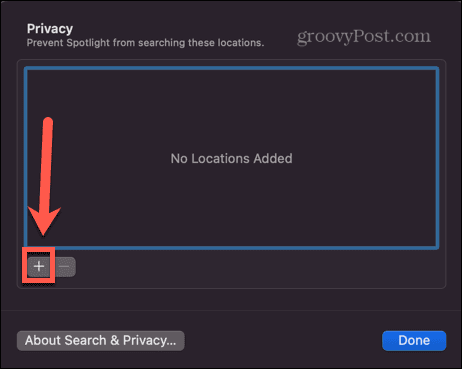
- Изберете папката, която искате да изключите, и щракнете Избирам.
- Кликнете Свършен.

- Отворете Търсач и преместете всички файлове, които искате да премахнете от папката Recents в папката, която току-що сте изключили от Spotlight.
- Ако преместите всички файлове във вашата папка Recents във вашата изключена папка, папката Recents ще бъде празна. Можете да отваряте и затваряте файловете във вашата изключена папка колкото желаете и те няма да се показват във вашите Скорошни.
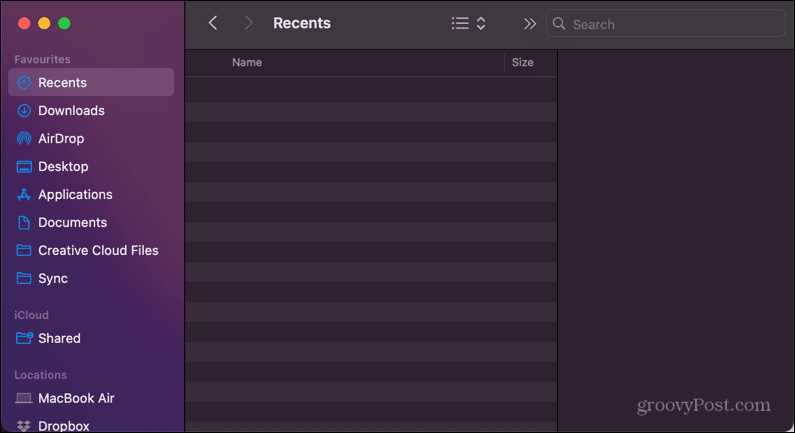
- Въпреки това, веднага щом взаимодействате с файл, който не е във вашата изключена папка, папката Recents ще започне да се запълва отново.
Изключете целия си твърд диск
Ако непрекъснато се налага да премествате файлове във вашата изключена папка, за да запазите папката Recents празна, просто изглежда твърде много работа, можете да изберете да зададете целия си твърд диск като изключена папка. Това означава, че всеки файл, който отворите от вашия твърд диск, няма да се появи в папката ви Recents.
Това обаче е доста ядрен вариант. Това означава, че вие също няма да можете да използвате Spotlight за търсене на всеки файл на вашия твърд диск, така че трябва да го направите само ако можете да живеете с това.
За да изключите целия си твърд диск от Spotlight:
- Щракнете върху Ябълка икона в лентата с менюта и изберете Системни настройки.
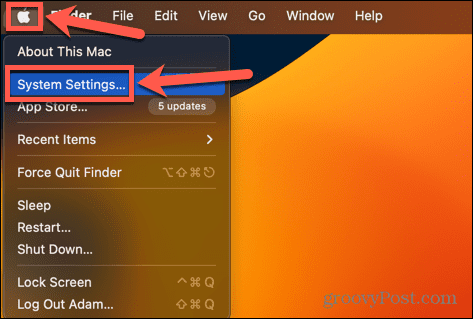
- Изберете Siri & Spotlight.
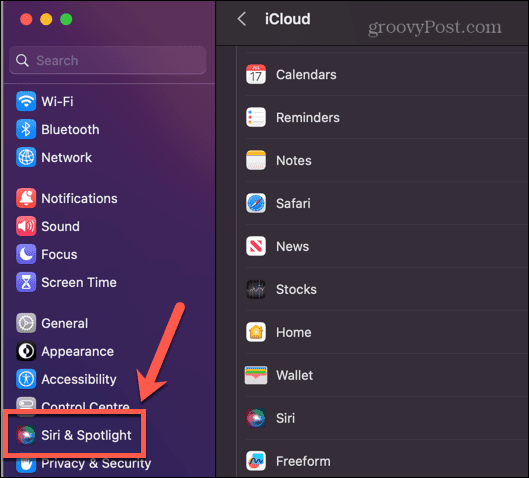
- Кликнете в долната част на екрана Поверителност в центъра на вниманието.
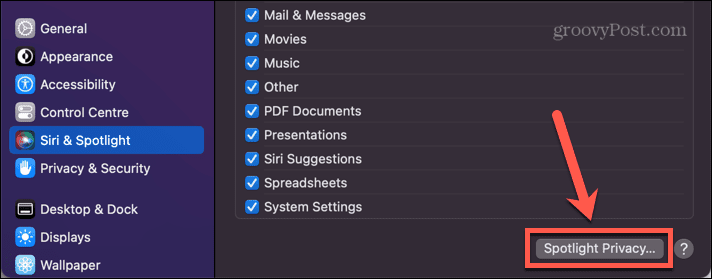
- Щракнете върху Плюс (+) икона.
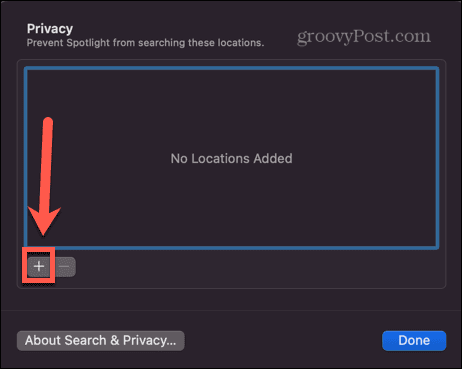
- В падащото меню в горната част на прозореца Finder изберете вашия твърд диск.
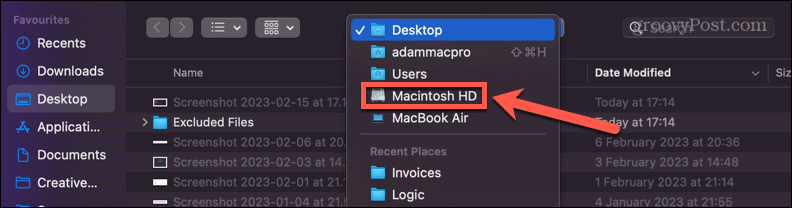
- Кликнете Избирам.
- Ще видите предупредително съобщение, че ще попречите на Spotlight да търси във вашия твърд диск. Ако сте сигурни, че искате да продължите, щракнете Добре.
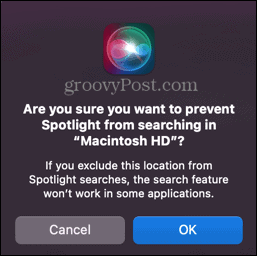
- Никакви файлове, които отваряте от вашия твърд диск, няма да се показват в папката ви Recents.
Превърнете файловете в скрити файлове
Spotlight също така не включва скрити файлове в резултатите от търсенето, така че друг начин да спрете показването на файлове във вашата папка Recents е да ги превърнете в скрити файлове. Възможно е да скриете файлове или папки използвайки chflags скрити команда в терминал, но това няма да ги премахне от вашата папка Recents.
Вместо това ще трябва да добавите точка в началото на името на файла. Finder няма да ви позволи просто да промените името на файла, за да включите точка, така че ще трябва да използвате терминала.
За да скриете файлове в терминала:
- Кликнете Cmd+интервал за да отворите Spotlight и въведете Терминал в полето за търсене.
- Отвори Терминал приложение, което се показва в резултатите.
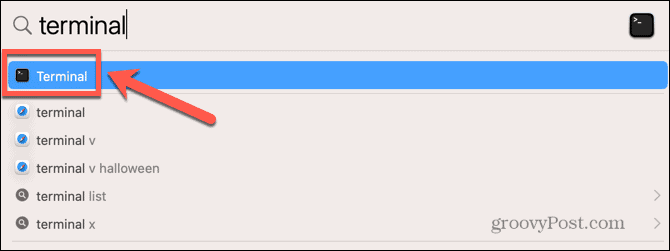
- Отидете до папката, съдържаща файла или файловете, които искате да скриете. Например, за навигация до Работен плот/Изключени файлове въведете следната команда в терминала:
cd Desktop/Изключени\ файлове
Ще трябва да използвате обратна наклонена черта преди интервали в имената на вашите папки.
- След като сте в подходящата папка, използвайте следната команда, за да добавите точка към името на файла, който искате да скриете:
mv my\ most\ recent\ file.png .my\ most\ recent\ file.png
Още веднъж използвайте обратна наклонена черта преди интервали в името на вашия файл.
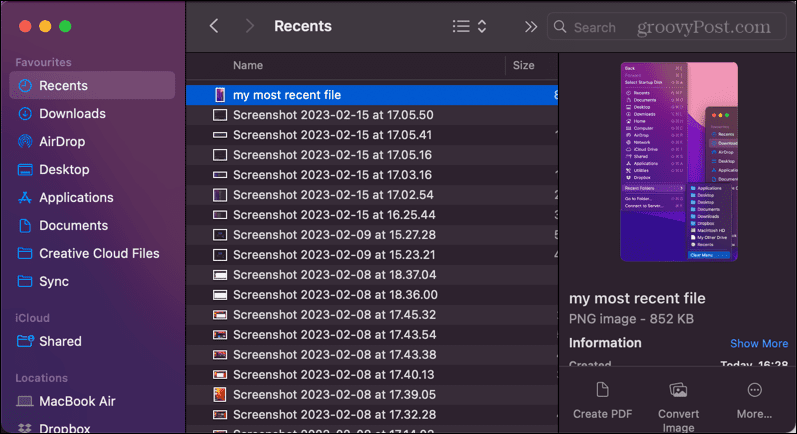
- Вашият файл сега ще бъде преименуван с точка пред него, което го кара да стане скрит.
- Ако отворите папката Recents, ще откриете, че файлът, който сте скрили, вече не се показва.
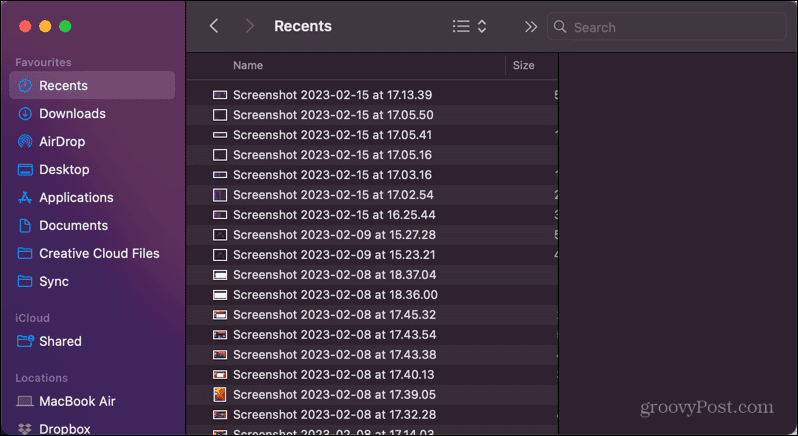
- Повторете за всички други файлове, които искате да скриете.
- За да покажете отново вашите файлове, повторете отново стъпки 1-3, но сменете реда на имената на файловете, така че името на файла, което започва с точка, да е първо:
mv .my\ most\ recent\ file.png my\ most\ recent\ file.png
Как да премахнете папката Recents от Finder
Всички методи по-горе ви позволяват да премахвате файлове от вашата папка Recents, но също така ви спират да използвате Spotlight за бързо намиране и отваряне на тези файлове. Друг вариант е да премахнете папката Recents от Finder.
Това не изчиства папката, но я спира да се показва във Finder, освен ако не я търсите специално.
За да премахнете папката Recents от Finder:
- Отворете Търсач.
- Щракнете с десния бутон върху Скорошни папка.
- Изберете Премахване от страничната лента.
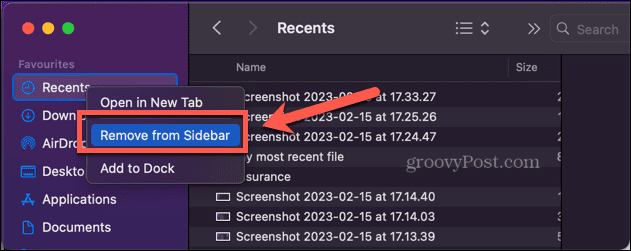
- Папката Recents вече липсва от страничната лента на Finder.

За да добавите папката Recents обратно във Finder:
- Отворете Търсач.
- Кликнете Търсач в лентата с менюта и изберете Настройки.
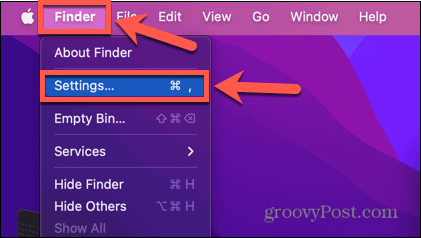
- Щракнете върху Странична лента икона.
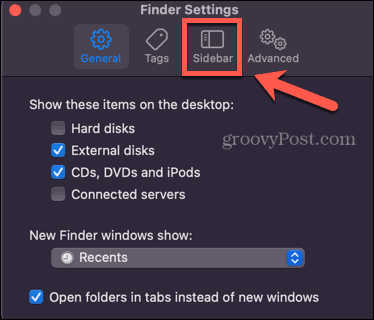
- Проверете Скорошни.
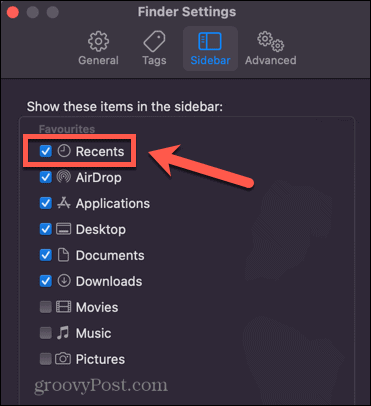
- Папката Recents ще се появи отново в страничната лента.
Използване на Finder на вашия Mac
Научаването как да изчистите вашата папка Recents на Mac гарантира, че Finder се държи точно както искате и предпазва скорошната ви дейност от любопитни очи.
Има много други начини, по които можете да настроите Finder, за да работи точно както искате. Можеш задайте папката по подразбиране след това се отваря, когато стартирате Finder. Можете да накарате Finder да покажете всичките си скрити файлове. Дори е възможно да настройте цвета на вашите папки във Finder (добре, мъничко!)
Как да намерите своя продуктов ключ за Windows 11
Ако трябва да прехвърлите своя продуктов ключ за Windows 11 или просто ви трябва, за да направите чиста инсталация на операционната система,...