Как да конвертирате нула в тире в Excel
офис на Microsoft Microsoft Excel Герой Excel / / April 02, 2023

Последна актуализация на
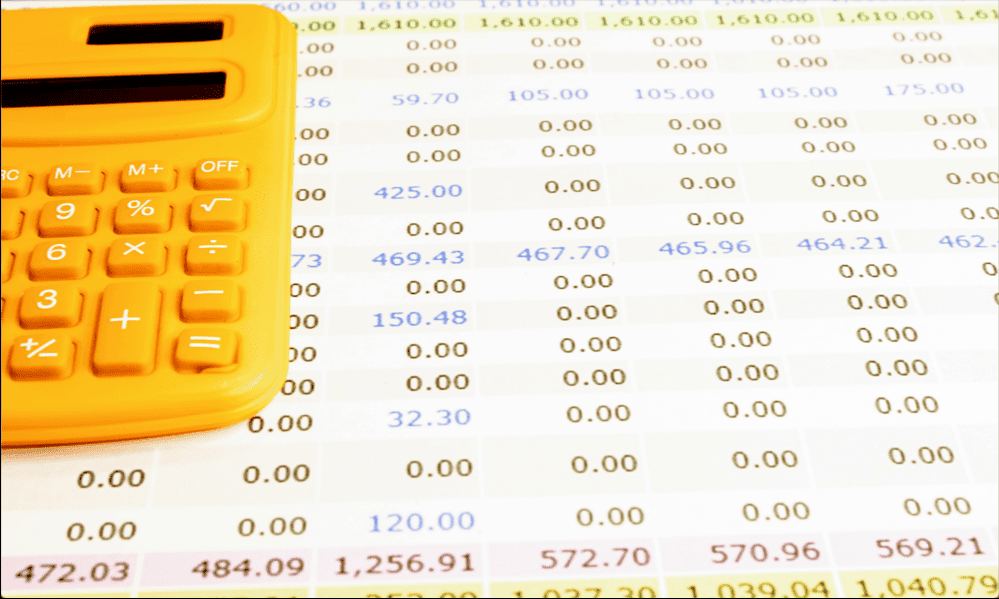
Нулите в Excel все още се регистрират като числа от функции като COUNT. Научете как да конвертирате нула в тире в Excel.
Ако сте нещо като нас, със сигурност ще сте опитали да видите колко голяма може да бъде една електронна таблица в Excel. Ако не можете да се притеснявате да правите цялото това превъртане, ние можем да ви помогнем: 1 047 576 реда с 16 384 колони.
С други думи, много клетки. Ако имате огромно количество данни в Excel, може да е трудно да различите дървото от дърветата. Опитът да забележите клетки, които съдържат нули сред всички останали числа, не винаги е лесен.
Един от начините да помогнете е да преобразувате всички нули във вашата електронна таблица в тирета. Те правят много по-лесно да видите кои клетки съдържат ненулеви стойности и кои не. Ако искате да добавите тире от тирета към вашата електронна таблица, тогава ето как да конвертирате нула в тире в Excel.
Защо да конвертирате нула в тире в Excel?
Има редица причини, поради които може да искате да замените нулите във вашата електронна таблица в Excel с тирета. Една от причините е, че е трудно да се направи разлика между нулеви и ненулеви стойности във вашата електронна таблица с бърз поглед. Като замените нулите с тирета, можете лесно да видите кои клетки имат ненулеви стойности.
Друга причина, поради която може да искате да конвертирате нула в тире в Excel, е, че нулите се класифицират като числа от функции като COUNT. Ако вместо това искате да преброите всички клетки, които съдържат ненулеви стойности, тогава преобразуването на нулите в тирета е бърз и лесен начин да го направите.
Как да конвертирате нула в тире в Excel с помощта на Find & Replace
Има няколко начина за преобразуване на нула в тире в Excel. Бърз и лесен начин да преобразувате нулите, които вече са във вашата електронна таблица, в тирета е да използвате Find & Replace. Важно е да се отбележи, че този метод ще преобразува всички нули в момента във вашата електронна таблица, но ако още нули бъдат добавени към вашите данни на по-късна дата, тези нови стойности пак ще се показват като нули.
За да конвертирате нула в тире в Excel с помощта на Find & Replace:
- Отворете електронната таблица, съдържаща вашите данни.
- Маркирайте всички данни, които съдържат нулите, които искате да конвертирате.
- В Редактиране раздел на У дома лента, щракнете Търсене и избор.
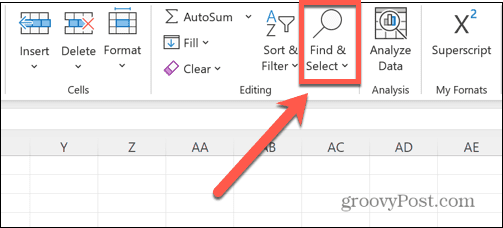
- Изберете Сменете.
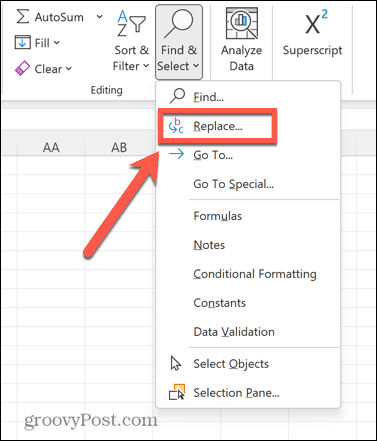
- В Намери какво поле, въведете 0.
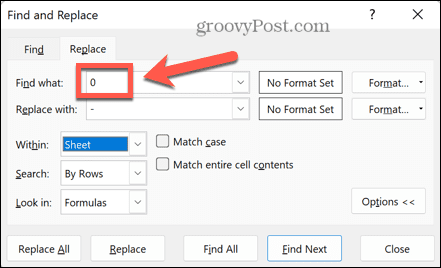
- В Замени с поле, въведете тире.
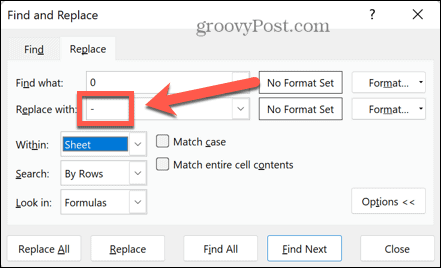
- Гарантира, че Съвпадение на цялото съдържание на клетка се проверява. В противен случай всички нули в числа като 20 или 105 също ще бъдат преобразувани в тирета.
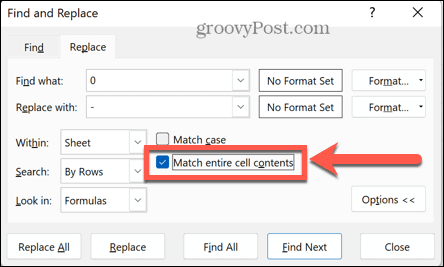
- Кликнете Замени всички.
- Всички нули в избраните от вас данни ще бъдат преобразувани в тирета.
- Ако тиретата се появяват от лявата страна на вашите клетки, изберете отново всички данни и щракнете върху Подравняване вдясно
- Както можете да видите от общите суми в долната част, функции като COUNT няма да броят тиретата във вашите данни.
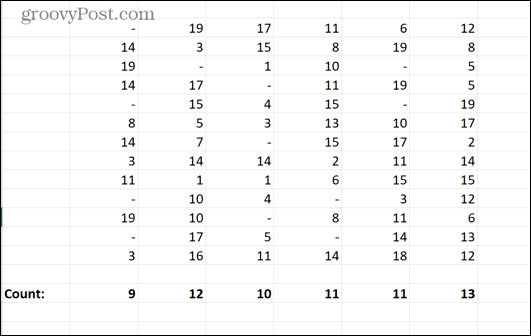
Как да конвертирате нула в тире с помощта на счетоводно форматиране
Друг метод за преобразуване на нула в тире в Excel е използването на счетоводно форматиране. Това може да се използва за добавяне на символи към вашите числа, но ако изберете да не добавяте символ, вашите ненулеви стойности ще останат същите, но всичките ви нули ще бъдат преобразувани в тирета.
Предимството на този метод е, че ако го приложите към празни клетки, когато въведете нула в тези клетки, те веднага ще се преобразуват в тирета, което означава, че трябва да направите това само веднъж. Също така е важно да се отбележи, че с този метод функции като COUNT все пак ще броят тиретата като числа.
За да конвертирате нула в тире в Excel с помощта на счетоводното форматиране:
- Отворете електронната таблица, съдържаща данните, които искате да конвертирате.
- Маркирайте всички данни, които искате да конвертирате, както и всички празни клетки, които възнамерявате да съхранявате данни в бъдеще.
- Щракнете с десния бутон навсякъде в избраните от вас клетки.
- Изберете Форматиране на клетки.
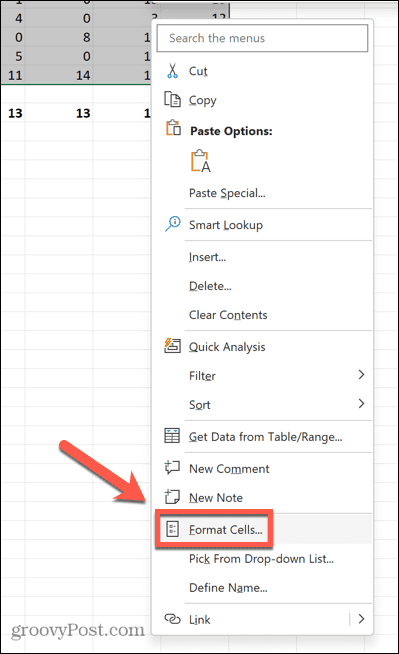
- Под Категория изберете Счетоводство.
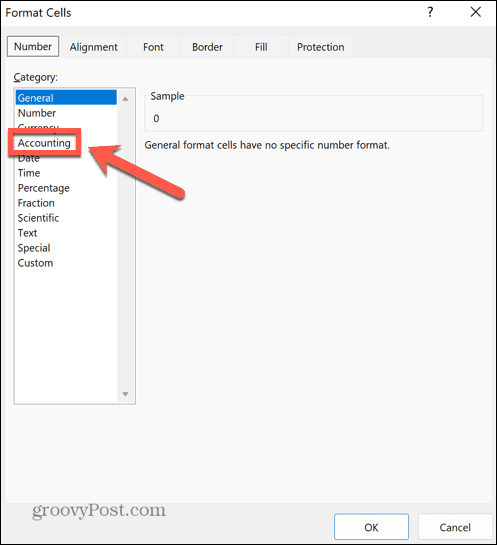
- Променете стойността на Десетични знаци до 0 (освен ако не искате вашите ненулеви данни да имат определен брой десетични знаци).
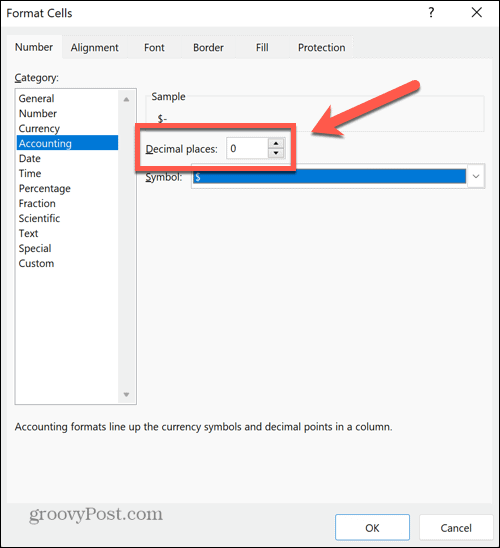
- Щракнете върху Символ падащо меню и изберете Нито един.
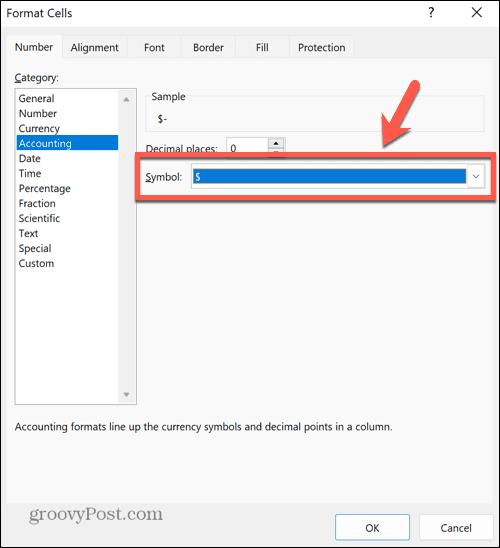
- Кликнете Добре и вашите нули вече ще бъдат тирета.
- Стойностите COUNT включват както числата, така и тиретата.

Как да конвертирате нула в тире с помощта на персонализирано форматиране
Можете също да използвате персонализирано форматиране, за да конвертирате нула в тире в Excel. Това ви позволява да укажете как Excel форматира положителни числа, отрицателни числа и нули. Както при метода за счетоводно форматиране, тиретата, произведени от този метод, все още ще бъдат класифицирани като числа от функции като COUNT.
За да конвертирате нула в тире в Excel с помощта на персонализирано форматиране:
- Отворете електронната таблица, която искате да редактирате.
- Маркирайте всички данни, които искате да конвертирате, заедно с всички празни клетки, към които искате да приложите същото форматиране.
- Щракнете с десния бутон някъде в селекцията.
- Кликнете Форматиране на клетки.
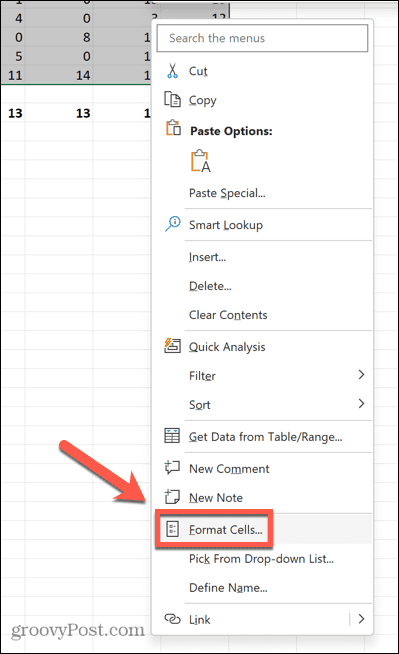
- Под Категория изберете Персонализиран.
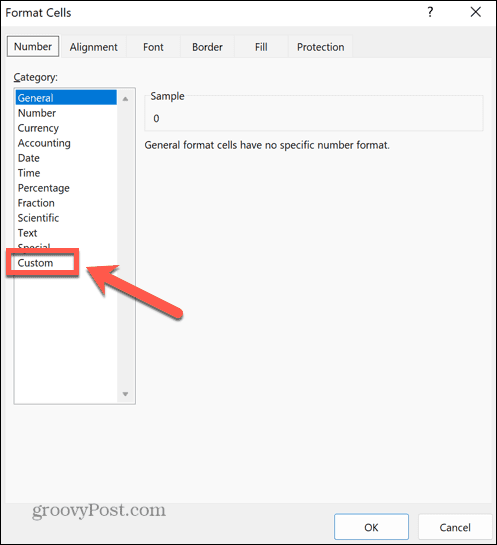
- Щракнете върху Тип падащо меню и превъртете надолу, докато видите опциите за форматиране на часа. Точно отдолу ще видите някои други формати, които изглеждат като безсмислици.
- Изберете второто от тях. Трябва да се чете _(* #,##0_);_(* (#,##0);_(* “-“_);_(@_).

- Ако не можете да намерите тази опция, можете сами да въведете формата, като въведете Тип поле.
- Кликнете Добре и всичките ви нули трябва да се преобразуват в тирета, като останалите стойности остават както са били.
- Ако вашите числа съдържат десетични знаци, променете всеки 0 в горното форматиране до 0.00 или колкото и много знаци след десетичната запетая ви трябват. Тиретата остават незасегнати.
- Стойностите COUNT все още ще включват тези тирета в общите си суми.

Отстранете неизправностите във вашите електронни таблици в Excel
Научаването как да конвертирате нула в тире в Excel ви позволява да показвате данните си точно както искате. Може също да помогне за решаване на проблеми с функции като COUNT, които не работят както искате.
Когато имате други проблеми с Excel, има корекции, които можете да опитате. Ако получавате съобщението, че Excel е открил проблем с една или повече препратки към формули, има неща, които можете да опитате за да помогнете да го поправите. Ако макросите причиняват проблем, можете да научите как да го направите активирайте или деактивирайте ги. И ако имате проблеми с обединените клетки, можете да научите как намиране и премахване на обединени клетки в Excel.
Как да намерите своя продуктов ключ за Windows 11
Ако трябва да прехвърлите своя продуктов ключ за Windows 11 или просто ви трябва, за да направите чиста инсталация на операционната система,...
