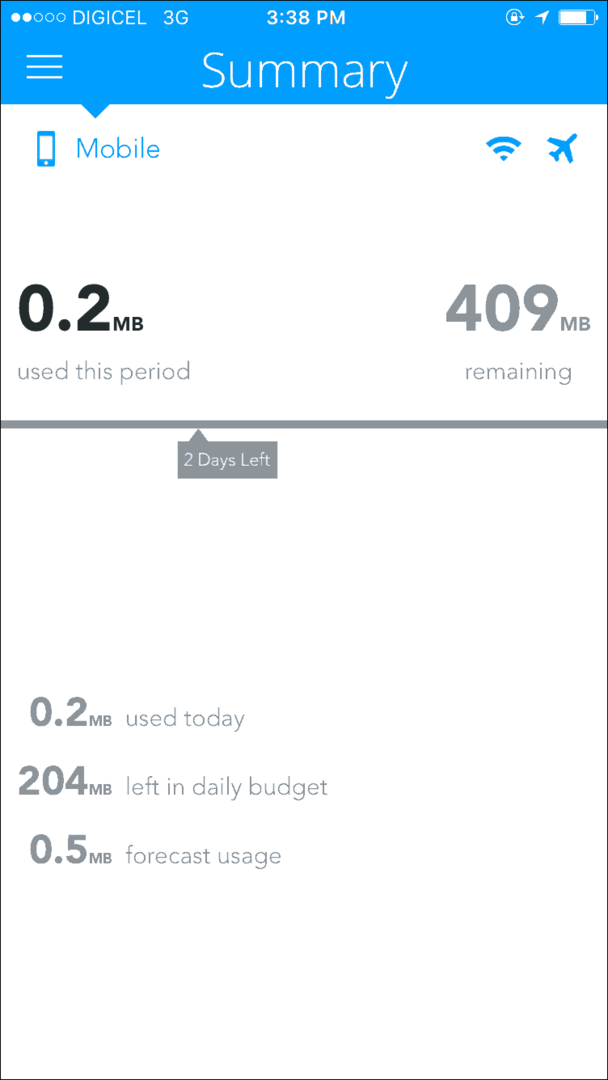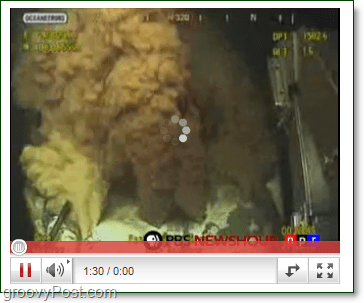Последна актуализация на

Докато гледате видеоклип в YouTube, може да се чудите как да заснемете конкретен кадър като изображение. Научете как да направите екранна снимка на видеоклип в YouTube в това ръководство.
Всеки обича да гледа видеоклипове в YouTube. Има видеоклипове от стотици хиляди създатели по всяка тема, която можете да си представите.
Може да искате да заснемете момент от видеоклип, но като изображение, не като видеоклип. Ако случаят е такъв, можете да заснемете конкретен кадър или два от видеоклип за работна презентация, документ или в името на просперитета. Най-добрият начин да направите това е като направите екранна снимка.
Има няколко начина да направите екранна снимка на видеоклип в YouTube. Ще ви покажем как да направите екранна снимка на видеоклип в YouTube и да получите най-добрите резултати за това, от което се нуждаете.
Как да направите екранна снимка на видеоклип в YouTube на Windows
Един от най-простите начини за получаване на екранна снимка на видеоклип в YouTube на Windows е използването на
След това можете да продължите да редактирате екранната снимка в редактор на изображения или инструмент за текстообработка, например.
Въпреки че тази опция работи, тя не е идеална. Трябва да поставите видеоклипа на пауза на правилното място и ако има много движение на екрана, това е размазан кадър. Вместо това може да искате да разгледате следните решения за екранна снимка на видеоклип в YouTube.
Използване на разширение за браузър
Ако сте потребител на Chrome или Microsoft Edge или други базирани на Chrome браузъри, можете да използвате Екранна снимка YouTube разширение. Функционалността на разширението ви позволява да правите снимки директно от браузъра.
След като инсталирате разширението, стартирайте YouTube, и ще намерите a Екранна снимка бутон, добавен към собствените контроли в долната част.
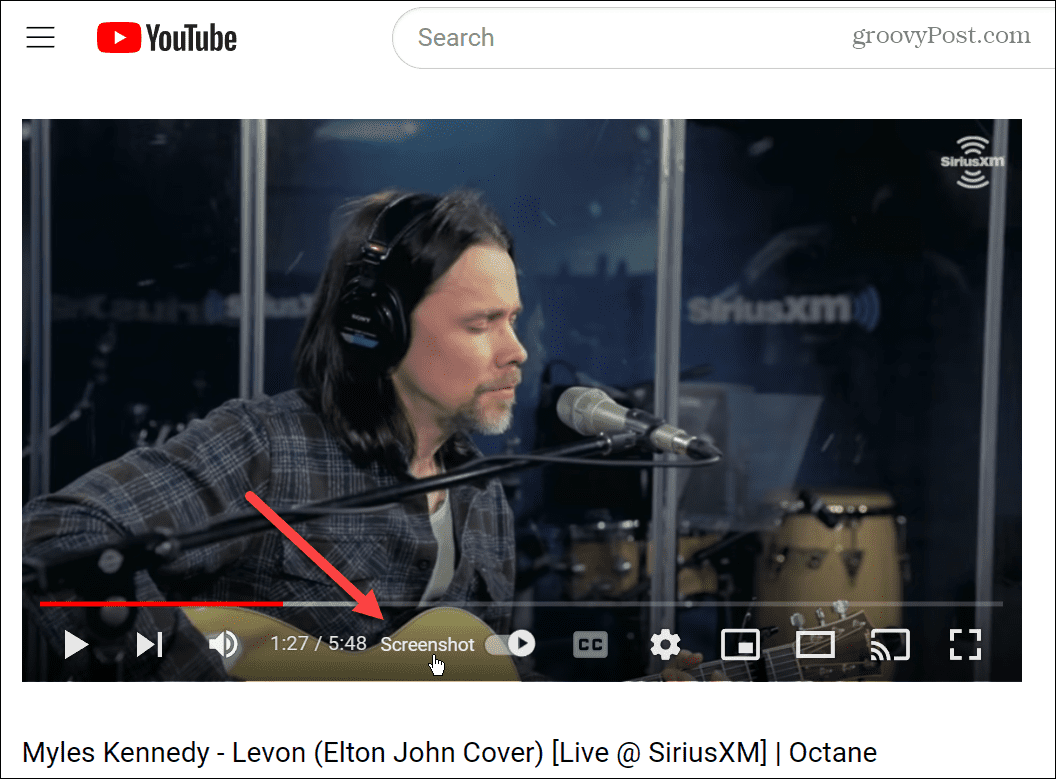
Отличната способност на това разширение е да щракнете върху бутона за екранна снимка във всеки момент, докато се възпроизвежда видеоклипът. Не е необходимо първо да го поставяте на пауза или да редактирате контролите за възпроизвеждане и други наслагвания.
Прави желаната от вас снимка и я поставя в папката за изтегляне по подразбиране на вашия браузър.
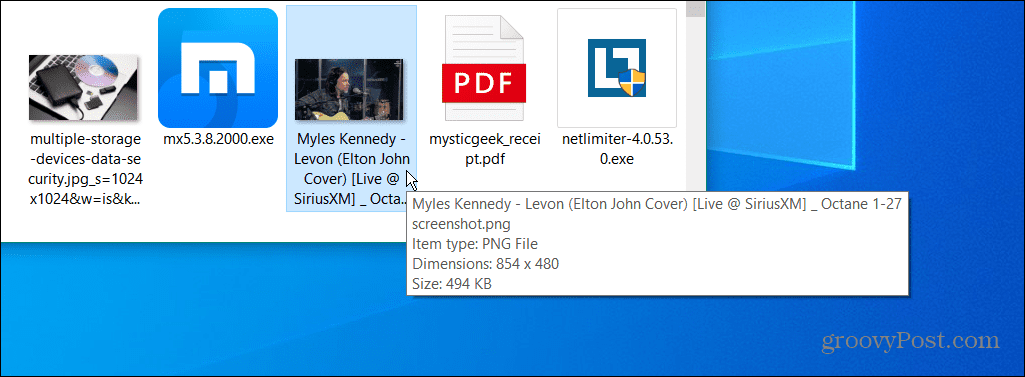
Освен това, ако има много активност на екрана, тя няма да бъде замъглена, както когато поставите видеоклипа на пауза и направите снимка.
Използвайте Firefox, за да направите екранна снимка на видеоклип в YouTube
Firefox включва собствена функция за екранни снимки, наречена Моментална снимка който ви позволява да вземете екран на уеб страница. Не е необходимо разширение. Освен това ви позволява да направите екранна снимка на видеоклип в YouTube. Освен това не е нужно да се притеснявате за заснемането на контролите за възпроизвеждане и други наслагвания.
За да направите екранна снимка на видеоклип в YouTube във Firefox:
- Стартирайте Firefox и отворете YouTube.
- Щракнете с десния бутон два пъти върху видеоклипа, за който искате да получите екранна снимка, и щракнете върху Направете моментна снимка опция от менюто.
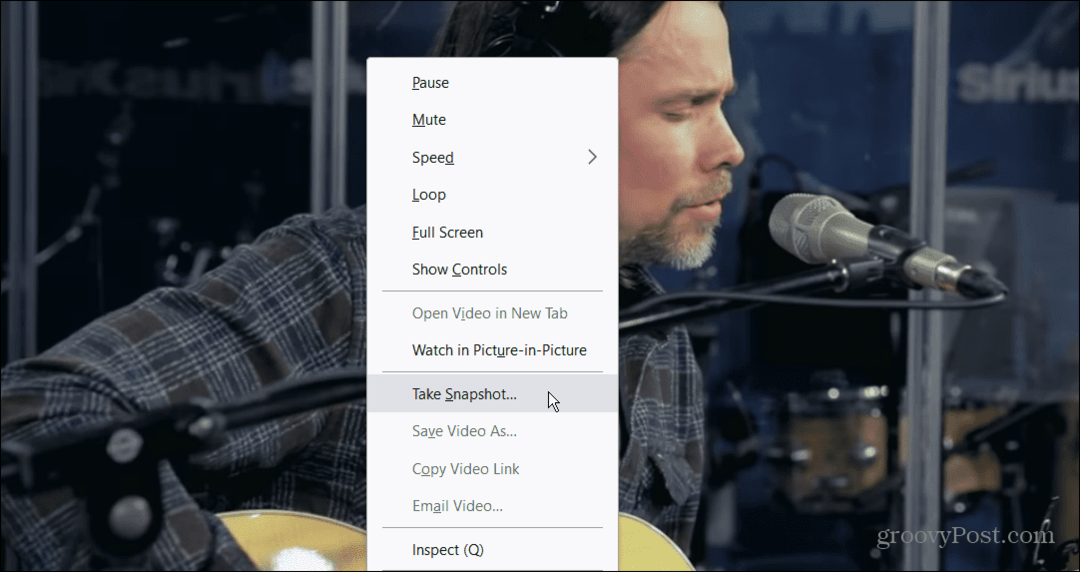
- Когато снимката бъде направена, Firefox ще стартира File Explorer и вие можете да поставите файла, където ви трябва. По подразбиране той ще бъде наречен „моментна снимка.jpg,”, така че ако направите няколко снимки, ще трябва да преименувате всяка от тях.
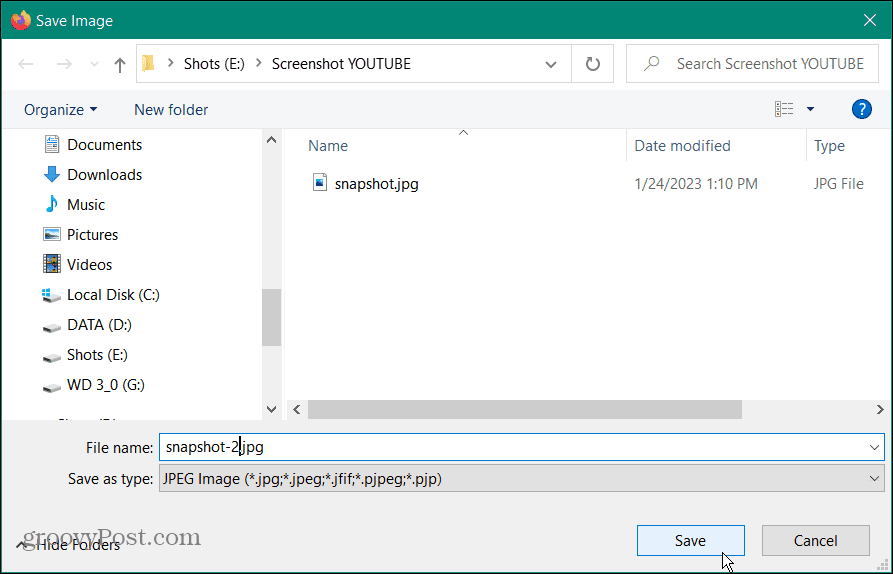
Забележка: Ако щракнете с десния бутон върху видеоклипа само веднъж, ще получите стандартните опции на менюто, като Цикъл и Копиране на URL на видеоклипа. Затова се уверете, че щракнете с десния бутон два пъти, за да получите Моментална снимка опция, показана по-горе.
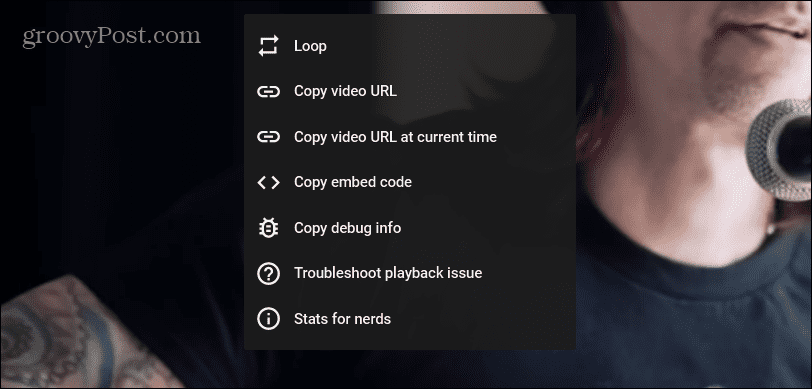
Как да направите екранна снимка на YouTube на iPhone
Получаването на екранна снимка на видеоклип в YouTube на вашия iPhone или iPad е различно от това на вашия компютър и изисква още няколко стъпки, за да получите най-добри резултати. Действителният процес на правене на екранна снимка на iPhone е същото. Все пак първо трябва да настроите екрана и YouTube.
За да направите екранна снимка на видеоклип в YouTube на iPhone:
- Отвори YouTube приложение от У дома екран.

- Намерете и пуснете видеоклипа, от който искате екранната снимка.
- Задръжте телефона пейзажен режим докато видеото се възпроизвежда.
- Натисни Бутон за включване и Увеличаване на звука бутон, за да направите екранна снимка.
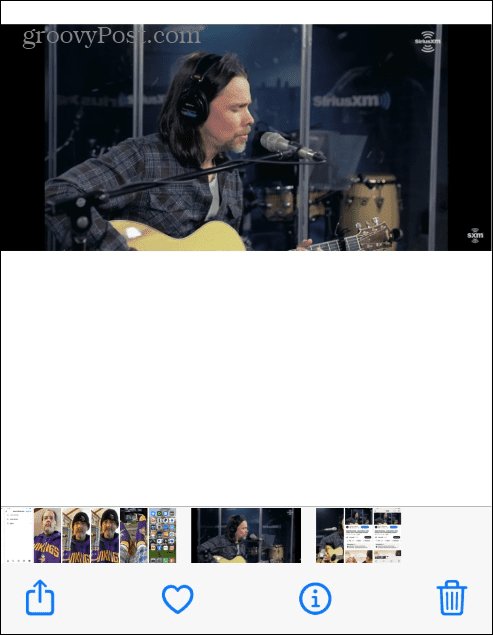
- Снимката ще бъде съхранена в приложението Снимки, така че да имате достъп до снимката на телефона си или от iCloud.

Забележка: Докато можете да направите екранна снимка на YouTube в портретен режим, видеоклипът ще бъде по-малък и ще включва други данни от страницата, като оценки, описания и коментари. Използването на пейзажен режим и проверката на наслагванията са изчезнали ще осигури най-добри резултати.

Получаване на повече от вашите екранни снимки
Получаването на перфектна екранна снимка е лесно за статични изображения, но правенето на екранна снимка на видеоклип в YouTube е различно. Една от опциите по-горе обаче ще ви позволи да получите кадъра или рамката от видеоклипа. Друга възможност за потребителите на Windows е да използват Инструмент за изрязване вместо.
Също така си струва да се отбележи, че можете да използвате и помощни програми на трети страни за екранни снимки на YouTube. Приложения като SnagIt и Greenshot също ще свърши добра работа. Използването на разширението на Google или Firefox обаче създава най-добрите снимки.
За повече вижте как да екранна снимка в Netflix или изрежете a екранна снимка на вашия Mac. Въпреки че Firefox има собствена помощна програма за екранни снимки, може да не знаете, че можете да използвате Инструмент за уеб заснемане в Microsoft Edge за подобни резултати. Разбира се, ще сме небрежни, ако не споменем как направете екранна снимка на Chromebook.
Как да намерите своя продуктов ключ за Windows 11
Ако трябва да прехвърлите своя продуктов ключ за Windows 11 или просто ви трябва, за да направите чиста инсталация на операционната система,...
Как да изчистите кеша на Google Chrome, бисквитките и историята на сърфиране
Chrome върши отлична работа със съхраняването на вашата история на сърфиране, кеш памет и бисквитки, за да оптимизира работата на браузъра ви онлайн. Нейното е как да...