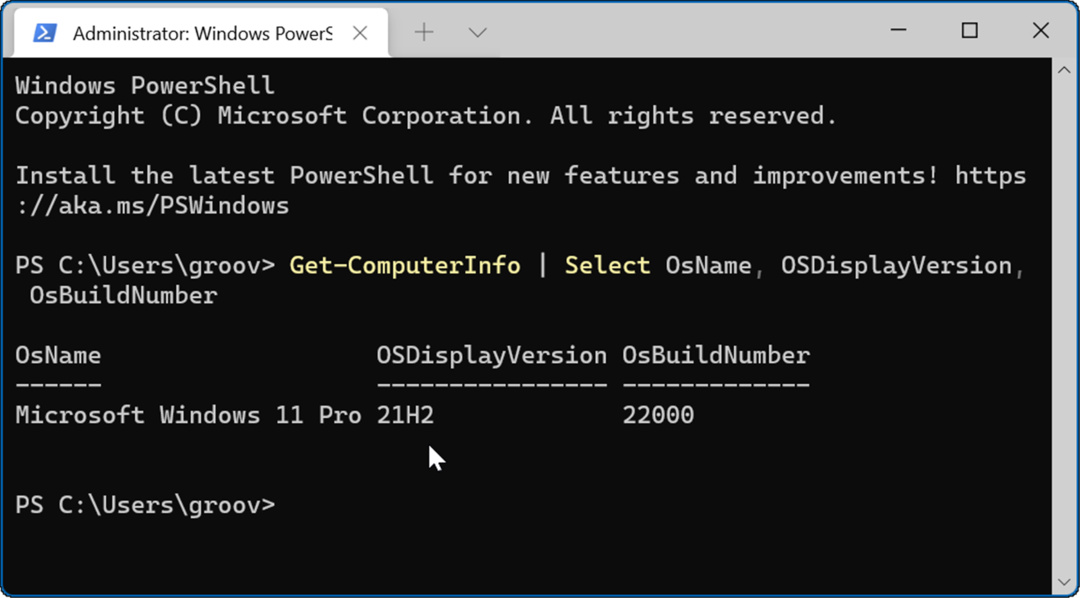Последна актуализация на

Ако се притеснявате, че търговците по имейл проследяват дейностите ви, можете да включите или изключите изображенията в Gmail. Научете как да го направите в това ръководство.
Притеснявате ли се за проследяване на пиксели в изображения, които автоматично се зареждат във вашия Gmail? Ако не сте, може би трябва – проследяващи пиксели редовно се включват в маркетингови съобщения, за да предупреждават подателя, че сте отворили съобщението. В резултат на това току-що сте изпъкнали в техните маркетингови списъци.
Ако предпочитате повече поверителност, когато отваряте имейл съобщенията си, можете да включите или изключите изображенията в Gmail. Като коригирате няколко настройки, можете да попречите на търговците да ви шпионират и дори да избегнете досадния последващ имейл от маркетинг специалиста.
Процесът за включване или изключване на изображения в Gmail е ясен в Gmail. Ще обясним как да го направите по-долу.
Как да изключите изображенията в Gmail
Най-лесният начин да изключите изображенията в съобщението си в Gmail е чрез настройките на вашия акаунт. След като изключите изображенията в настройките си в Gmail, пак можете да ги изтегляте или преглеждате ръчно.
За да изключите изображенията в Gmail:
- Насочете се към сайт на Gmail и влезте, ако още не сте.
- След като влезете, щракнете върху Настройки икона (зъбно колело) горе вдясно.
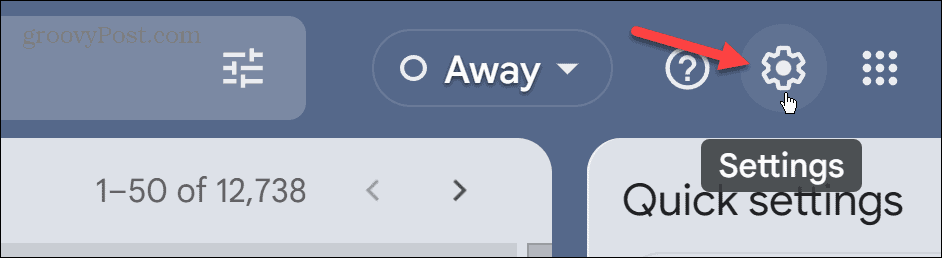
- Щракнете върху Вижте всички настройки бутон.
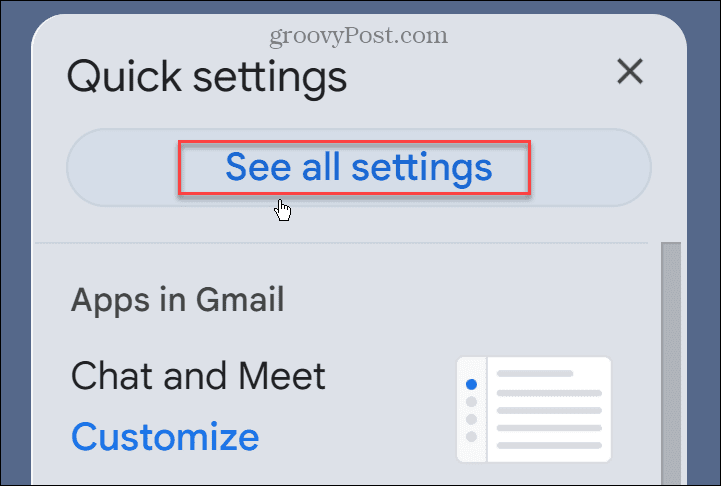
- Под Общ раздел, превъртете надолу до Изображения раздел.
- Изберете Попитайте преди показване на външни изображения опция.
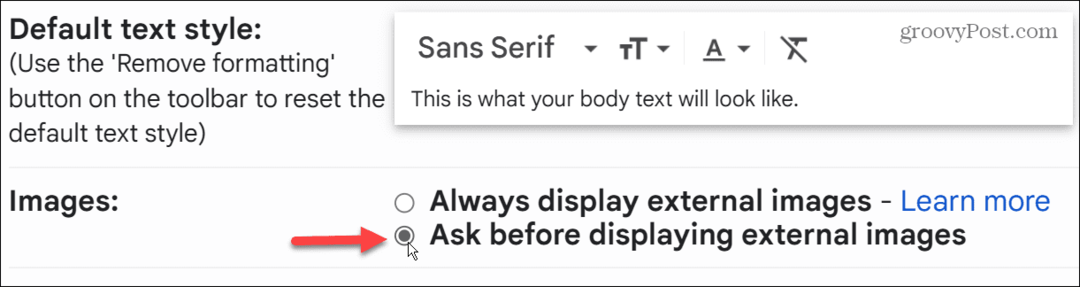
- След като направите избора, превъртете до края на страницата и щракнете върху Запазите промените бутон.
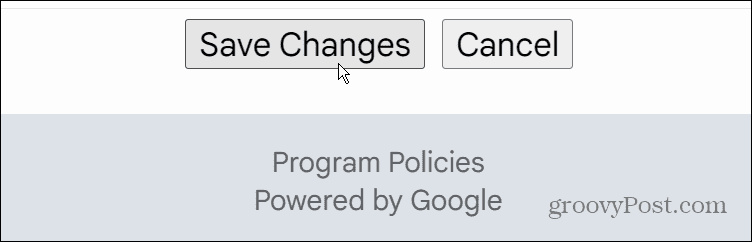
Занапред изображенията няма да се показват в имейл съобщенията ви в Gmail. Въпреки това имате възможност да ги изтеглите, като щракнете върху Показване на изображения по-долу връзка.
Можете също винаги да разрешите автоматично изтегляне на изображения от конкретен акаунт.
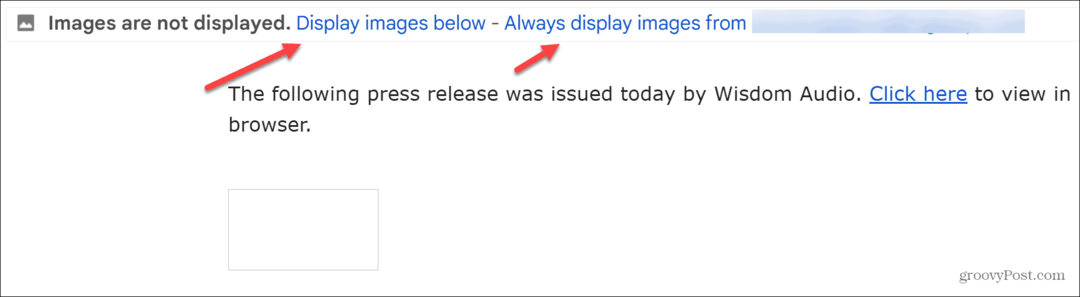
Как да включите изображенията в Gmail
От друга страна, може да искате да видите всички изображения, които идват във входящата ви кутия. Ако е така, можете да накарате изображенията да се изтеглят автоматично в Gmail.
За да включите изображенията в Gmail:
- Влезте във вашия Gmail акаунт, ако още не сте.
- Щракнете върху Настройки бутон в горния десен ъгъл на страницата.
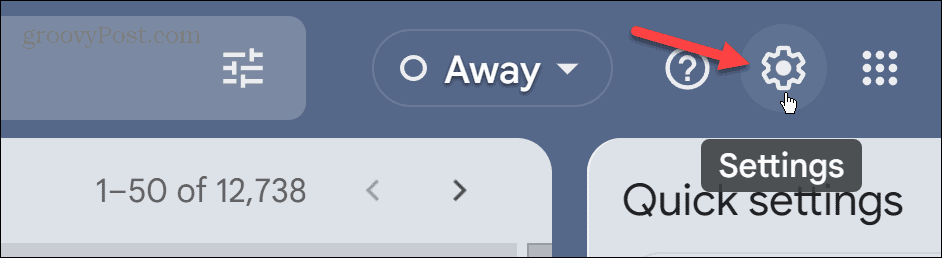
- Щракнете върху Вижте всички настройки бутон.
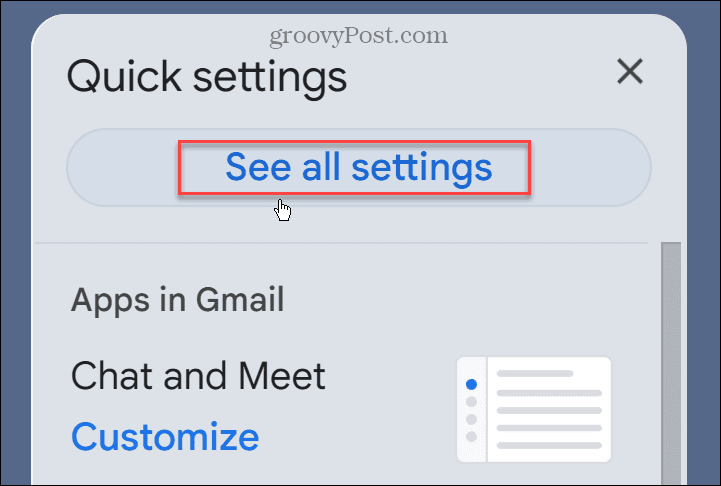
- Под Общ раздел, превъртете надолу до Изображения раздел и проверете Винаги показвайте външни изображения опция.

- След като направите своя избор, превъртете до края на страницата и щракнете върху Запазите промените бутон.
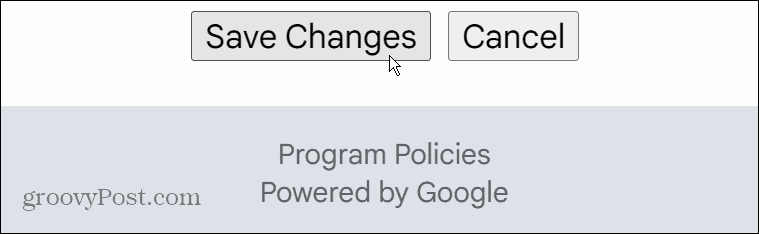
С актуализираната настройка изображенията, които се появяват във вашите имейл съобщения, ще се показват автоматично, когато отворите съобщението. Струва си обаче да се отбележи, че ако системата за електронна поща на Google смята, че подателят е подозрителен, изображенията няма да се заредят автоматично.
Ще имате връзка в горната част на съобщението с въпрос дали искате да изтеглите изображенията.
Как да включите или изключите изображенията в приложението Gmail
Ако използвате приложението Gmail на телефона или таблета си, можете да включвате или изключвате изображения в съобщенията в Gmail.
За да активирате или деактивирате изображения в приложението Gmail:
- Докоснете меню за хамбургери в горния ляв ъгъл.
- В страничното меню докоснете Настройки.
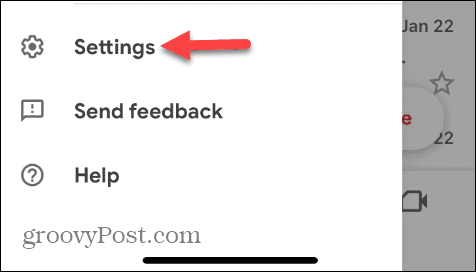
- Плъзнете надолу до Входяща кутия раздел и докоснете Предпочитания за имейл.
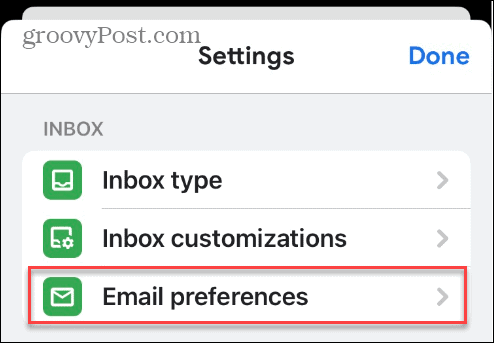
- Докоснете Изображения от менюто Предпочитания за имейл.

- Докоснете опцията, която искате да използвате за вашия Gmail акаунт. Можете да ги включите, като изберете Винаги показвайте външни изображения или ги изключете, като изберете Попитайте преди показване на външни изображения.
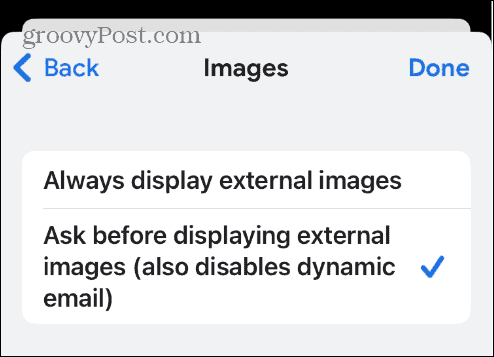
- След като направите своя избор, докоснете Свършен в горния десен ъгъл.
Продължавайки напред, изображенията ще спрат да се зареждат автоматично във вашите съобщения. Ако обаче искате да ги покажете отново, можете да докоснете Показване на изображения връзка в горната част на съобщението.
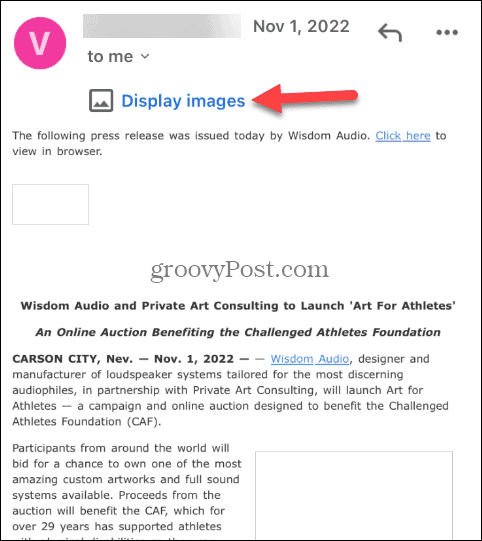
Управление на вашата пощенска кутия в Gmail
Ако не искате потенциално проследяване от снимки във вашия имейл, използвайте горните стъпки, за да ги включите или изключите в Gmail. Ако сте ги деактивирали автоматично, винаги можете да щракнете върху опцията, за да ги покажете.
Включването или изключването на изображения в Gmail е само една стъпка към получаването на повече от услугата. Например, може да се наложи блокиране на домейн в Gmail или използвайте Етикети в Gmail ако имате проблеми с намирането на съобщения. Ако искате да усъвършенствате своя имейл подпис, научете се добавете снимка към вашия подпис в Gmail.
Ако установите, че входящата ви кутия е препълнена и не можете да я управлявате, проверете как да организирате Gmail. И ако имате много съобщения във вашия Gmail, можете намиране на непрочетени имейли в Gmail.
Как да намерите своя продуктов ключ за Windows 11
Ако трябва да прехвърлите своя продуктов ключ за Windows 11 или просто ви трябва, за да направите чиста инсталация на операционната система,...