Как да накарате Google Chrome да се отваря в режим на цял екран
Google Chrome Google Герой / / April 02, 2023

Последна актуализация на
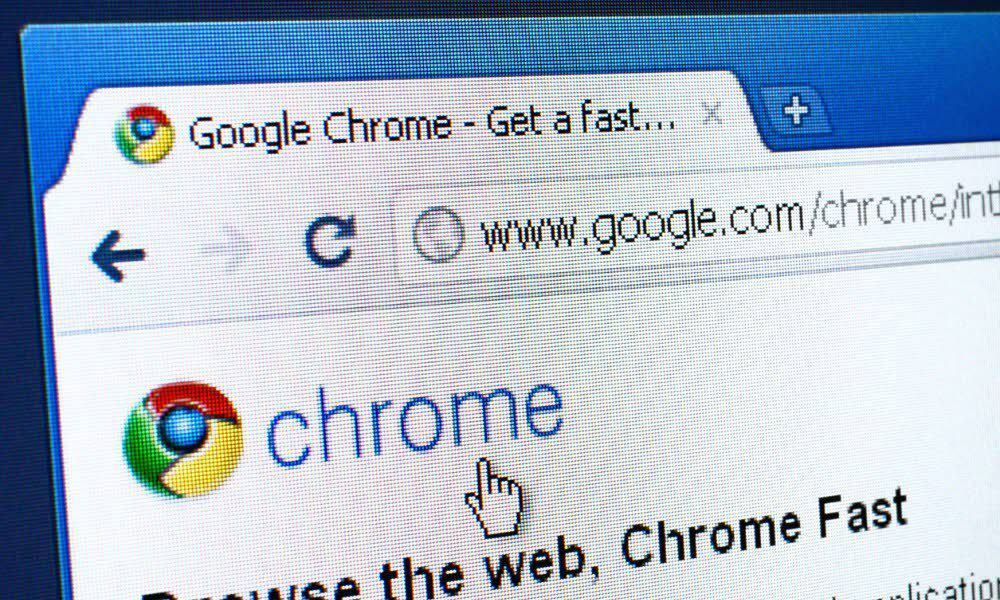
Искате ли да сърфирате в мрежата без разсейване в Google Chrome? Ще трябва да използвате режим на цял екран. Това ръководство обяснява как.
Когато стартирате Chrome от пряк път на работния плот или от менюто "Старт", той се отваря в нормален размер на прозореца там, където сте спрели. Въпреки това може да искате да отворите Google Chrome на цял екран за подобрени сесии на сърфиране.
За щастие има няколко различни начина, по които можете да накарате Chrome да се отваря в режим на цял екран. Може да се направи ръчно от менюто с опции, чрез натискане на клавиш или чрез конфигуриране на пряк път на работния плот.
За да отворите Google Chrome в режим на цял екран, следвайте стъпките по-долу.
Защо да отваряте Google Chrome на цял екран?
Когато отворите Chrome в режим на цял екран, той става по-завладяващ, като заема целия екран. Той скрива разсейващи елементи като бутоните на менюто на браузъра, отворените раздели, адресната лента и лентата с отметки. Той също така покрива лентата на задачите на Windows.
Докато сте в режим на цял екран, не можете да плъзгате браузъра около екрана, както в обикновен режим на прозорец. Ако обаче сте настроили двоен монитор, можете да отворите браузъра на цял екран на единия дисплей и да използвате други приложения на другия.
Това осигурява повече пространство на екрана за преглед на информацията на сайта, от който се нуждаете. След като сте в режим на цял екран, излизането от него е натискане на клавиш.
Как да накарате Google Chrome да се отваря на цял екран от менюто
Един от по-лесните начини да накарате Google Chrome да се отваря на цял екран е от менюто с опции.
За да отворите Chrome на цял екран от менюто, използвайте следните стъпки:
- Стартирайте Google Chrome на работния плот на вашия компютър.
- Щракнете върху три точки бутон за меню в горния десен ъгъл на браузъра.
- Превъртете надолу до мащабиране и щракнете върху Цял екран бутон.
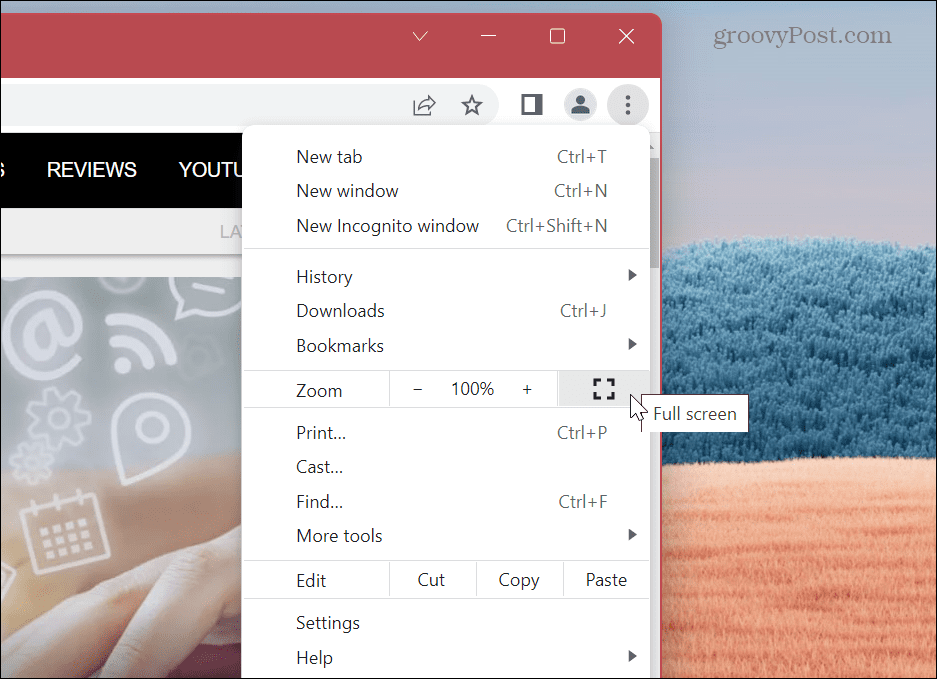
- Chrome ще стартира в режим на цял екран, премахвайки лентите с инструменти и покривайки лентата на задачите на Windows.
- Докато се стартира, съобщение за натискане F11 за излизане от цял екран ще се появи за кратко в горната част.
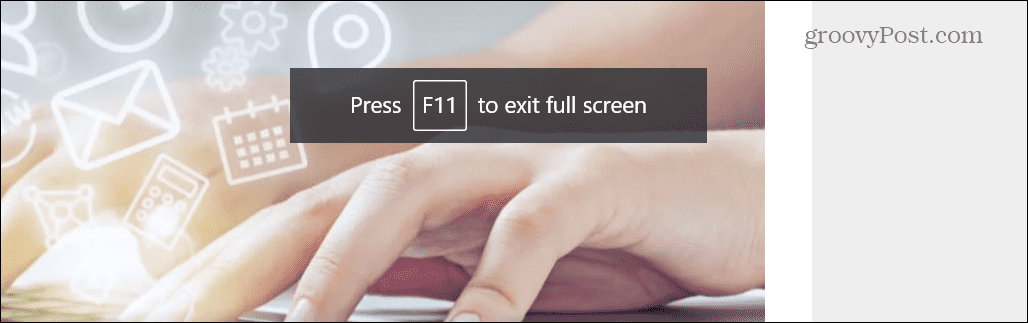
- Ако забравите да излезете с помощта на F11, можете също да щракнете с десния бутон върху раздел на страницата без връзка и да щракнете върху Изход от цял екран от менюто.
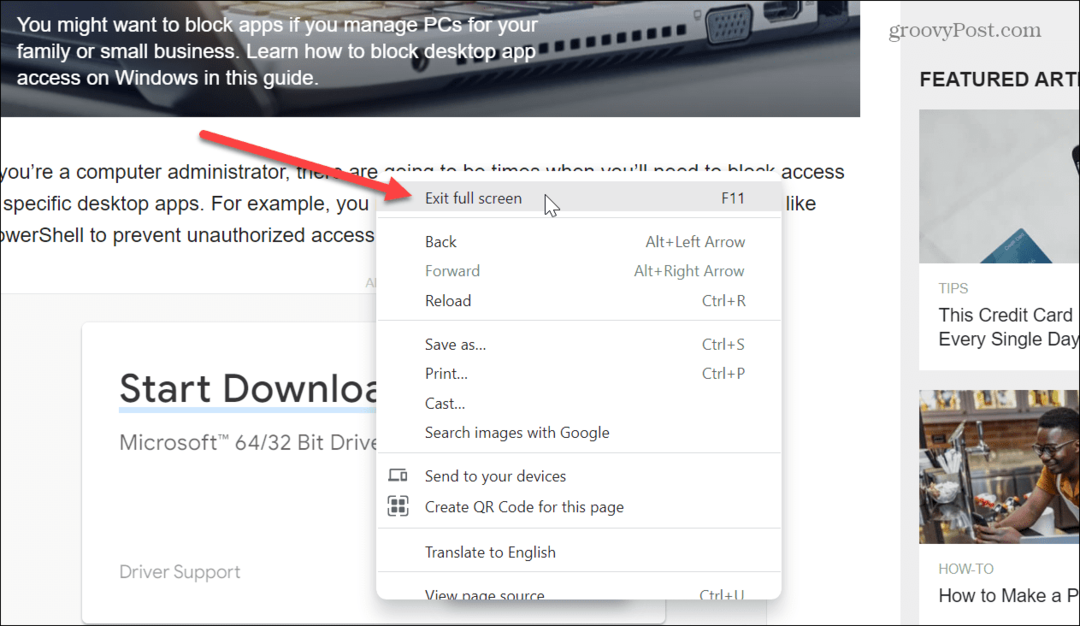
- Друг начин да излезете от режим на цял екран е като преместите курсора в централната горна част на екрана. Кръг с х ще се появи—щракването върху него ще се върне в режим на прозорец.
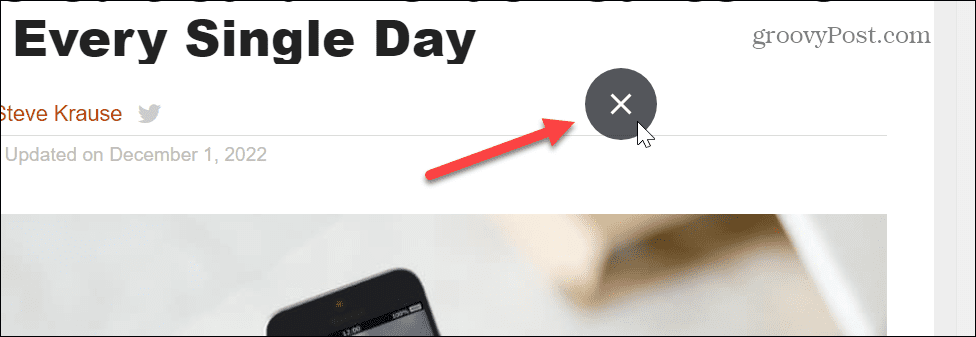
Как да използвате F11 с режим на цял екран в Google Chrome
Ако трябва да отидете на друг сайт, докато сте в режим на цял екран, натиснете F11 за да излезете и да отидете на страницата, от която се нуждаете. След това можете да влизате и излизате от режим на цял екран, като натиснете F11.
Освен това можете да стартирате Google Chrome и да натиснете F11 ключ от момента на стартиране, за да активирате и деактивирате Chrome на цял екран.

Също така е важно да се отбележи, че на лаптоп трябва да натиснете Fn клавиш, докато натискате F11 за превключване и излизане от режим на цял екран.

Накарайте Chrome да отваря автоматично цял екран
Ако предпочитате Chrome да се отваря автоматично в режим на цял екран, можете да промените прекия път на браузъра. Ако сте нов потребител, уверете се, че търсите начини за създайте преки пътища на работния плот в Windows 11 първи.
Забележка: Това ще работи и на Windows 10 и трябва да го приложите към всеки пряк път на Chrome. Например, ощипването трябва да се добави към лентата на задачите, менюто "Старт" и преките пътища на работния плот. Ако искате Chrome да отваря само цял екран от един пряк път, приложете следното само към него.
За да накарате Chrome да се отваря автоматично в режим на цял екран:
- Щракнете с десния бутон върху Пряк път на Google Chrome искате да отворите на цял екран.
- Изберете Имоти от контекстното меню.
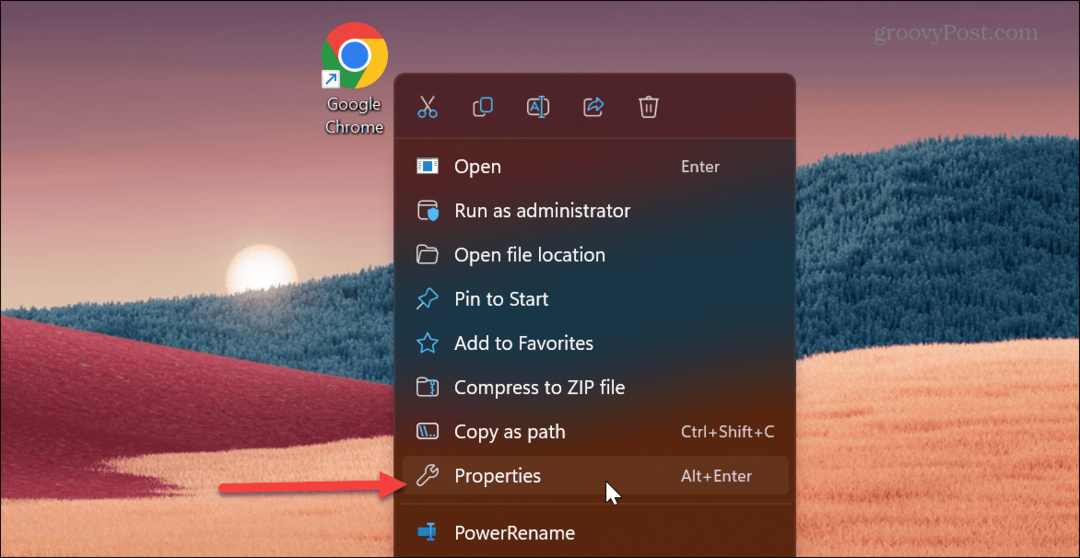
- В Мишена поле, превъртете до края на пътя.
- След .exe” участък от пътя, поставете a пространство и тип – начало на цял екран преди да щракнете Добре.
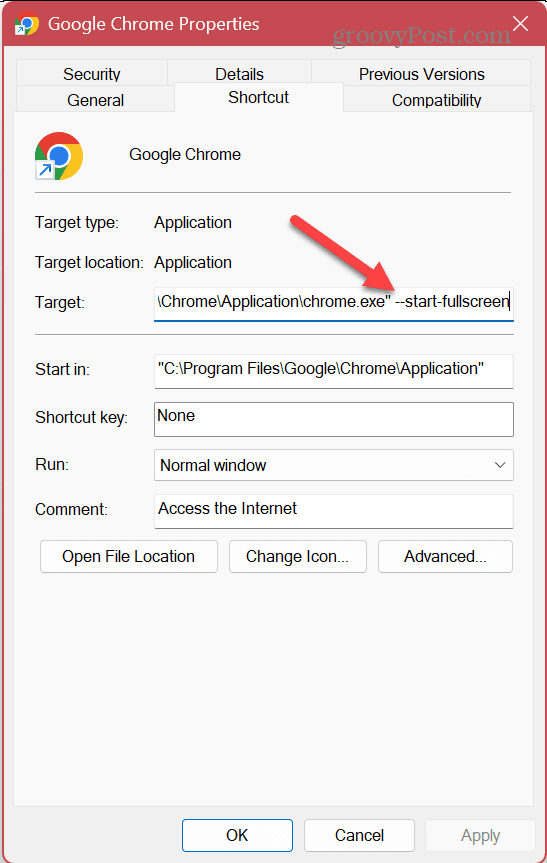
- Ако получите съобщение, че имате нужда от администраторски права, щракнете продължи. Ако не използвате администраторски акаунт, уведомете собственика или администратора на компютъра какво искате да направите.

Продължавайки напред, всеки път, когато стартирате този пряк път, Google Chrome ще се отваря на цял екран. Не забравяйте да използвате F11 за превключване и излизане от режим на цял екран, ако е необходимо.
Използване на Google Chrome на цял екран
Ако правите проучване за доклад или трябва да видите претъпкан уебсайт, използването на цял екран е правилният начин. Той осигурява повече пространство на екрана, като скрие адресната лента и други за по-завладяващо изживяване при сърфиране.
Разбира се, има още много неща, които можете да направите, за да извлечете максимума от работата си с Google Chrome. Може да се интересувате как да активирайте или деактивирайте плавното превъртане функция за анимация или научете начини за направи Chrome по-бърз за подобрено сърфиране.
Ако се притеснявате за поверителността, докато използвате Chrome или други браузъри, вижте как да го направите изчистете хронологията на браузъра си или направете своя браузър отворен в режим на частно сърфиране по подразбиране.
Как да намерите своя продуктов ключ за Windows 11
Ако трябва да прехвърлите своя продуктов ключ за Windows 11 или просто ви трябва, за да направите чиста инсталация на операционната система,...
