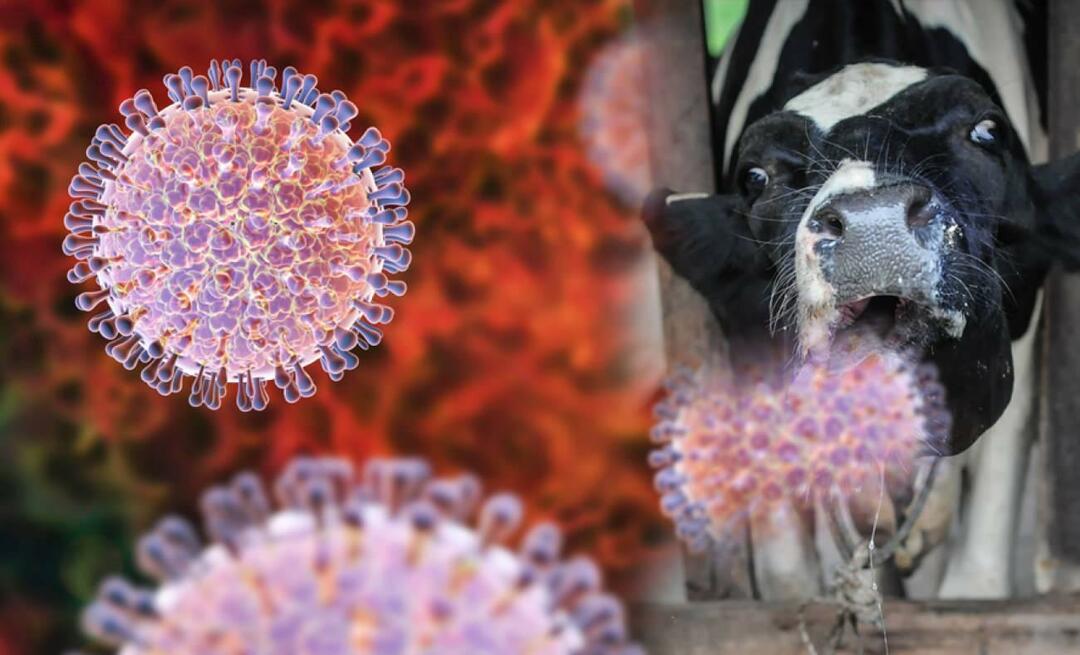Последна актуализация на
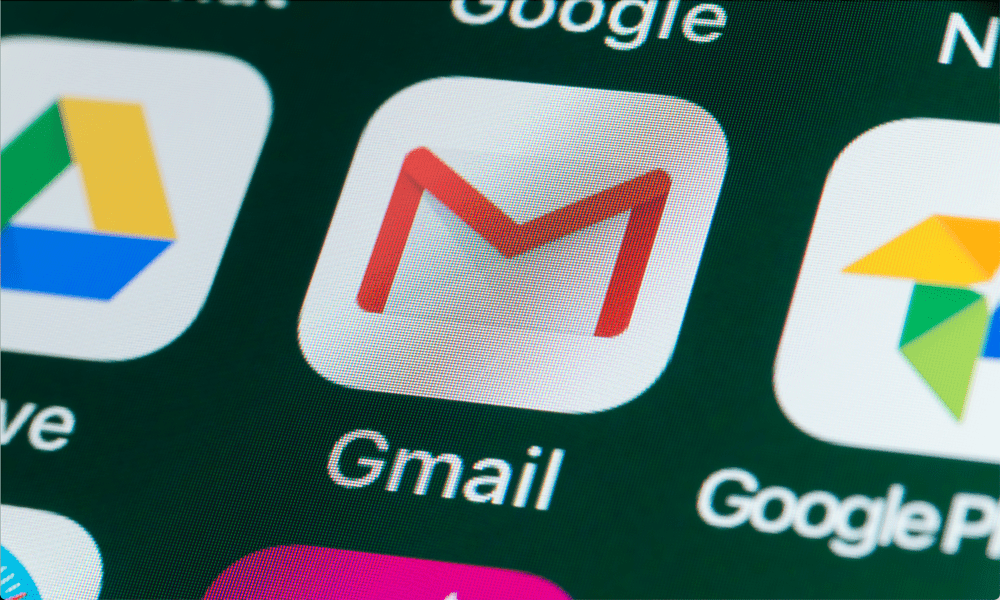
Когато децата ви са готови да започнат да използват имейл, искате да сте сигурни, че го правят безопасно. Научете как да настроите акаунт в Gmail за дете с това ръководство.
Помните ли първия си имейл акаунт? Възможно е дори все още да го използвате, като постоянно съжалявате за ужасния избор на потребителско име, който сте направили навремето.
Ако имате деца, създаването на първия им имейл акаунт е голяма работа. Като родител искате да сте сигурни, че са в безопасност онлайн. Ето защо създаването на акаунт в Gmail за дете е добра идея. Като настроите акаунт в Gmail за вашето дете, вие можете да управлявате акаунта вместо него и да се уверите, че е настроен така, че да ги предпазва.
Ако детето ви е готово за собствен имейл акаунт, тогава ето как да настроите Gmail акаунт за дете.
Какво е Gmail акаунт за дете?
Gmail акаунтът на дете е акаунт, който се управлява от възрастен, а не директно от детето. В повечето страни децата могат да управляват собствения си акаунт от 13-годишна възраст, въпреки че това ограничение е
Детски акаунт има много от същите функции като Gmail акаунт за възрастни. Той обаче има някои ограничения, за да защити децата ви.
Тези ограничения включват:
- реклами: Gmail няма да показва реклами или да обработва съобщенията на вашето дете за рекламни цели
- Препращане: Не е възможно да препратите имейл от дъщерен акаунт към друг акаунт
- Извън линия: Децата нямат достъп до своите имейли, освен ако не са онлайн
- Делегация: не е възможно да предоставите на някой друг достъп да чете, изпраща или изтрива техните имейли
- Спам: Всички съобщения, идентифицирани като спам, изобщо не се доставят в акаунта; няма спам папка.
Като родител можете също да управлявате настройките за поверителност на детето си, да задавате филтри за съдържание за услуги като Търсене и Google Play и да ограничавате времето на екрана на устройства с Android или Chromebook.
Как да настроите акаунт в Gmail за дете на компютър
Можете да настроите акаунт в Gmail от всеки компютър или мобилно устройство. Ще ви е необходим собствен акаунт в Gmail, за да го направите.
За да настроите акаунт в Gmail за дете на компютър или мобилно устройство:
- Навигирайте до google.com/signup.
- Въведете името и фамилията на детето, за което настройвате акаунта.
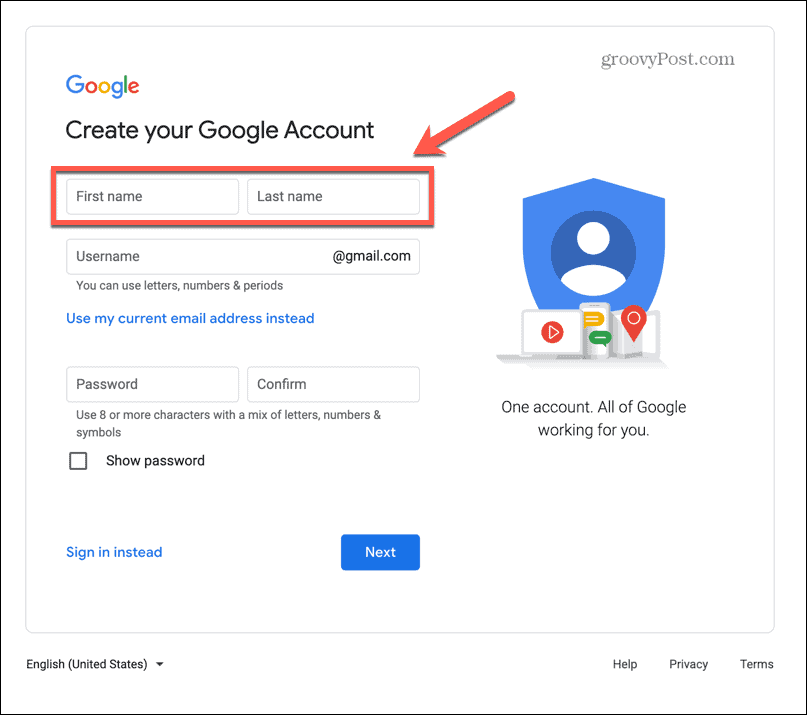
- Изберете потребителско име. Ако името вече е заето, ще бъдете подканени да изберете друга опция.
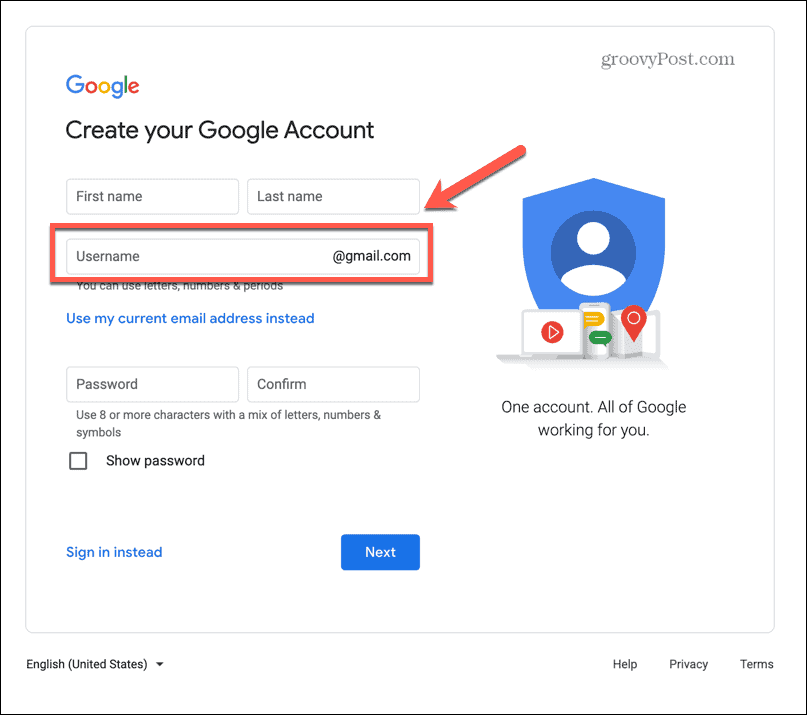
- Въведете парола за акаунта и я въведете отново, за да потвърдите. Паролата ще трябва да съдържа поне осем знака и да включва комбинация от букви, цифри и символи.
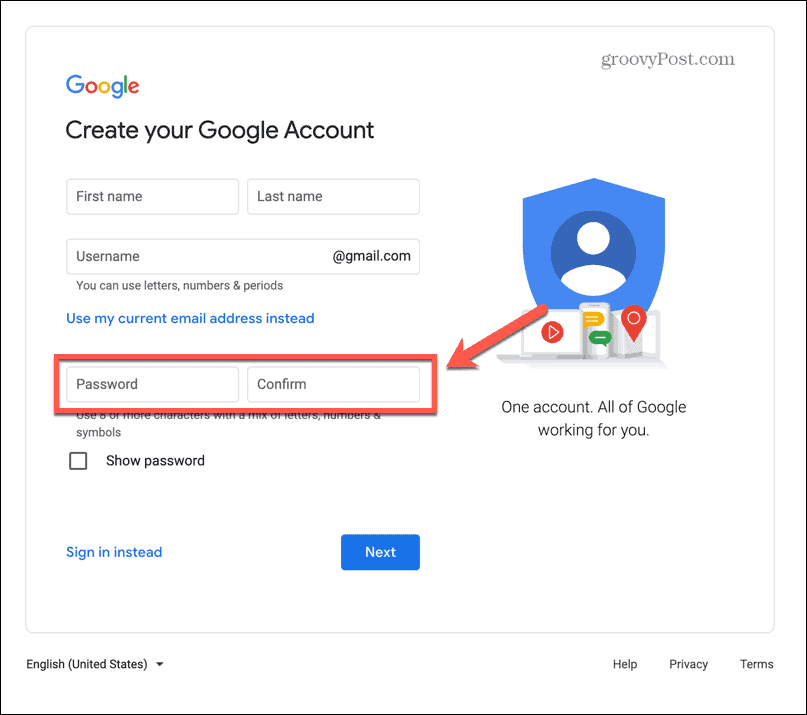
- Кликнете Следващия.
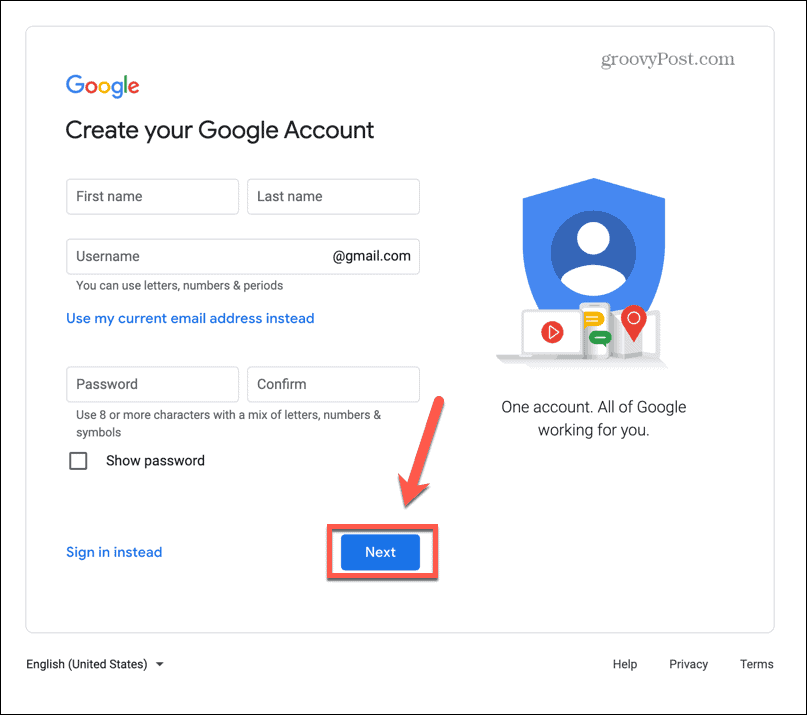
- Добавете незадължителен телефонен номер и имейл адрес за възстановяване. В идеалния случай използвайте собствения си имейл, тъй като това е необходимо за възстановяване на акаунта, ако забравите паролата.
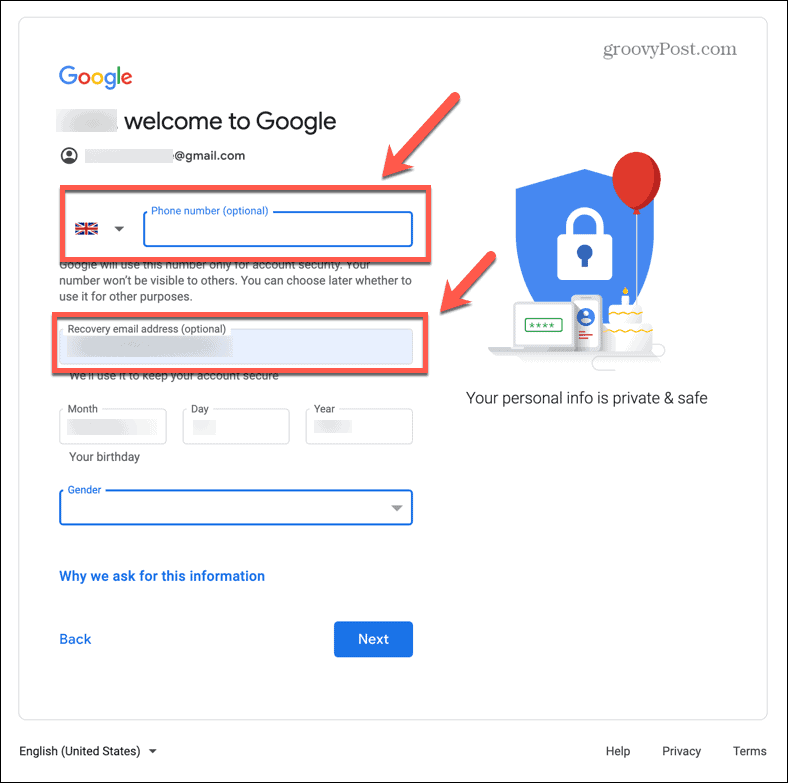
- Въведете датата на раждане на вашето дете.
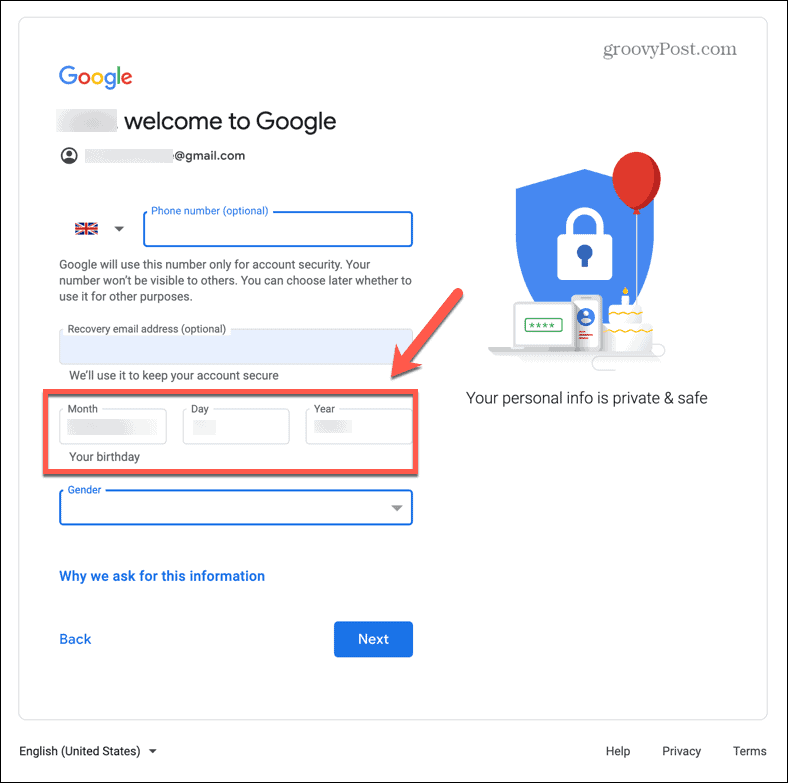
- Ако желаете, въведете пола на вашето дете и след това щракнете Следващия.
- Въведете имейл акаунта за възрастни, който искате да използвате за управление на този нов детски акаунт, и щракнете Следващия.
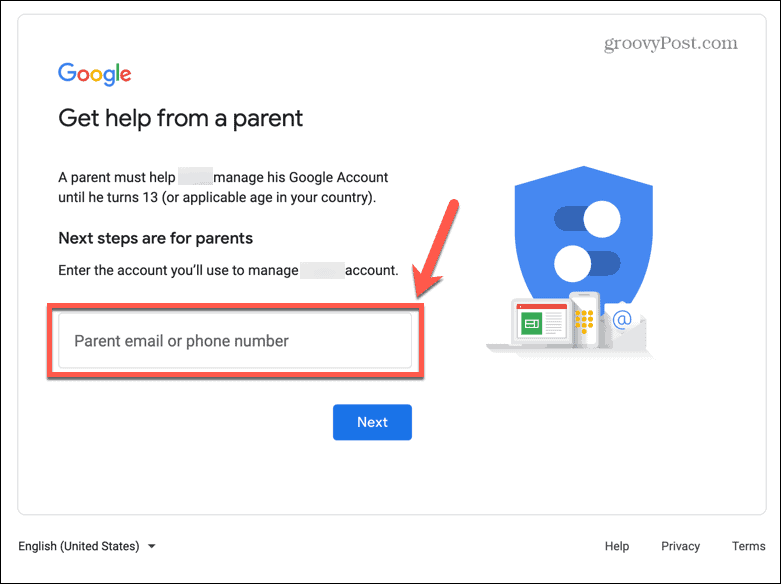
- Влезте в акаунта си за възрастни.
- Прочетете информацията за акаунта, който създавате.
- Ако желаете да продължите, поставете отметка в двете квадратчета в долната част на страницата и щракнете Съгласен.
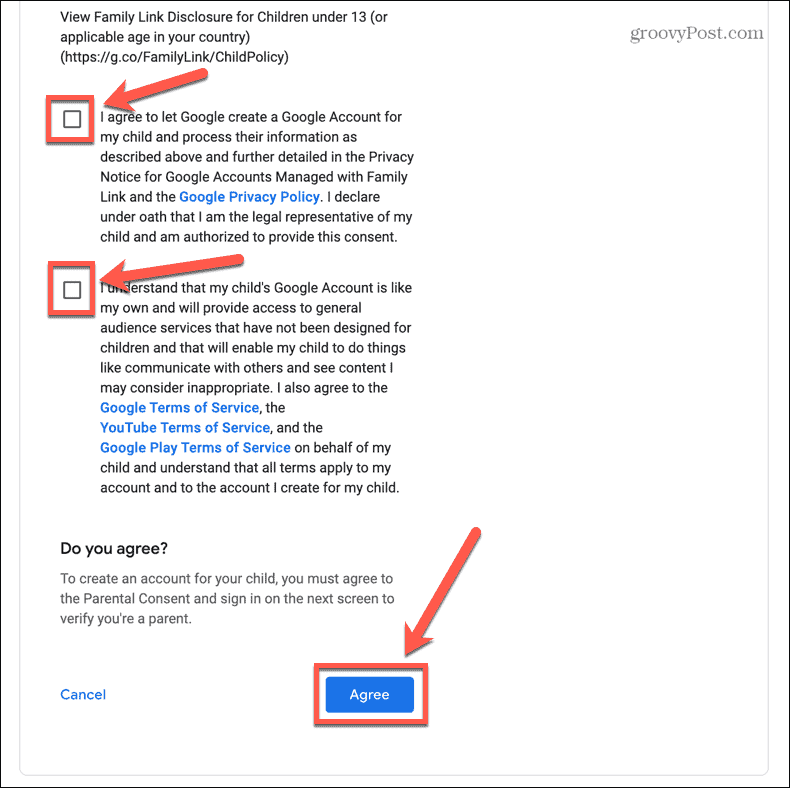
- Ще видите информация за това какво могат да управляват родителите. Кликнете Следващия.
- Изберете да използвате Експресно персонализиране или изберете Ръчно персонализиране ако искате да решите какви настройки да се използват. Кликнете Следващия продължавам.

- След като персонализирането е настроено, прочетете правилата и условията и ако все още сте доволни да създадете акаунта, щракнете върху Съгласен.
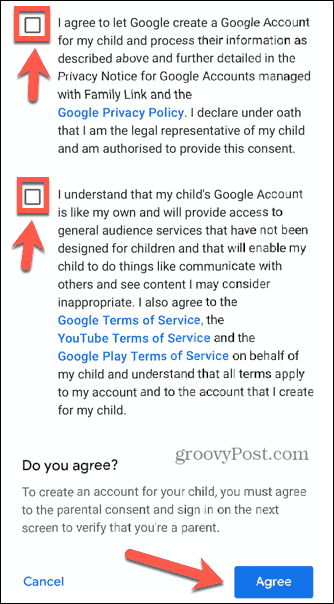
- Ще имате възможност да поканите друг родител да управлява акаунта с вас. Въведете техния имейл адрес, ако искате да го направите, или щракнете Пропускане ако не го направите.
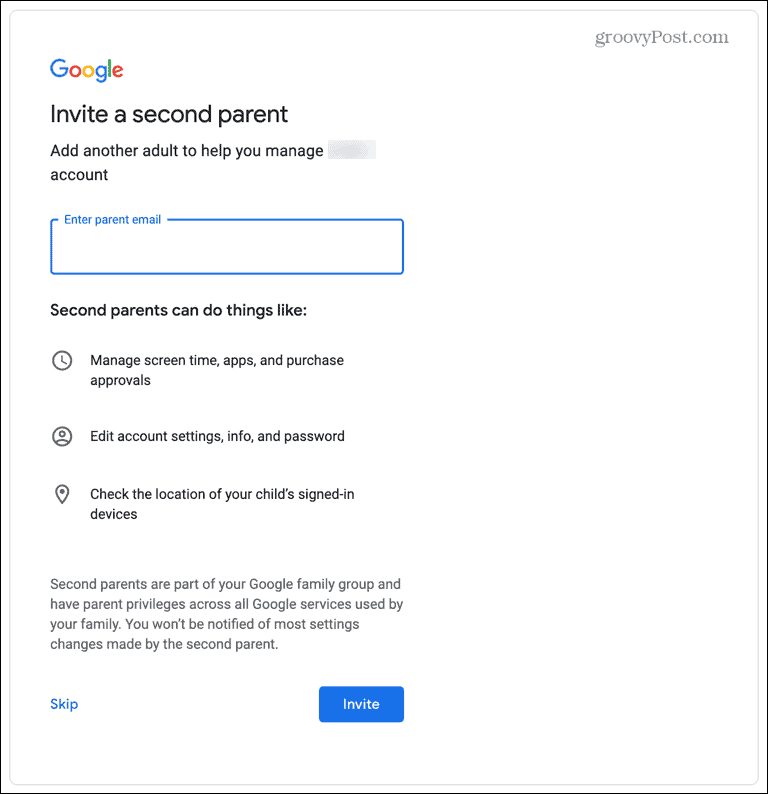
- Gmail акаунтът на вашето дете вече е настроен.
Как да настроите акаунт в Gmail за дете в приложението Family Link
Можете също да настроите акаунт в Gmail за дете директно чрез приложението Family Link. Това е приложение, което можете да използвате, за да наблюдавате и контролирате Gmail акаунта на вашето дете.
За да настроите акаунт в Gmail за дете в приложението Family Link:
- Изтеглете и инсталирайте Family Linkап.
- Отворете приложението и влезте с вашия Gmail акаунт.
- Щракнете върху Меню икона.
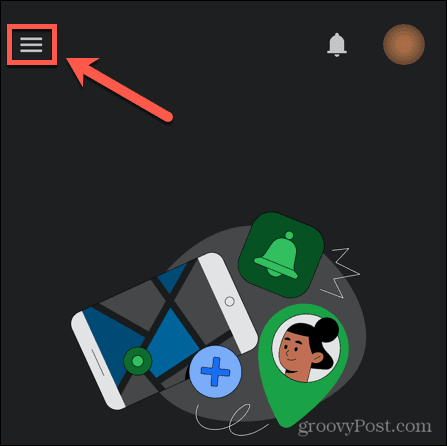
- Изберете Добаветедете.
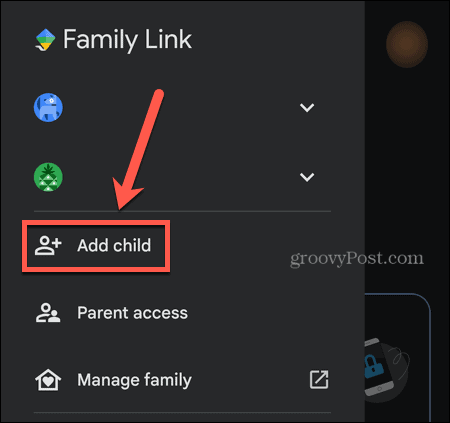
- Под Детето ви има ли акаунт в Google изберете Не.
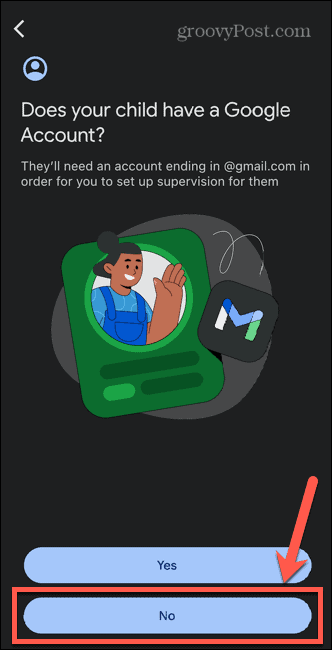
- Кликнете Следващия.
- Въведете името на вашето дете и щракнете Следващия.
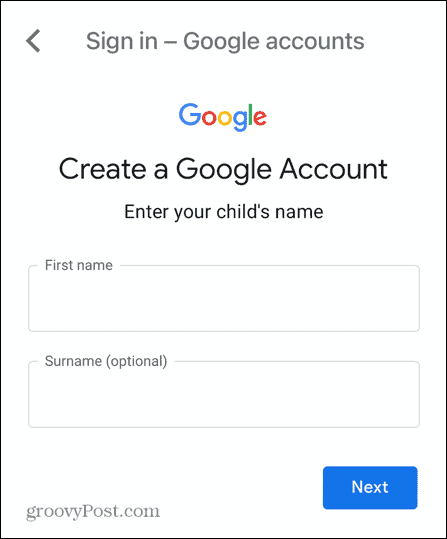
- Въведете датата им на раждане и пола им, ако желаете. Кликнете Следващия.
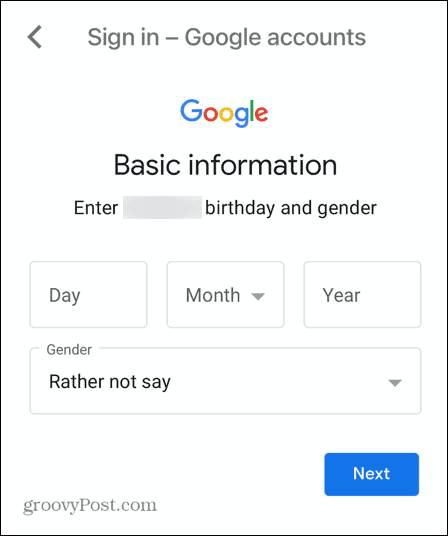
- Изберете адрес в Gmail за тях или създайте свой собствен.
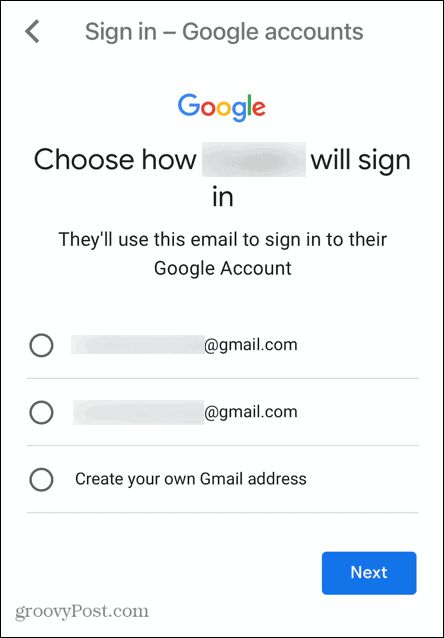
- Създайте силна парола. Трябва да включва поне осем знака, включително букви, цифри и символи.
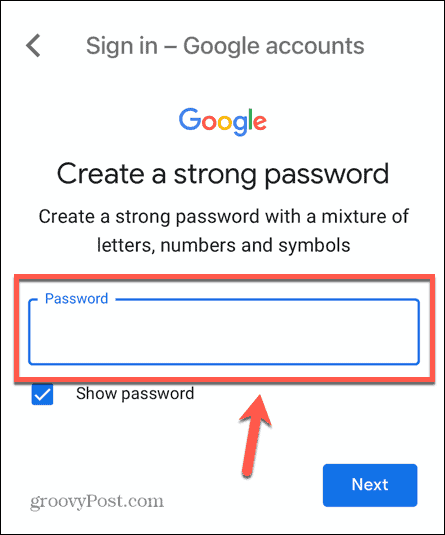
- Въведете имейл адреса за вашия собствен акаунт за възрастни.

- Прочетете информацията и ако желаете да продължите, поставете отметки в квадратчетата и щракнете Съгласен.
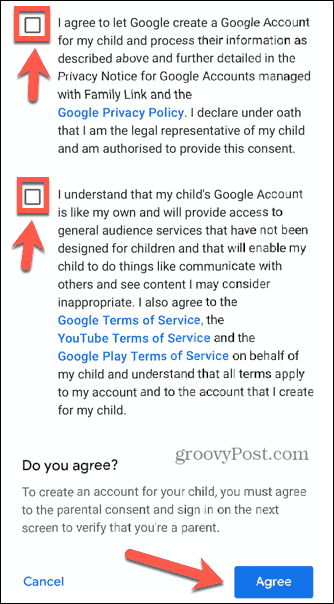
- Влезте в акаунта си.
- Прочетете информацията, която можете да управлявате като родител, и след това щракнете Следващия.
- Изберете вашите опции за персонализиране и ги потвърдете, когато сте готови.

- Прочетете правилата и условията и щракнете Съгласен ако сте щастливи да създадете акаунта.
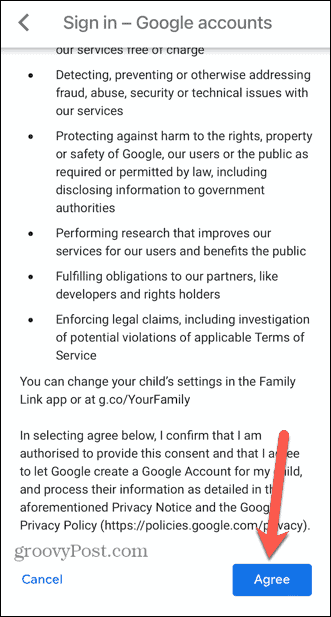
- Вашият акаунт в Gmail за дете вече е създаден. Можете да управлявате акаунта онлайн или чрез приложението Family Link.
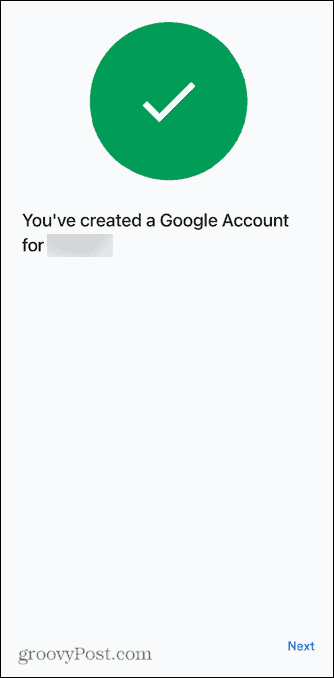
Поддържаме безопасността на децата ви онлайн
Научаването как да настроите акаунт в Gmail за дете е един от начините да гарантирате, че можете да поемете известен контрол върху начина, по който детето ви взаимодейства онлайн. Дава ви силата да контролирате начина, по който те използват акаунта си в Gmail, за да бъдат защитени.
Има много други неща, които можете да направите, за да предпазите децата си онлайн. Можеш настройте родителски контрол на техните игрови конзоли, например. Можете също настройте родителски контрол в Windows 11 за да следите използването на техните приложения и да блокирате достъпа до опасни уебсайтове. Ако имате таблет Amazon, можете също създайте детски потребителски профил там, за да ограничите как могат да го използват.
Как да намерите своя продуктов ключ за Windows 11
Ако трябва да прехвърлите своя продуктов ключ за Windows 11 или просто ви трябва, за да направите чиста инсталация на операционната система,...