Как да използвате приложението Freeform на Apple на Mac, iPad и iPhone
Ай Пад ябълка Mac Iphone Герой Mac Os / / April 02, 2023

Последна актуализация на
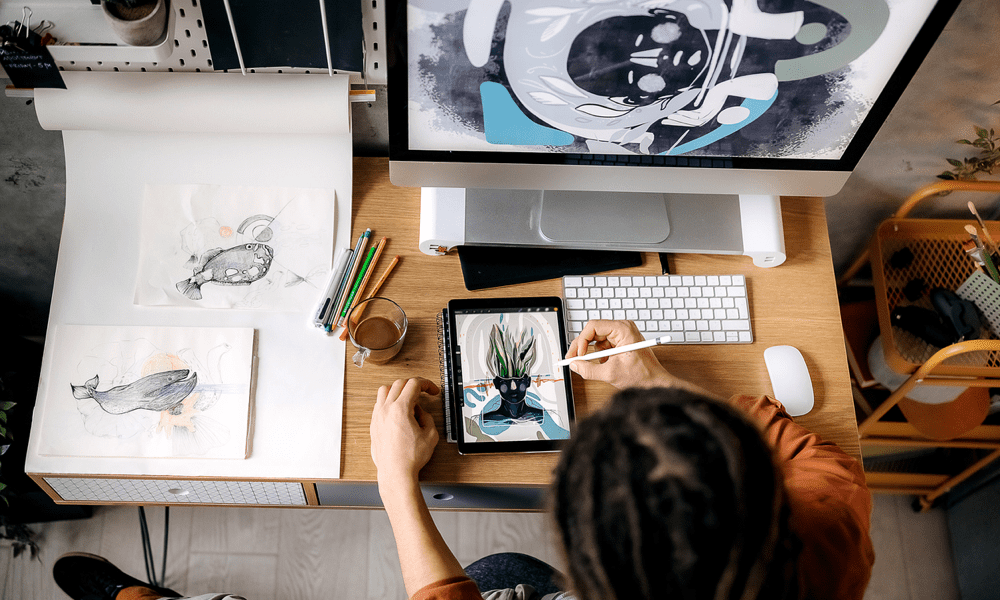
Apple създаде безплатно приложение за бяла дъска, наречено Freeform, което вече е предварително инсталирано на вашите устройства. Научете как да го използвате тук.
Въпреки че има милиони приложения, от които да избирате на телефона си, само 38 от тях са предварително инсталирани приложения за iOS от самите Apple. Това беше до пускането на iOS 16.2, което добави 39-то приложение към вашето устройство: Свободна форма.
Какво е Freeform и как го използвате? Ще обясним какво представлява и как да използвате приложението Freeform на Mac, iPad и iPhone по-долу.
Какво е Freeform?

Кредит за изображение: Apple
Apple описва Freeform като „безгранично платно за творчество“ и това е доста точно описание. По същество това е безкрайно голям празен лист, върху който можете да рисувате, да добавяте снимки и видеоклипове, да закачате навсякъде лепкави бележки или дори да пускате документи.
Freeform идва пълен с инструменти, които да ви помогнат да станете креативни. Те попадат в пет основни раздела:
Вашите дъски ще се синхронизират между всичките ви устройства на Apple, което е по-необходимо, отколкото може да изглежда, тъй като не всяка функция е налична на всяко устройство (на потребителите на Mac липсват някои инструменти за рисуване, например). След това можете да споделяте вашите дъски с други и да си сътрудничите върху тях, ако желаете.
Как да получа приложението Freeform?
Приложението Freeform се инсталира автоматично с iOS 16.2, iPadOS 16.2 и macOS Venture 13.1 или по-нова версия. Когато надстроите вашата операционна система до една от тези версии или по-нова, приложението Freeform ще се появи на вашето устройство.
Ако устройството ви е твърде старо, за да надстроите до тези версии на вашата операционна система, тогава за съжаление няма друг начин да инсталирате Freeform.
Как да използвате лепкави бележки в свободна форма
Лепящите бележки са точно това, което бихте очаквали - жълти квадратчета, които можете да поставите на дъската си и след това да добавите текст към тях. След това можете да местите тези бележки наоколо, колкото ви харесва.
Разочароващо е, че въпреки че е възможно да рисувате върху горната част на лепкава бележка, рисунката ще остане там, където е, ако се опитате да преместите бележката.
За да използвате Sticky Notes в свободна форма:
- Докоснете или щракнете върху Лепящи бележки икона за вмъкване на нова лепкава бележка.
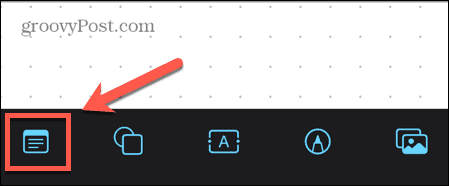
- На Mac може да се наложи да преместите показалеца си в горната част на екрана, за да видите иконите на инструментите.

- Докоснете два пъти или щракнете двукратно върху Sticky Note, за да добавите текст към него на вашия iPhone или iPad. На Mac или ако използвате Magic Keyboard, можете просто да започнете да пишете.
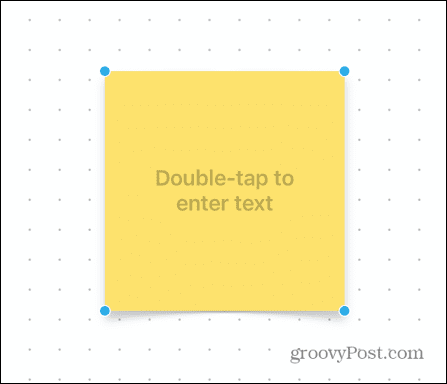
- Напишете нещо в бележката си.
- Докоснете или щракнете някъде извън бележката си, за да спрете редактирането на текста.

- Вече можете да плъзнете бележката си и да я поставите където искате.
- За да редактирате бележката, докоснете или щракнете върху нея веднъж.
- The Цвят иконата ви позволява да изберете цвят за вашата лепкава бележка.
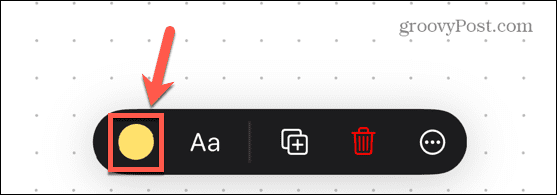
- The Текст иконата ви позволява да форматирате текста, включително шрифта, размера и подравняването.

- За да изтриете бележка, докоснете или щракнете върху нея веднъж. На Mac натиснете Изтрий за да го премахнете. На iPad и iPhone докоснете Кошче икона.
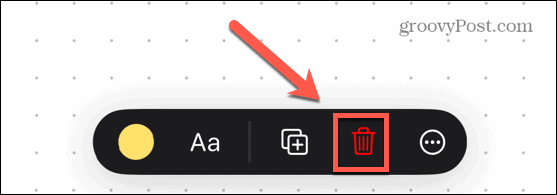
Как да използвате форми и линии в свободна форма
Функционалността Shapes and Lines на Freeform ви позволява да вмъквате и редактирате линии или да избирате от голямо разнообразие от предварително инсталирани форми. Това включва геометрични форми, както и изображения в стил клип-арт, като хора или превозни средства.
За да използвате линии в Freeform:
- Докоснете или щракнете върху Линии и форми икона.
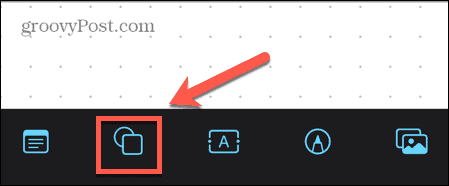
- Под Основен опции, докоснете една от опциите на линията.
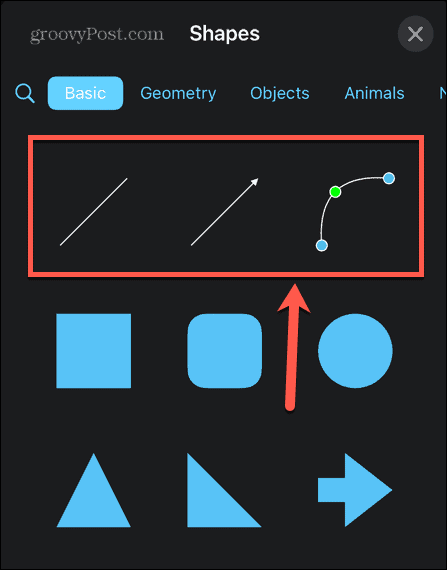
- The Права икона вмъква линия с манипулатор в двата края. Можете да плъзгате тези манипулатори, за да промените размера и ориентацията на линията.
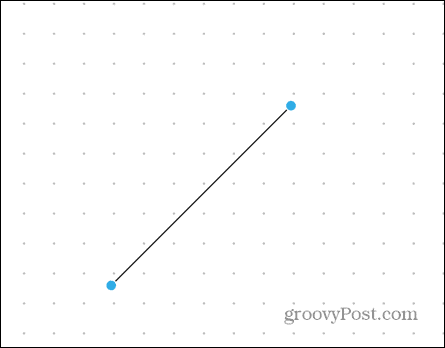
- The Стрелка иконата прави същото, но със стрелка в единия край на линията.
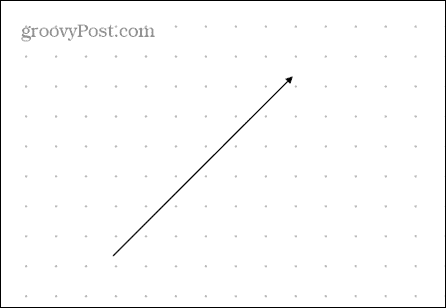
- The Извита линия икона добавя крива с дръжки във всеки край, но също така и една в средата. Това може да се плъзга наоколо, за да се промени формата на кривата.
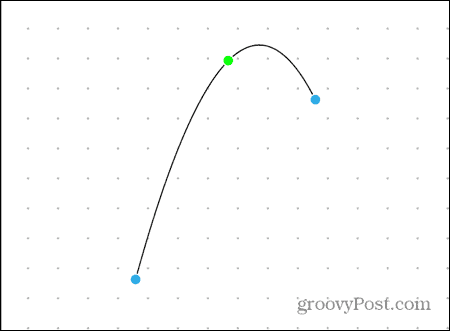
- За да изтриете ред, докоснете или щракнете върху него веднъж и натиснете Изтрий на Mac или Кошче икона на iPad и iPhone.
За да използвате форми в Freeform:
- Докоснете Линии и форми икона.
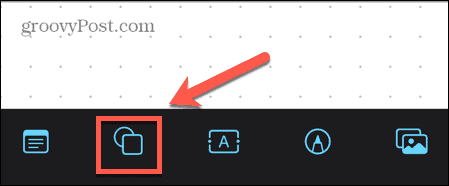
- Изберете от една от предварително инсталираните форми.
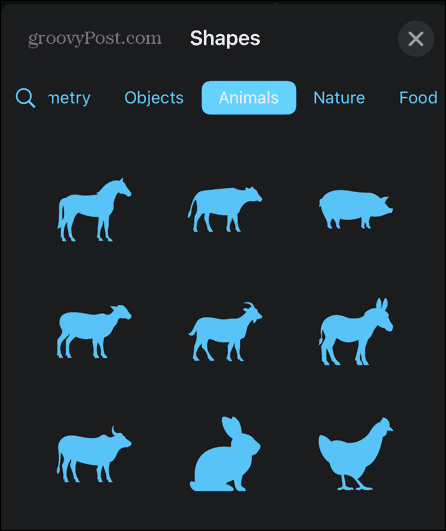
- Използвайте дръжките около формата, за да я преоразмерите.
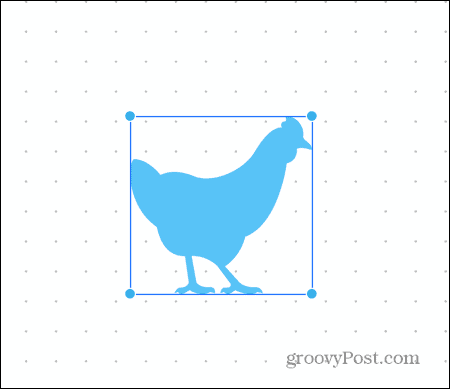
- Можете да плъзнете формата наоколо, за да я позиционирате където желаете.
- Докоснете формата и след това цветната икона, за да промените цвета й.
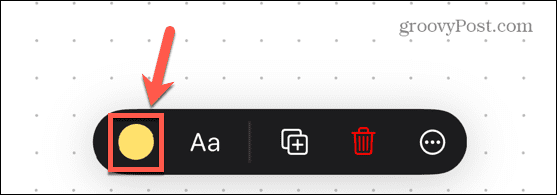
- За да изтриете форма, докоснете или щракнете върху нея веднъж и натиснете Изтрий на Mac или Кошче икона на iPad и iPhone.
Как да използвате текст в свободна форма
Инструментът за текст ви позволява да добавяте текст навсякъде на вашата дъска, а не само върху лепкава бележка.
За да използвате текст в свободна форма:
- Докоснете или щракнете върху Текст икона.

- На iPad или iPhone докоснете двукратно, за да въведете вашия текст. На Mac или ако използвате Magic Keyboard, можете просто да започнете да пишете.
- Когато приключите с въвеждането, докоснете или щракнете извън текстовото поле.
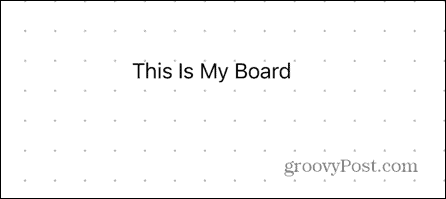
- За да редактирате текста си, докоснете или щракнете веднъж върху него.
- The Цвят иконата ви позволява да изберете цвета на вашия текст.
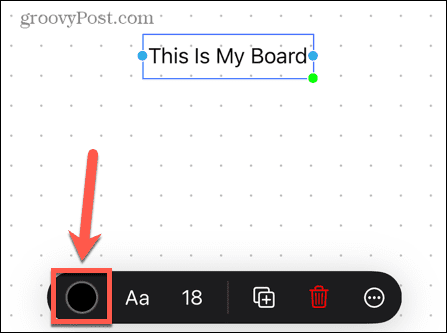
- The Текст иконата ви позволява да форматирате текста, включително шрифта, стила и подравняването.

- The Размер на шрифта иконата ви позволява да промените размера на шрифта.
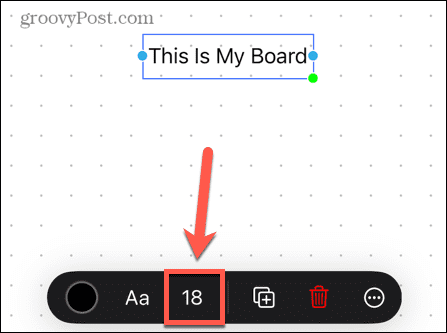
- За да изтриете текст, докоснете или щракнете върху него. На Mac натиснете Изтрий или на iPad или iPhone докоснете Кошче икона.
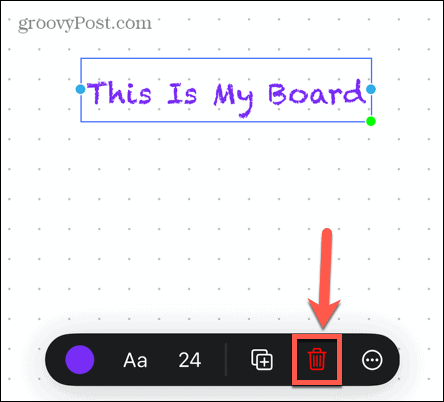
Как да използвате чертежи в свободна форма
Можете да рисувате със свободна ръка в Freeform, но има едно предупреждение.
Ако използвате Freeform на Mac, инструментите за рисуване липсват. По някаква причина Apple реши, че можете да рисувате само на ръка на iPhone или iPad.
За да рисувате в Freeform:
- Докоснете рисуване икона.
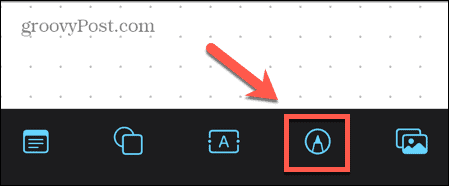
- Изберете инструмента за рисуване, който искате да използвате.
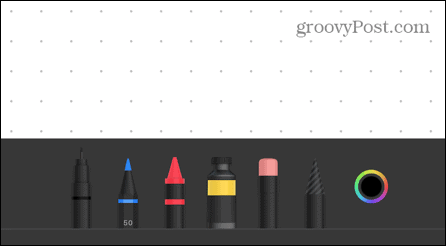
- Докоснете го два пъти, за да промените ширината на линията и непрозрачността.
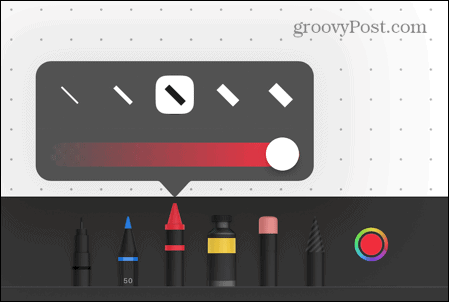
- Рисувайте с пръст или Apple Pencil.
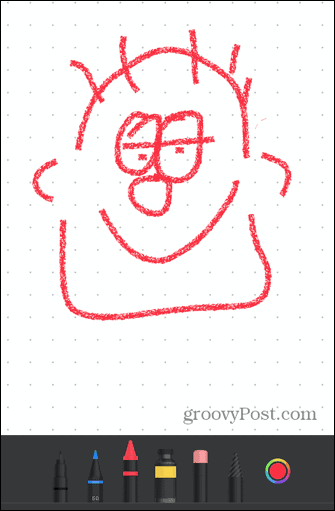
- За да използвате различен цвят, докоснете Цвят икона.
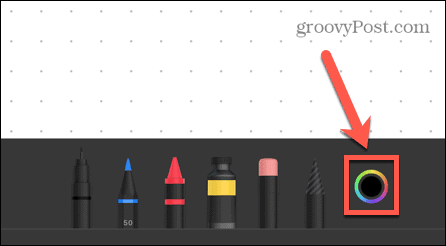
- Ако направите грешка, използвайте Гумичка инструмент за премахване на нежелани части от вашия чертеж.
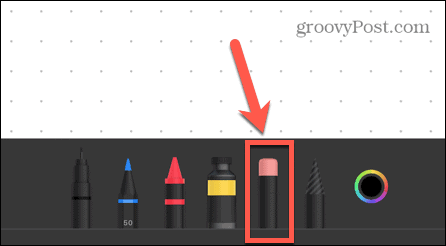
- Докоснете двукратно Гумичка инструмент и изберете ОбектГумичка за премахване на цели обекти наведнъж.
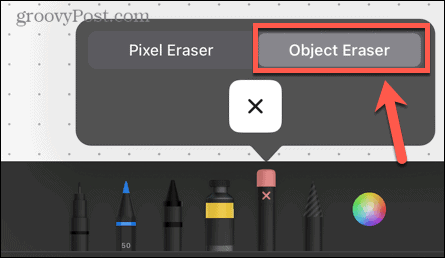
- За да преместите чертеж, докоснете Свършен или навсякъде извън вашия чертеж, за да излезете от режима на рисуване. След това можете да докоснете чертеж и да го плъзнете наоколо.
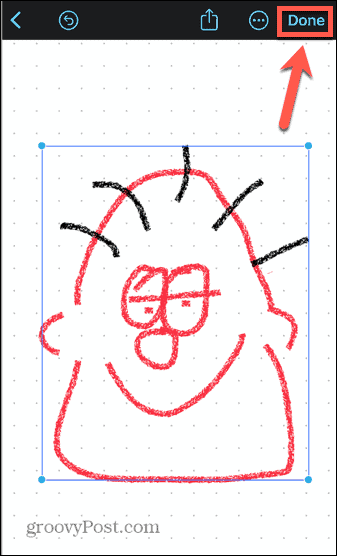
Как да използвате снимки, видеоклипове и файлове в Freeform
Можете също така да добавяте снимки, видеоклипове или други файлове към вашата дъска, да ги местите и преоразмерявате.
За да използвате снимки, видеоклипове и файлове в Freeform:
- Докоснете Снимки и видеоклипове икона.
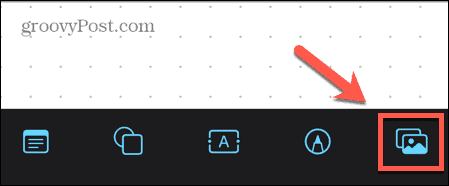
- Изберете източника за вашата снимка или видео.
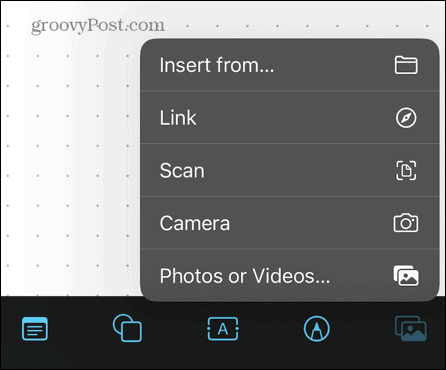
- Изберете Вмъкване от ако искате да вмъкнете документ на iPhone или iPad.
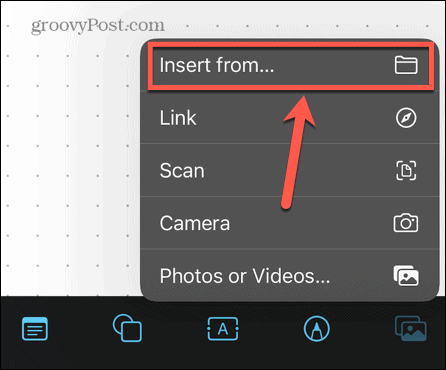
- На Mac има отделна икона за вмъкване на файлове.

- Когато вашата снимка, видео или файл е вмъкнат, можете да използвате манипулаторите, за да ги преоразмерите, или можете да ги плъзнете наоколо, за да ги преместите.

- За да изтриете файл или изображение, докоснете или щракнете върху него. На Mac натиснете Изтрий. На iPhone и iPad докоснете Кошче икона.
Сътрудничество в Freeform
Ако искате да работите върху дъска с други хора или просто да покажете какво сте създали, можете да споделите своята дъска.
За да споделите своята дъска Freeform:
- Докоснете Дял икона в горната част на екрана.
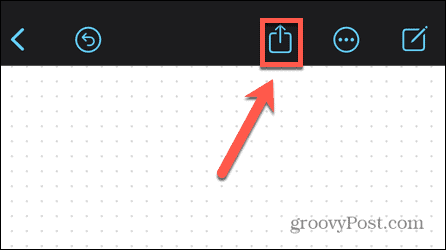
- Изберете как искате да споделите вашата дъска. Това може да стане чрез поща, съобщения или споделена връзка.
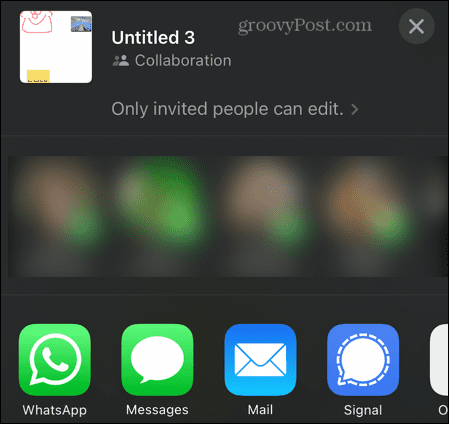
- Получателят ще може да види и редактира вашата дъска.
- Ако искате да обсъдите работата си, докато си сътрудничите, докоснете Сътрудничество икона на споделена дъска. Изберете аудио или Видео и можете да започнете разговор с вашите сътрудници, като вашата дъска Freeform все още се вижда.
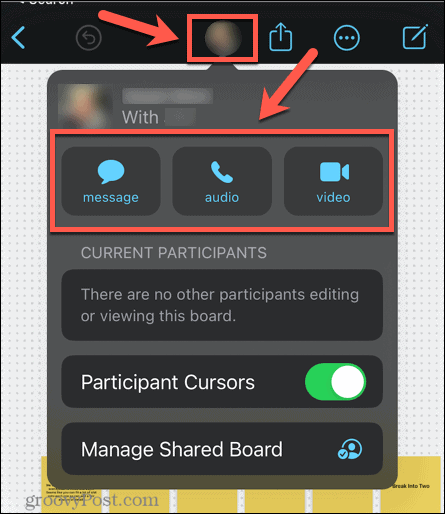
Рисуване на устройства на Apple
Приложението Freeform е полезен инструмент за създаване на всичко - от контури на скриптове до епични драскулки. Не е перфектно, но е приятно допълнение към списъка с предварително инсталирани приложения, които идват с вашето устройство. Можете също да го използвате в редица устройства на Apple.
Ако използвате няколко устройства на Apple, ще искате да сте сигурни, че те играят добре заедно. Можете да научите как да AirPlay от iPhone към Mac, или как да използвайте вашия Apple Watch, за да отключите своя iPhone когато носите маска. Можете дори отключете вашия Mac с вашия Apple Watch също.
Как да намерите своя продуктов ключ за Windows 11
Ако трябва да прехвърлите своя продуктов ключ за Windows 11 или просто ви трябва, за да направите чиста инсталация на операционната система,...



